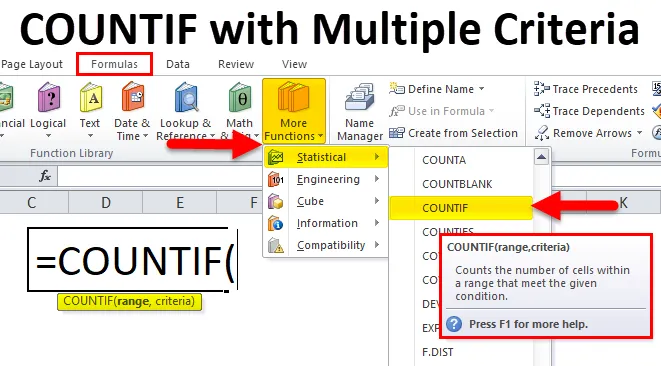
Funkcia COUNTIF s viacerými kritériami (obsah)
- COUNTIF s viacerými kritériami
- COUNTIF vzorec s viacerými kritériami
- Ako používať funkciu COUNTIF s viacerými kritériami?
COUNTIF s viacerými kritériami
Funkcia COUNTIF nám pomáha spočítať bunky alebo vypočítať počet určitej hodnoty v zozname. Niekedy na obchodné účely je potrebné použiť viac kritérií na počítanie.
Môžu existovať dva spôsoby viacnásobného počítania:
- COUNTIF Funkcia s viacerými kritériami v rovnakom stĺpci.
- COUNTIF Funkcia s viacerými kritériami vo viacerých stĺpcoch.
COUNTIF vzorec s viacerými kritériami
Nižšie je vzorec COUNTIF:
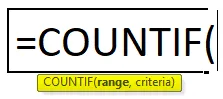
Vzorec COUNTIF má dva argumenty, tj rozsah, kritériá.
- Rozsah: Rozsah buniek, ktoré sa majú počítať.
- Kritériá: Definuje podmienku, ktorá hovorí, ktoré bunky sa majú počítať. Môže to byť číslo, textový reťazec, odkaz na bunku alebo výraz.
V tomto článku budeme diskutovať o funkcii COUNTIF s viacerými kritériami v tom istom stĺpci .
Ako vieme, funkcia COUNTIF je vstavaná funkcia vo formáte Excel a patrí pod kartu FORMULAS. Funkcia COUNTIF tak môže byť zadaná na snímke obrazovky pod bunkou:
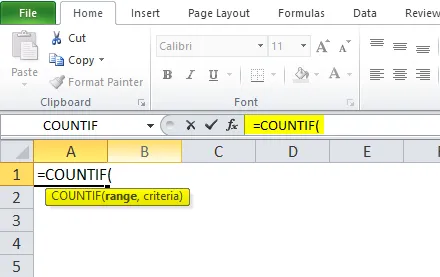
Ako používať funkciu COUNTIF s viacerými kritériami?
Je to veľmi jednoduché a ľahko použiteľné. Pochopme fungovanie funkcie COUNTIF pomocou príkladu vzorcov COUNTIF.
Tento COUNTIF si môžete stiahnuť so šablónou viacerých kritérií tu - COUNTIF so šablónou viacerých kritériíPríklad č. 1
Uviedli sme zoznam produktov:
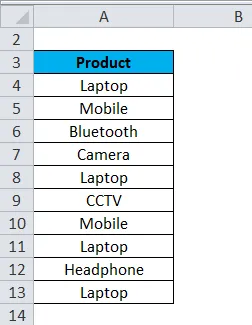
Musíme zistiť počet notebookov a mobilných zariadení. Keďže tieto produkty sú v rovnakom stĺpci, použijeme tu funkciu COUNTIF.
Zadali sme dve podmienky, preto sa vzorec COUNTIF bude uplatňovať takto:
= COUNTIF (rozsah, kritériá1) + COUNTIF (rozsah, kritériá2) + …….
Pozrite si nasledujúci obrázok obrazovky:
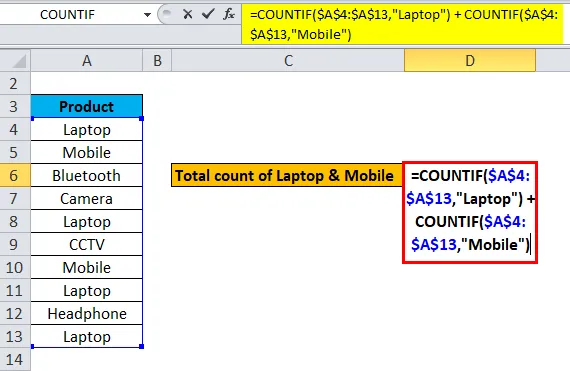
vysvetlenie:
- Tu použijeme podmienku jeden po druhom. Najprv bude mať rozsah a 1. podmienka vo funkcii COUNTIF. Opäť bude mať rovnaký rozsah a druhá podmienka vo funkcii COUNTIF atď.…
- Po uplatnení všetkých daných podmienok zosumarizujte všetky výsledky a zistite konečný záver.
Konečný výsledok je:
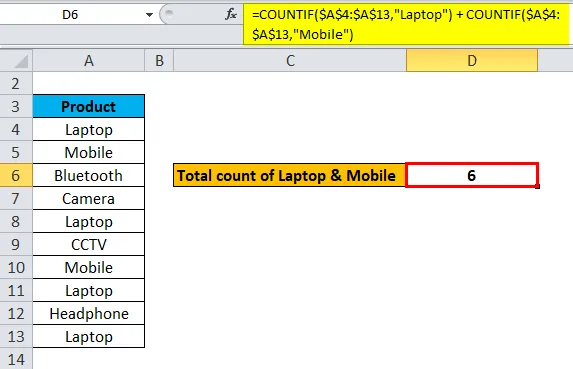
Príklad č. 2
Uviedli sme tu niekoľko podrobností o produkte. V tomto príklade použijeme funkciu COUNTIF medzi dvoma číslami.
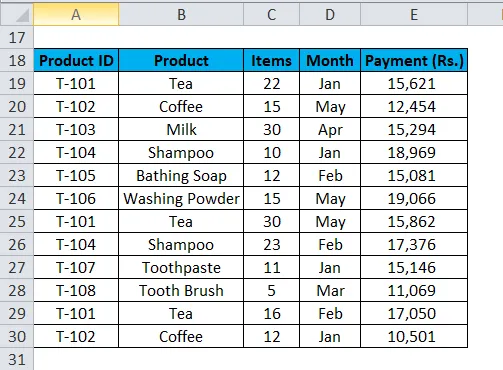
Tu vypočítame počet položiek, ktorý je väčší ako 12 a menší ako 30.
Vzorec COUNTIF sa bude uplatňovať nasledovne:
= COUNTIF ($ C $ 19: $ C $ 30, „> 12“) + COUNTIF ($ C $ 19: $ C $ 30, „<30“)
Pozrite si nasledujúci obrázok obrazovky:
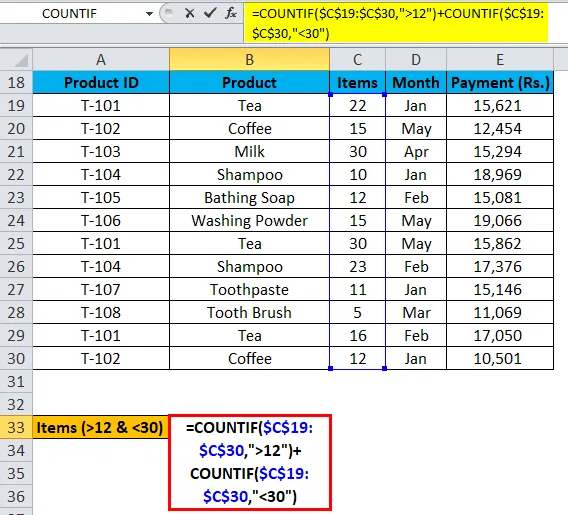
vysvetlenie:
- Podmienku prejdeme jeden po druhom a na konci spočítame všetky výsledky.
Konečný výsledok je teda:
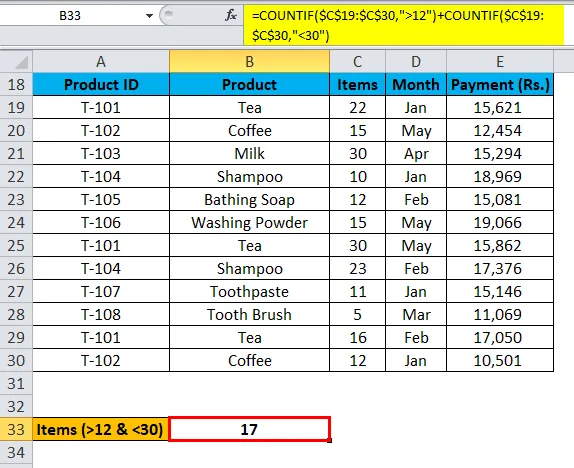
Príklad č. 3
Zoberme si znova rovnaké podrobnosti o produkte.
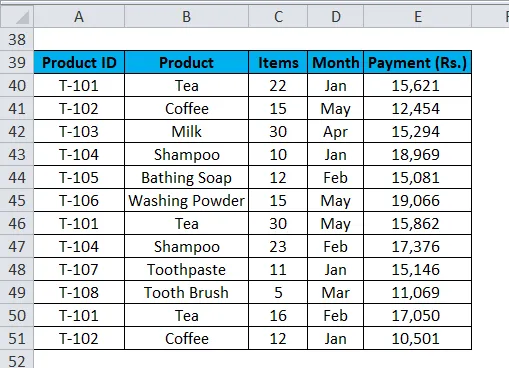
Tu vypočítame sumu výrobkov, ktoré boli vypredané v mesiaci január, február a máj.
Použijeme vzorec COUNTIF takto:
= COUNTIF ($ D $ 40: $ D $ 51, “Jan”) + COUNTIF ($ D $ 40: $ D $ 51, ”Feb”) + COUNTIF ($ D $ 40: $ D $ 51, “May”)
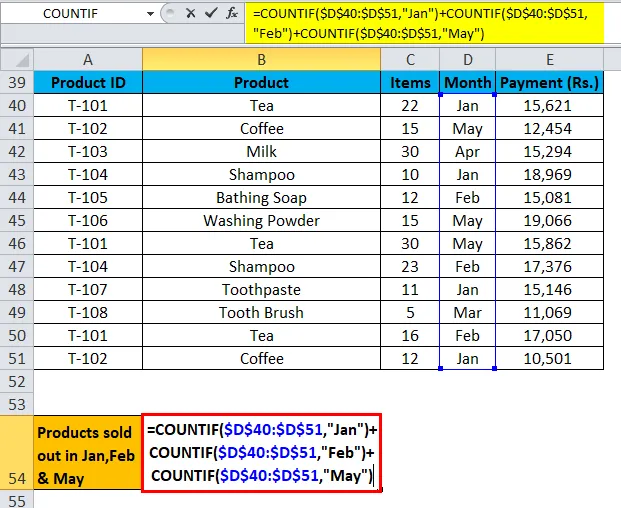
vysvetlenie:
- Najprv vyberieme rozsah buniek z D40: D51 a prejdeme 1. podmienkou „Jan“.
- Po druhé, opäť vyberieme rozsah buniek z D40: D51 a prejdeme druhú podmienku „február“.
- Tretia opäť vyberie rozsah buniek z D40: D51 a prejde tretím stavom „máj“.
- Po splnení všetkých podmienok postupne pridajte všetky výsledky.
Konečný výsledok je:

Dôležité informácie o funkcii COUNTIF s viacerými kritériami
- Najprv analyzujte uvedený problém a stav.
- Ak sa podmienky vzťahujú na jeden konkrétny stĺpec, použije funkciu COUNTIF v jednom stĺpci, ako sme diskutovali vo vyššie uvedenom článku.
- Ak sa podmienky týkajú viacerých stĺpcov, použijeme funkciu COUNTIFS, o ktorej sa budeme zaoberať v ďalšom článku.
Odporúčané články
Toto bola príručka pre COUNTIF s viacerými kritériami. Tu diskutujeme vzorec COUNTIF s viacerými kritériami a ako používať funkciu COUNTIF spolu s praktickými príkladmi a šablónou programu Excel na stiahnutie. Môžete si tiež prečítať naše ďalšie navrhované články -
- MS Excel: COUNTIF Funkcia
- Poznať strednú funkciu Excelu
- SUM Funkcia v Exceli s príkladmi
- Sprievodca funkciou TEXT v MS Excel