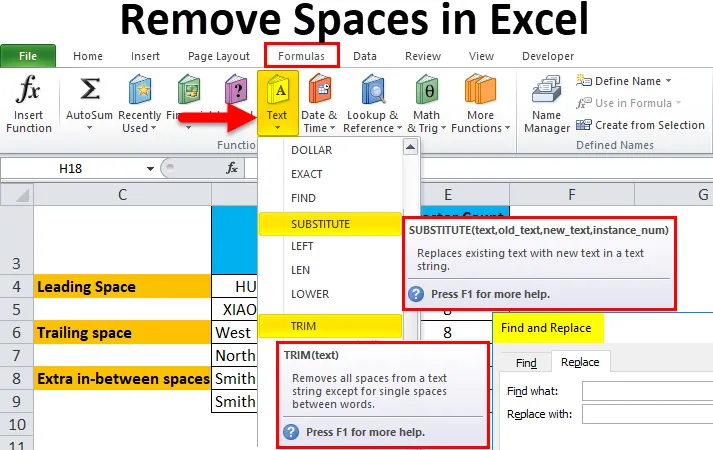
Odstránenie medzier v programe Excel (obsah)
- Odstráňte medzery v Exceli
- Rôzne typy priestorov
- Ako odstrániť nadbytočné priestory v Exceli?
Odstráňte medzery v Exceli
Keď importujete údaje z externých databáz alebo keď kopírujete a vkladáte údaje z iného typu súboru alebo programu alebo iných aplikácií, môžete v vložených údajoch pozorovať medzery. Zvyčajne si v týchto údajoch môžete všimnúť aj medzery pred a za textovými reťazcami v bunkách a môžu obsahovať aj medzery medzi slovami.
Tieto medzery v texte sú pre ľudské oko neviditeľné, možno na ne upozorniť iba vtedy, keď pomocou funkcie LEN urobíte počítanie znakov. Tieto medzery spôsobujú problémy, keď na tento rozsah textu použijete vzorec alebo funkciu a keď z neho urobíte výtlačok. Nadbytočné medzery v texte sa môžu nachádzať na akýchkoľvek nižšie uvedených pozíciách.
Rôzne typy priestorov
- Pred textovými reťazcami v bunkách môže obsahovať ďalšie medzery, ktoré sa nazývajú úvodné medzery.
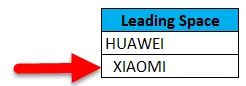
- Po textových reťazcoch v bunkách môže obsahovať ďalšie medzery, ktoré sa nazývajú koncové medzery.
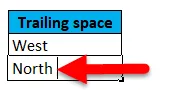
- Dátové súbory môžu obsahovať medzery medzi nimi, ďalšie medzery medzi textom.

- Údajové sady môžu obsahovať aj zalomenia riadkov s medzerou.
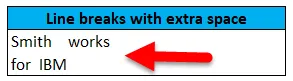
Tieto typy priestorov sa môžeme rýchlo a ľahko zbaviť pomocou nižšie uvedených možností:
- NÁJDITE A NÁHRADA
- Funkcia TRIM
- NÁHRADKA Funkcia
- Funkcia CLEAN a TRIM na odstránenie extra medzery zalomenia riadku v exceli
Funkcia TRIM
Funkcia TRIM je preddefinovaná integrovaná funkcia kategorizovaná do textových funkcií. Odstráni z textu všetky medzery okrem jedného medzery medzi vynikajúcimi slovami.
Syntax alebo vzorec pre funkciu TRIM v Exceli je:
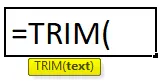
Funkcia orezania v Exceli obsahuje iba jeden povinný argument alebo parameter, tj text.
- Text: Ide o obsah bunky, z ktorého musíte odstrániť vynikajúce medzery.
Funkcia TRIM odstráni z textu iba znak ASCII (32).
Ako odstrániť nadbytočné priestory v Exceli?
Odstránenie ďalších medzier v Exceli je veľmi jednoduché a ľahké. Poďme pochopiť postup odstraňovania ďalších priestorov v exceli pomocou niekoľkých príkladov.
Túto šablónu odstránenia priestorov programu Excel si môžete stiahnuť tu - odstrániť šablónu priestoru programu SpacesPríklad č. 1 - Odstráňte priestory programu Excel pomocou funkcie Nájsť a nahradiť
V nižšie uvedenom príklade mám v stĺpci D dataset, ktorý obsahuje všetky tri typy medzier, tj úvodné medzery, koncové medzery a medzery medzi nimi.
Pre porovnanie, urobil som počet znakov pre datové sady stĺpca D. Pomocou funkcie LEN v stĺpci E. som vzal tieto nespracované údaje do iného nového stĺpca (stĺpec H), aby som použil úlohu Nájsť a nahradiť .
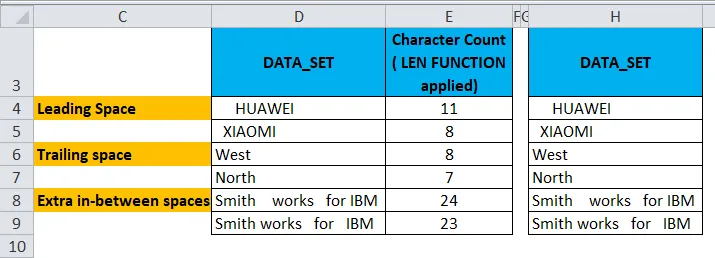
Teraz musím vybrať oblasť buniek, v ktorej je potrebné použiť parameter Nájsť a nahradiť, aby sa odstránili ďalšie medzery v Exceli.
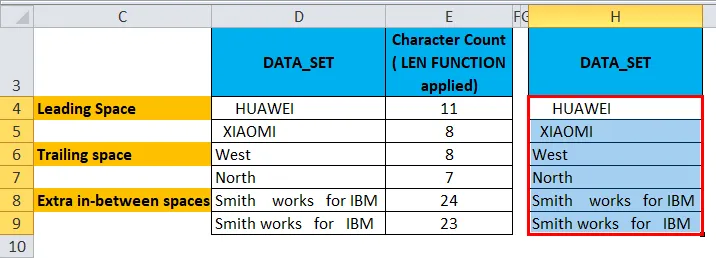
Teraz, ak chcete aktivovať možnosť nájsť a nahradiť, stlačte klávesovú skratku Ctrl + H, zobrazí sa okno nájsť a nahradiť.
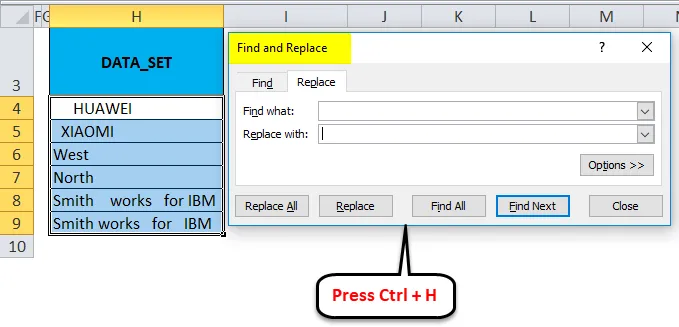
V vstupnom paneli Zistite čo: vložte medzeru pomocou medzerníka raz a do poľa Nahradiť bez potreby vkladania ničho by malo zostať prázdne. Kliknite na tlačidlo Nahradiť všetko .
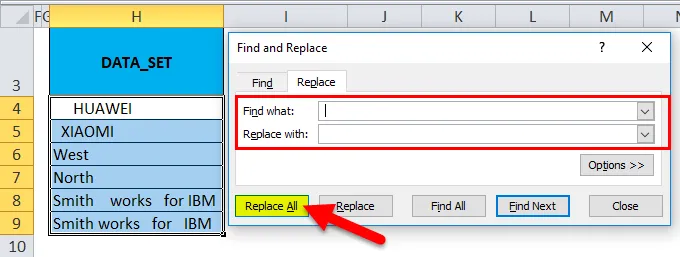
Nahrádza všetky medzery v bunke.
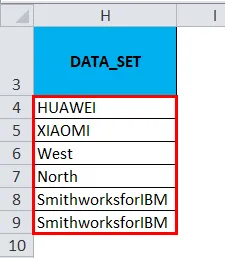
Môžete nájsť rozdiel v počte znakov medzi oboma množinami údajov. Kde nájsť a nahradiť, odstráňte všetky medzery. V obsahu medzier medzi nimi tiež odstránil všetky medzery bez zachovania jediného medzery medzi slovami (Toto je možné napraviť pomocou funkcie TRIM).
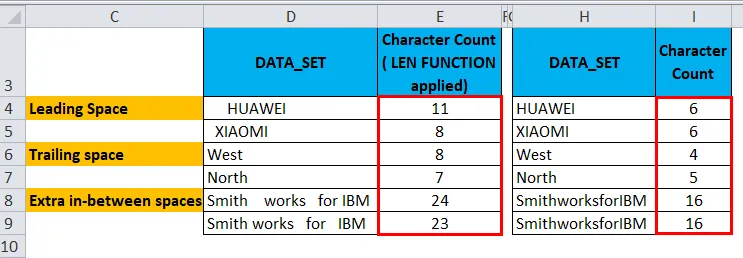
Poznámka: Táto metóda sa používa iba v prípade, ak chcete odstrániť vybraté medzery a medzery z vybratých buniek alebo ak chcete úplne odstrániť všetky medzery v rozsahu údajov.
Príklad č. 2 - Odstráňte priestory programu Excel pomocou funkcie TRIM
V nižšie uvedenom príklade mám v stĺpci D súbor údajov, ktorý obsahuje všetky tri typy medzier, tj úvodné medzery, medzery a medzery medzi nimi.
Pre informáciu som urobil počet znakov pre dátové sady stĺpca D. Pomocou funkcie LEN v stĺpci E. som vzal tieto nespracované údaje do iného nového stĺpca (stĺpec G), aby som použil funkciu TRIM . Funkcia Excel TRIM odstráni z textu všetky medzery okrem jedného medzery medzi slovami.
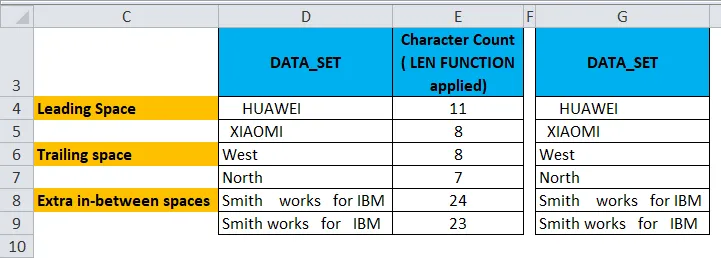
Teraz v bunke H4 použijeme funkciu TRIM .
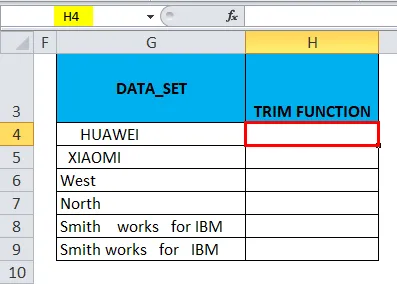
Na karte Vzorce kliknite na rozbaľovaciu ponuku Text v časti Funkcie a vyberte položku Orezať.
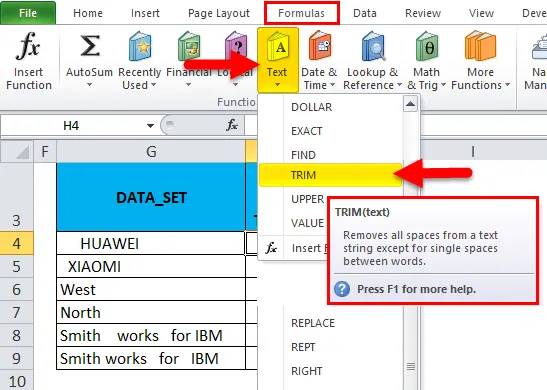
Teraz sa objaví dialógové okno s argumentom funkcie, kliknite na bunku G4, ktorá obsahuje text, z ktorého by som chcel odstrániť medzery a dokončiť funkciu, potom kliknite na OK.
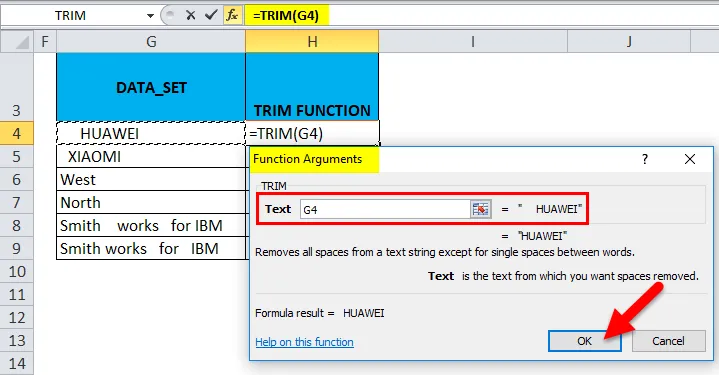
Teraz môžete pozorovať v bunke H4, kde funkcia trim odstraňuje vedúci priestor v tejto bunke.
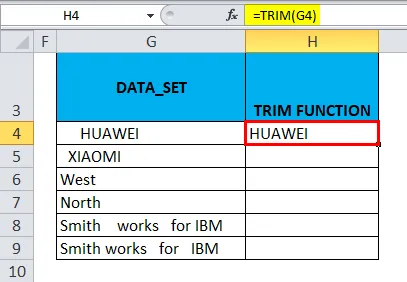
Podobne sa funkcia TRIM aplikuje na iný rozsah výberom bunky H4 a pretiahnutím do H9 a kliknutím na Ctrl + D tak, aby sa aplikovala na ostatné bunky.
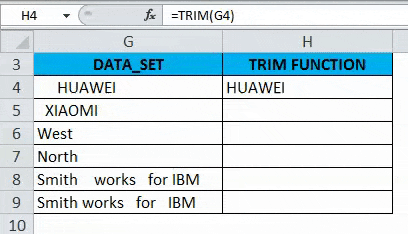
Môžete nájsť rozdiel v počte znakov medzi oboma množinami údajov. Tam, kde funkcia TRIM odstráni všetky medzery pred a za textom v bunke (tj G4, G5, G6 a G7) & po sebe idúce medzery uprostred reťazca v bunke G8 a G9.

Príklad č. 3 - Odstráňte priestory programu Excel pomocou funkcie SUBSTITUTE
Odstráni všetky nadbytočné medzery vrátane samostatných medzier medzi slovami alebo číslami.
V nižšie uvedenom príklade mám v stĺpci D súbor údajov, ktorý obsahuje všetky tri typy medzier, tj úvodné medzery, medzery a medzery medzi nimi.
Pre referenčné účely som urobil počet znakov pre dátové sady stĺpca D. Pomocou funkcie LEN v stĺpci E. som vzal tieto nespracované údaje do iného nového stĺpca (stĺpec G), aby som použil funkciu SUBSTITUTE .
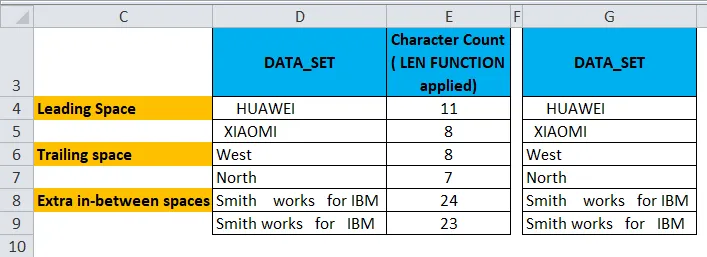
Teraz v bunke H4 použijeme funkciu SUBSTITUTE .
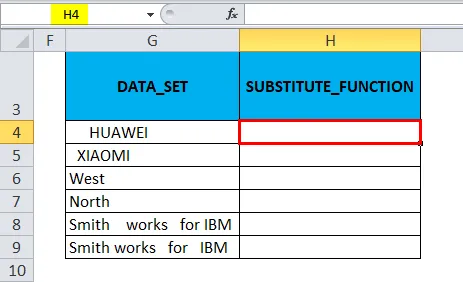
Na karte Vzorce kliknite na rozbaľovaciu ponuku Text v časti Funkcie a vyberte položku NÁHRADA.
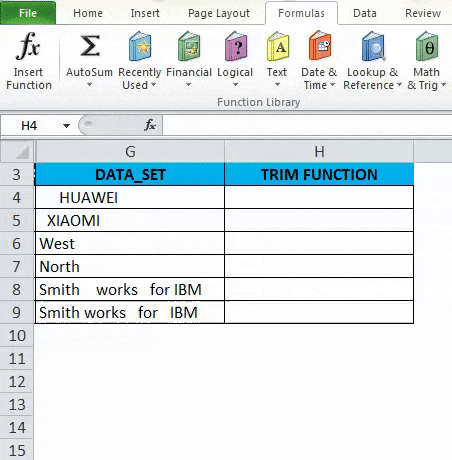
Teraz sa objaví dialógové okno s argumentom funkcie:
- Text Kliknite na prvú bunku v stĺpci, ktorú je potrebné zmeniť.
- V Old_text potrebujem zadať znak, ktorý treba nahradiť, mal by sa zadať medzi úvodzovkami. tj pre odstránenie priestorov to bude ““.
- V novom texte tu nechcem nič nahrádzať, preto je napísané ako „“.
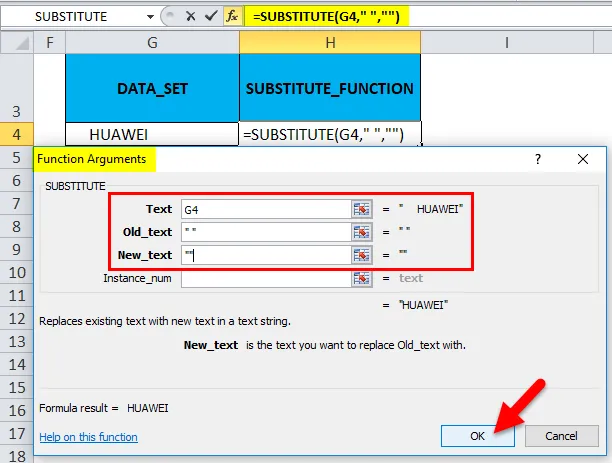
Teraz môžete pozorovať v bunke H4, kde funkcia Náhrada odstraňuje vedúci priestor v tejto bunke.
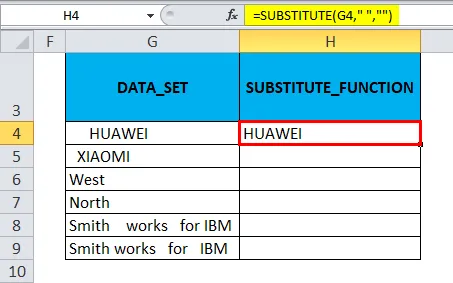
SUBSTITUTE Funkcia sa aplikuje na iný rozsah výberom bunky H4 a pretiahnutím do H9 a kliknutím na Ctrl + D, aby sa použili aj ďalšie bunky.
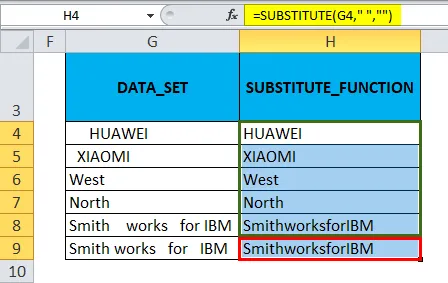
Môžete nájsť rozdiel v počte znakov medzi oboma množinami údajov. Ak funkcia nahradenia odstráni všetky medzery, okrem toho aj v medzerách, odstráni všetky medzery bez zachovania jediného medzery medzi slovami.
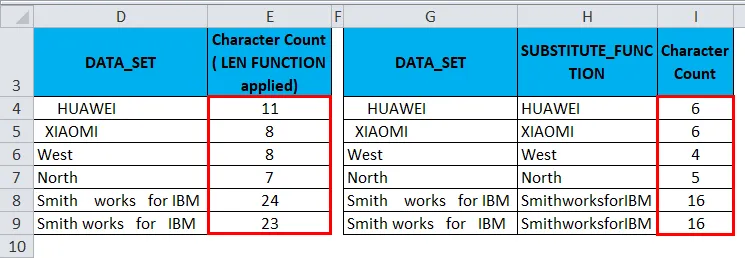
Čo je potrebné pamätať na odstránenie priestorov programu Excel
- Pretože tento priestor je tiež znakom, má preto v kódovaní ASCII (American Standard Code for Information Interchange) kódové číslo 32.
- Niekedy sa údaje zobrazia ako zalomenia riadkov, ktoré môžu obsahovať medzery medzi slovami. Na odstránenie týchto medzier môžeme kombinovať funkciu Excel TRIM a CLEAN s odstránením medzery za riadok.
Odporúčané články
Toto bol sprievodca odstránením medzier v Exceli. Tu diskutujeme o tom, ako odstrániť ďalšie priestory v Exceli spolu s praktickými príkladmi a šablónou Excel na stiahnutie. Môžete si tiež prečítať naše ďalšie navrhované články -
- Ako použiť funkciu Excel Excel?
- Sprievodca po Excel Funkcia SUBSTITUTE
- Funkcia LEN v programe Excel s najlepšími príkladmi
- Funkcia VYHĽADÁVANIE Excelu Tipy a triky