V tomto tutoriále sa naučíme, ako rýchlo premenovať viac obrazových súborov naraz pomocou výkonnej funkcie Batch Rename v aplikácii Adobe Bridge, bezplatného sprievodného programu, ktorý je súčasťou každej verzie Photoshopu.
Predtým sme sa naučili prenášať fotografie z fotoaparátu alebo pamäťovej karty do počítača pomocou programu Adobe Photo Downloader. Zistili sme, že jednou z funkcií, ktoré máme k dispozícii v programe Photo Downloader, je možnosť premenovať súbory tak, ako sú. prevedená. V tomto tutoriále som sa však zmienil o tom, že je často lepšie počkať, kým nebudete mať možnosť prehľadávať svoje obrázky a vymazať tie, ktoré si neplánujete ponechať, a potom ich premenovať. Týmto spôsobom môžete chovateľov premenovať na súvislú sekvenciu bez medzier medzi jedným a druhým číslom obrázka. Ak ste pripravení ich premenovať, najrýchlejším a najflexibilnejším spôsobom je príkaz Batch Rename.
Ako uvidíme, funkcia Dávkové premenovanie v aplikácii Adobe Bridge nám umožňuje vytvoriť akúkoľvek štruktúru názvov súborov, od jednoduchých po vysoko podrobné. Umožní nám to dokonca kopírovať premenované verzie do samostatného priečinka, aby sa zachovali originály, a uložiť svoje vlastné pomenovacie štruktúry ako predvoľby, aby sme k nim mohli kedykoľvek znova rýchlo pristupovať. Použijem tu program Adobe Bridge CS6, ktorý je súčasťou aplikácie Photoshop CS6, ale tento tutoriál je kompatibilný s akoukoľvek najnovšou verziou, vrátane programu Adobe Bridge CC (Creative Cloud). Začnime!
Krok 1: Vyberte obrázky, ktoré chcete premenovať
Keď je na obrazovke otvorený program Adobe Bridge, prejdite do priečinka v počítači, ktorý obsahuje obrázky, ktoré chcete premenovať. Náhľady miniatúr obrázkov vo vnútri priečinka sa zobrazujú na paneli Obsah v strede rozhrania Bridge:
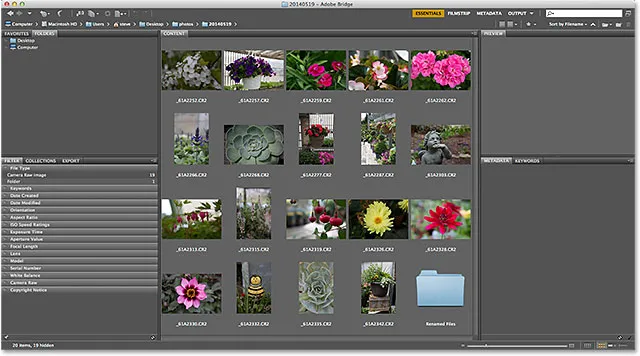
Prejdite do priečinka, ktorý obsahuje vaše obrázky.
Krok 2: Vyberte obrázky
Ďalej musíme vybrať obrázky. Kliknutím na prvú miniatúru obrázka v ľavom hornom rohu panela Obsah ju vyberte a zvýraznite:
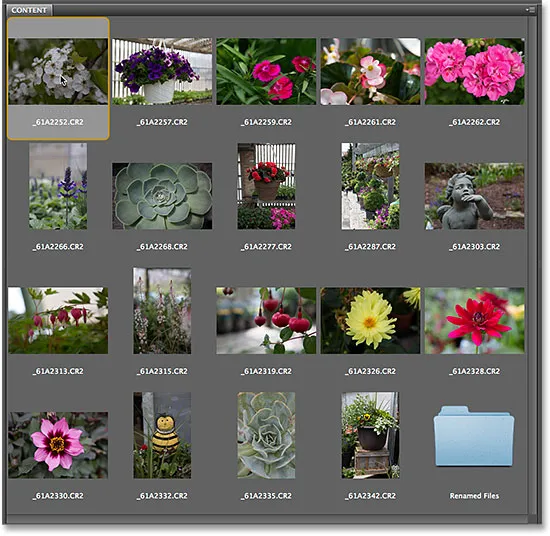
Kliknutím na prvý obrázok v zozname ho vyberte.
Potom stlačte a podržte kláves Shift na klávesnici a kliknite na posledný obrázok dole. Týmto vyberiete prvý obrázok, posledný obrázok a každý obrázok medzi:
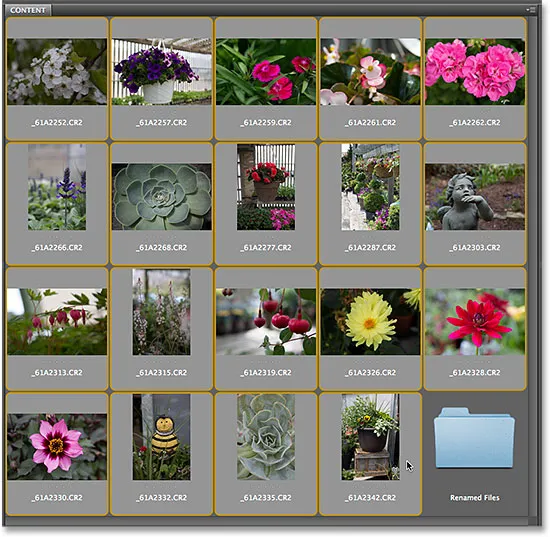
Stlačením a podržaním klávesu Shift a kliknutím na posledný obrázok vyberiete všetky.
Krok 3: Vyberte príkaz Dávkové premenovanie
Ak sú vybraté všetky obrázky, prejdite v hornej časti obrazovky na panel s ponukami hore na ponuku Nástroje a vyberte položku Premenovať dávku :
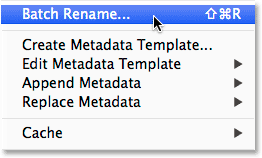
Prejdite na Nástroje> Dávkové premenovanie.
Krok 4: Vyberte cieľový priečinok
Otvorí sa dialógové okno Batch Rename. Pri premenovaní našich súborov musíme vziať do úvahy prvé miesto, kde umiestnime premenované obrázky, a časť Cieľový priečinok v hornej časti dialógového okna nám ponúka tri možnosti. V predvolenom nastavení je vybratá prvá možnosť v zozname Premenovať v rovnakom priečinku, čo znamená, že jednoducho premenujeme pôvodné súbory a súčasné mená nahradíme novými názvami:

Sekcia Cieľový priečinok bola nastavená na „Premenovať v rovnakom priečinku“.
Toto je zvyčajne možnosť, ktorú si väčšina ľudí vyberie, ale nemusí to byť nevyhnutne najlepšia voľba. Problém s premenovaním pôvodných súborov je ten, že ste svoje pôvodné súbory premenovali! Lepšia možnosť a tá, ktorú zvyčajne dávam prednosť, je tretia - kopírovať do iného priečinka . Táto voľba povie Adobe Bridge, aby ponechal pôvodné súbory (a ich názvy súborov) na pokoji. Namiesto toho vytvorí kópiu súborov, premenuje kópie (nie originály) a umiestni ich do ich samostatného priečinka. Ak vyberiete možnosť Kopírovať do iného priečinka, musíte tiež kliknúť na tlačidlo Prehľadávať a vybrať, kam chcete kópie umiestniť. V mojom prípade som už vytvoril samostatný podpriečinok s názvom Premenované súbory, preto si ako cieľový priečinok vyberiem:
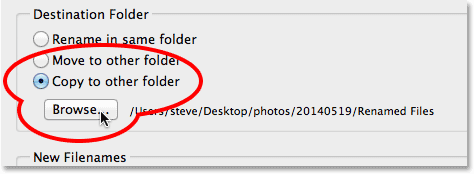
Vyberte priečinok kliknutím na tlačidlo „Kopírovať do iného priečinka“ a kliknutím na tlačidlo Prehľadávať.
Krok 5: Vytvorte novú štruktúru pomenovávania
Pod možnosťami Cieľový priečinok v strede dialógového okna Premenovanie šarže je časť Nové názvy súborov . Tu sa rozhodujeme, čo chceme zahrnúť do nových mien, a existuje niekoľko možností, z ktorých si môžete vybrať. Všimnite si, že existujú štyri riadky (predvolene). Každý riadok predstavuje jednu novú položku pridanú do názvu súboru. Prvým výberovým poľom na začiatku každého riadku je miesto, kde vyberieme hlavnú položku, ktorá sa má pridať, napríklad Text (na pridanie vlastného textu do názvu súboru), Dátum Čas (na pridanie dátumu vytvorenia alebo úpravy súboru), Poradové číslo atď. Kliknutím na políčko sa zobrazí úplný zoznam dostupných možností:
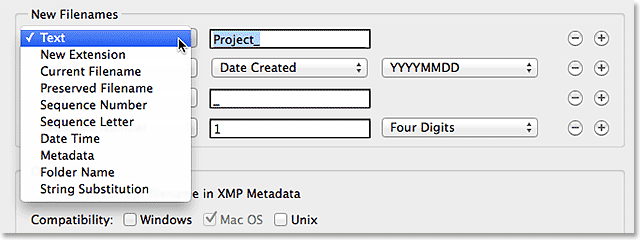
Prvé pole vľavo vyberie hlavnú položku, ktorú chcete pridať do názvu súboru.
Po výbere hlavnej položky v prvom poli sa vedľa nej zobrazí druhé a prípadne tretie pole, ktoré vám umožní zadať vlastný text alebo hodnotu, alebo si vybrať zo súvisiaceho zoznamu čiastkových možností., Hlavnú voľbu pre prvý riadok v hornom riadku ponechám na Text a keďže som všetky svoje fotografie nasnímal v miestnom záhradnom centre, zadám „GardenCenter_“ ako prvú časť mojej novej štruktúry názvu súboru (všimnite si podčiarkovník „_“, ktorý som pridal na koniec textu. Táto položka sa použije na oddelenie prvej položky v názve súboru od druhej položky, aby sa veci lepšie čitali):
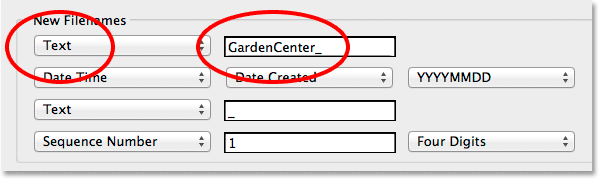
Nastavenie prvej hlavnej možnosti na Text a potom zadanie vlastného textu.
Pre druhý riadok (a druhú položku v novom názve súboru) nastavím hlavnú možnosť v prvom poli vľavo na Poradové číslo . Toto je samozrejme iba môj vlastný názov súboru, ktorý vytváram ako príklad. Možno budete musieť zvoliť niečo iné. Ak je vybraté poradové číslo, vedľa neho sa zobrazia ďalšie dve políčka. V prvom zadáme číslo, ktoré chceme použiť ako začiatok sekvencie (nechám ho nastavené na predvolenú hodnotu 1 ). V druhom vyberieme, koľko číslic chceme pre poradové číslo. Môj nastavím na štyri číslice tak, aby sa moja sekvencia zobrazovala ako 0001, 0002, 0003 atď.:
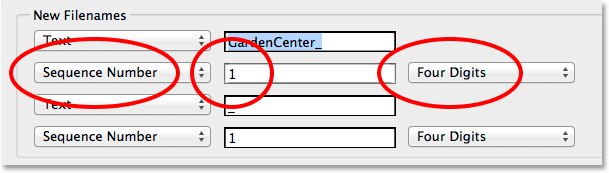
Pridanie poradového čísla ako druhej časti nového názvu súboru.
Pridávanie a odoberanie riadkov
Spomenul som, že v predvolenom nastavení nám program Adobe Bridge dáva štyri riadky na pridanie štyroch rôznych položiek do názvu súboru. Ak však potrebujeme, môžeme ich pridať ešte viac, alebo môžeme odstrániť všetky nepotrebné položky. Ak sa pozriete úplne vpravo na každom riadku, zobrazí sa tlačidlo mínus ( - ) a plus ( + ). Kliknutím na jedno z tlačidiel plus pridáte nový riadok priamo za tento konkrétny riadok v zozname. Ak chcete odstrániť nepotrebný riadok, kliknite na jeho tlačidlo mínus.
V mojom prípade som spokojný s vlastným textom nasledovaným poradovým číslom, takže nepotrebujem tretí a štvrtý riadok. Odstránim ich kliknutím na tlačidlo mínus pre každé z nich:
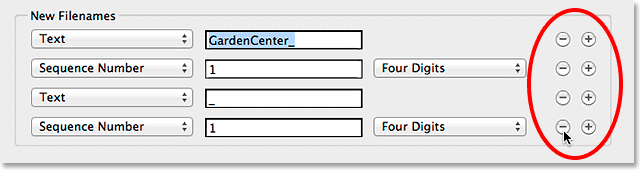
Pomocou tlačidiel plus a mínus pridajte a odstráňte riadky podľa potreby.
A teraz zostanú iba prvé dva riadky:

Nový názov súboru teraz obsahuje iba dve položky - vlastný text a poradové číslo.
Ukážka nového názvu
Ak sa pozrieme dole v časti Preview (Náhľad ) v dolnej časti dialógového okna, uvidíme príklad, ako vyzerá aktuálny názov súboru, spolu s ukážkou nového názvu, ktorý vytvárame, pod ním:
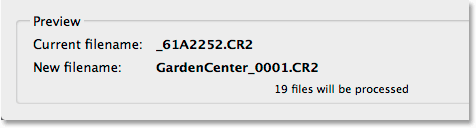
Oblasť ukážky ukazujúca aktuálny názov súboru a nový názov súboru.
Krok 6: Ďalšie možnosti
Je potrebné zvážiť ďalšie dve možnosti, ktoré nájdete v časti Možnosti nad oblasťou Ukážka. Ak chcete zachovať pôvodný názov súboru spolu s metadátami pre obrázok, v prípade, že ho budete niekedy potrebovať, kliknutím na jeho začiarkavacie políčko vyberte Zachovať aktuálny názov súboru v metadátach XMP . Pre kompatibilitu vyberte Windows aj Mac OS :
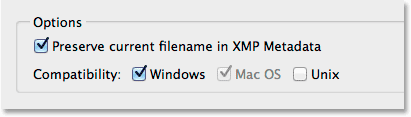
Nastavte kompatibilitu na Windows aj Mac OS a vyberte Zachovať aktuálny názov súboru v metadátach XMP.
Krok 7: Uložte nové meno ako predvoľbu
Ak budete túto novú pomenovaciu štruktúru používať znova s budúcimi obrázkami, môžete si uložiť problémy s jej opätovným vytvorením tak, že ju uložíte ako predvoľbu. Kliknite na tlačidlo Uložiť v oblasti Predvoľby v hornej časti dialógového okna:
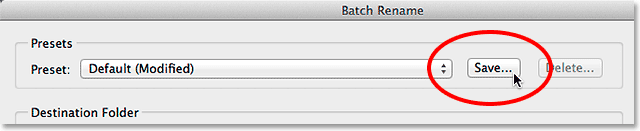
Uloženie novej pomenovacej štruktúry ako predvoľby.
Pomenujte svoje predvoľby. Pretože moje meno pozostáva z vlastného textu, za ktorým nasleduje poradové číslo, pomenujem ho „Text_SeqNum“. Po dokončení kliknite na tlačidlo OK:
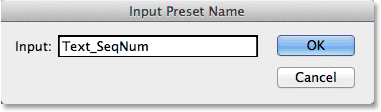
Pomenovanie novej predvoľby.
Ak teraz otvoríte zoznam predvolieb, v spodnej časti sa zobrazí ten, ktorý ste práve vytvorili:
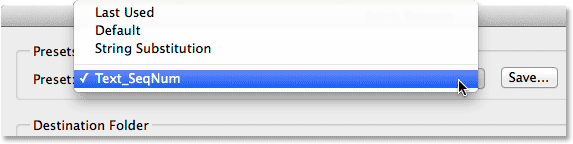
Pridá sa nová predvoľba.
Krok 8: Premenovanie súborov
Keď budete pripravení, kliknite na tlačidlo Premenovať v pravom hornom rohu dialógového okna Premenovať šaržu a premenujte súbory:
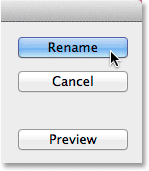
Kliknite na tlačidlo Premenovať.
Ak ste sa v časti Cieľový priečinok rozhodli jednoducho premenovať obrázky v rovnakom priečinku, pôvodné názvy súborov sa okamžite zmenia na nové názvy. Ak ste sa rovnako ako ja rozhodli kopírovať premenované obrázky do samostatného priečinka, budete musieť prejsť do tohto priečinka a zobraziť zmeny:

Všetky súbory boli premenované.
A máme to! Takto môžete rýchlo a ľahko premenovať viac obrazových súborov naraz pomocou funkcie Batch Rename v aplikácii Adobe Bridge!