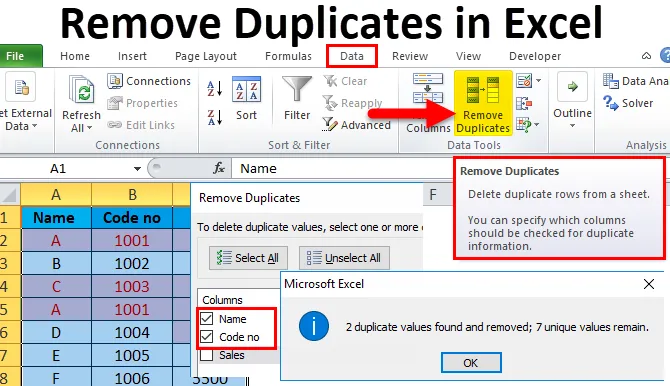
Odstránenie duplikátov v Exceli (obsah)
- Odstrániť duplikáty v Exceli
- Ako odstrániť duplikáty v Exceli?
- # 1 - Použitie podmieneného formátovania, po ktorom nasleduje funkcia filtra
- # 2 - Použitie funkcie Odstrániť duplikáty v Exceli
- # 3 - Použitie funkcie COUNTIf spolu s funkciou filtra v Exceli
Odstrániť duplikáty v Exceli
Je veľmi bežné mať duplikátny výskyt údajov v tabuľke. Pred analýzou údajov existuje mnoho dôvodov a spôsobov, ako odstrániť duplicitné súbory údajov.
Existujú tri metódy zisťovania a odstraňovania duplicitných údajov:
- Použitie podmieneného formátovania, po ktorom nasleduje funkcia filtra programu Excel .
- Použitie funkcie Odstrániť duplikát v programe Excel.
- Pomocou funkcie COUNTIF.
Ako odstrániť duplikáty v Exceli?
Poďme pochopiť postup odstránenia vynikajúcich duplikátov hodnôt z daného súboru údajov s nasledujúcimi príkladmi.
Túto šablónu odstránenia duplikátov Excel si môžete stiahnuť tu - odstrániť duplikáty šablóny ExcelMôžete odstrániť duplicitné záznamy veľmi jednoduchým a ľahkým spôsobom, ako vyniknúť.
# 1 - Použitie podmieneného formátovania, po ktorom nasleduje funkcia filtra
Pre podmienené formátovanie
- V nasledujúcej tabuľke sú údaje duplicitné.
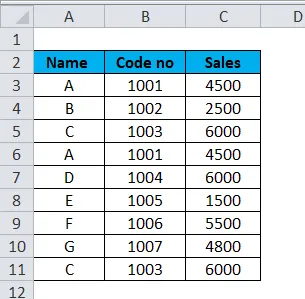
- Vyberte rozsah buniek alebo tabuľky. Prejdite na kartu Domovská stránka v páse Excel. Kliknite na rozbaľovací zoznam Podmienené formátovanie . Vyberte Zvýrazniť pravidlá buniek a potom kliknite na Duplikovať hodnoty.

- Zobrazí sa duplicitné dialógové okno Hodnoty. Vyberte možnosť Duplikovať alebo Jedinečná, ktorú chcete zvýrazniť. V tomto príklade sme vybrali možnosť Duplikovať .
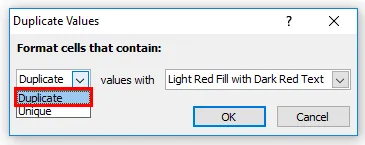
- V rozbaľovacom zozname vyberte farbu a písmo zvýraznených buniek v hodnotách a potom kliknite na tlačidlo OK.
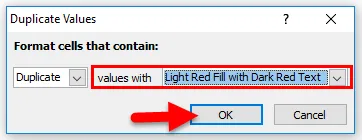
- Po použití funkcie Podmienené formátovanie bude tabuľka vyzerať takto:
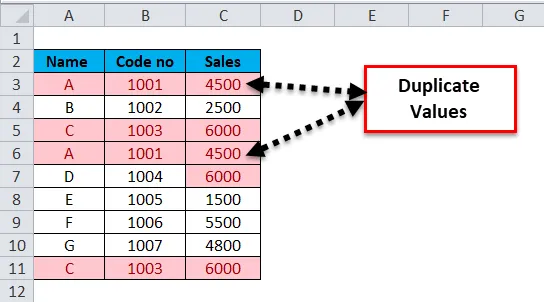
- Vymazanie Podmieneného formátovania
Vyberte rozsah buniek alebo tabuľky. Prejdite na kartu Domovská stránka v páse Excel. Kliknite na rozbaľovací zoznam Podmienené formátovanie . Vyberte možnosť Vymazať pravidlá a potom kliknite na príkaz Vymazať pravidlá z vybratých buniek .
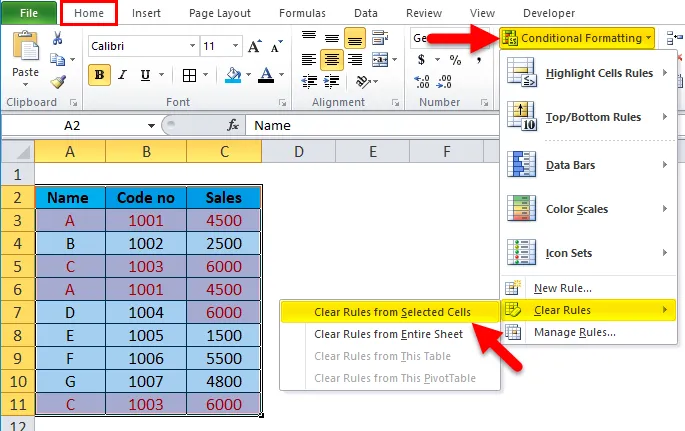
Ako použiť filter na nájdenie duplicitných hodnôt v Exceli?
Funkcia Filter umožňuje používateľovi filtrovať vybrané údaje v tabuľke. Funkcia Advance filter umožňuje kopírovanie výsledného filtrovaného zoznamu do nového umiestnenia.
- Vyberte záhlavie stĺpcov tabuľky.
- Prejdite na kartu Údaje v páse Excel. Kliknite na Filter .
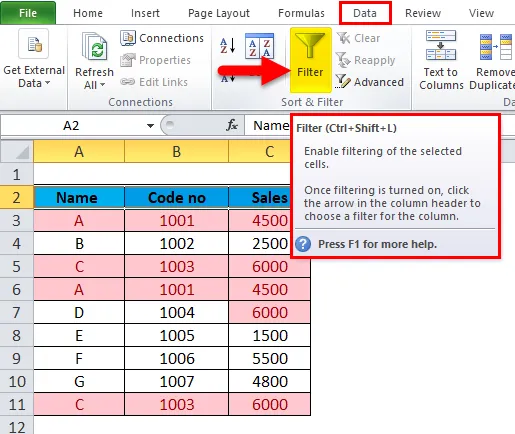
Tabuľka bude vyzerať takto:
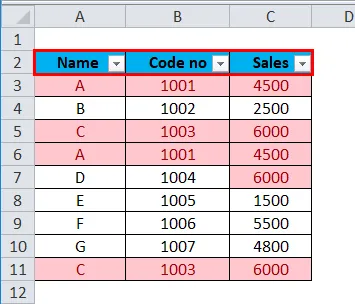
- Ak chcete duplikáty odstrániť z ľubovoľného stĺpca, kliknite na ikonu rozbaľovacej ponuky Filter v hlavičke stĺpca. Kliknite na Filtrovať podľa farby a vyberte Filtrovať podľa farby bunky alebo Filtrovať podľa farby písma .
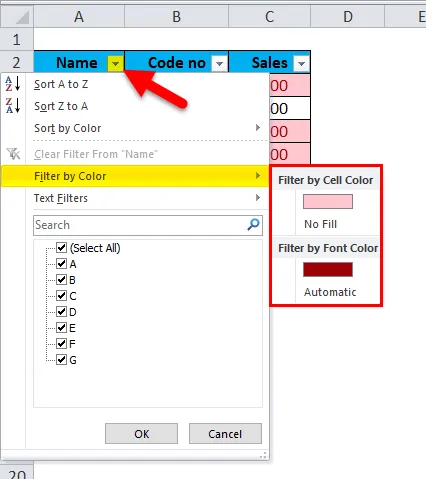
Zobrazí sa duplicitné hodnoty, ktoré môžete odstrániť.
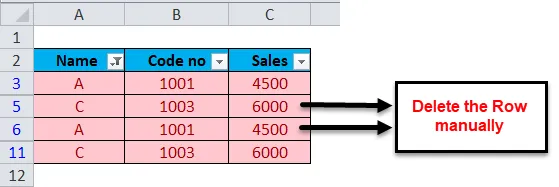
Výstup bude nasledovný:
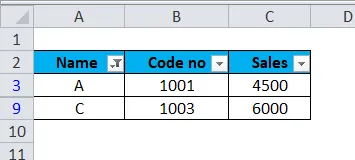
- Ako vyčistiť filter?
Vyberte hlavičku stĺpca tabuľky. Kliknite na Filter.
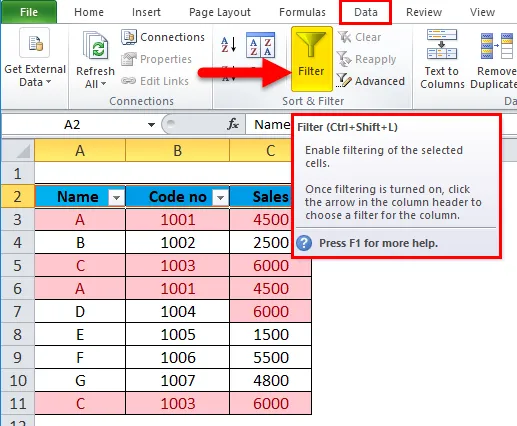
Potom bude filter odstránený.
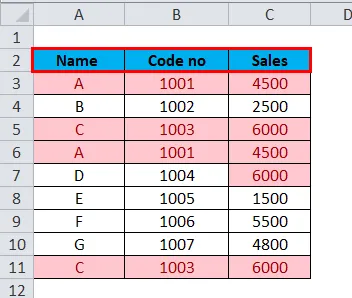
Body na zapamätanie:
- Vymazanie vo vyššie uvedenom procese sa vykonáva manuálne.
- Podmienené formátovanie sa používa na zvýraznenie duplikovaných buniek, zatiaľ čo funkcia Filter-> Filtrovať podľa farby buniek alebo Filtrovať podľa farby písma sa používa na filtrovanie zvýraznených duplikovaných buniek vo vynikajúcej kvalite.
# 2 - Použitie funkcie Odstrániť duplikáty v Exceli
- Vyberte rozsah buniek alebo tabuľky. Prejdite na kartu Údaje v páse Excel. V skupine nástrojov Údaje klikne na Odstrániť duplikáty .
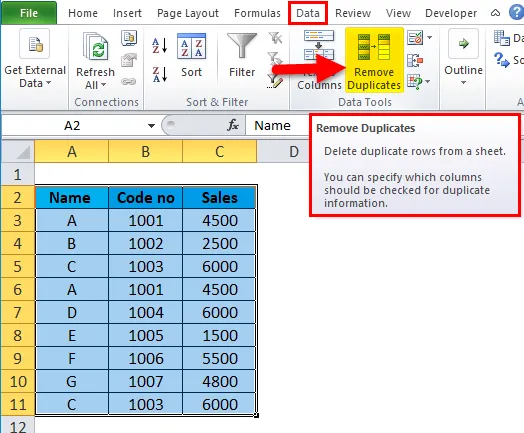
- Zobrazí sa dialógové okno Odstrániť duplikáty . Ak chcete odstrániť duplicitné hodnoty, vyberte jeden alebo viac stĺpcov, ktoré obsahujú možné duplikáty. Tu v uvedenom príklade sme vybrali stĺpce Názov a Kód bez stĺpcov, pretože oba stĺpce obsahujú duplicitné hodnoty a potom kliknite na tlačidlo OK .
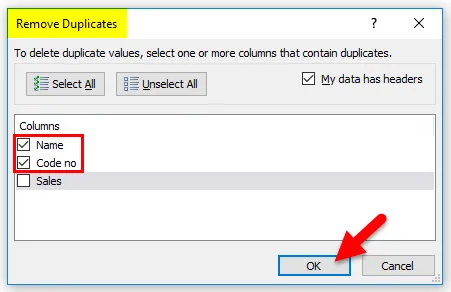
- Zobrazí sa okno so správou, v ktorom bude uvedené množstvo duplikovaných hodnôt, ktoré boli nájdené a odstránené a koľko jedinečných hodnôt zostáva . V prípade, že nedôjde k duplicite, zobrazí sa správa Neboli nájdené žiadne duplicitné hodnoty a potom kliknite na tlačidlo OK .
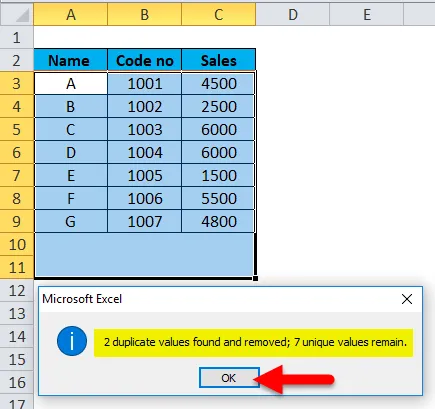
- Výstup bude nasledovný:
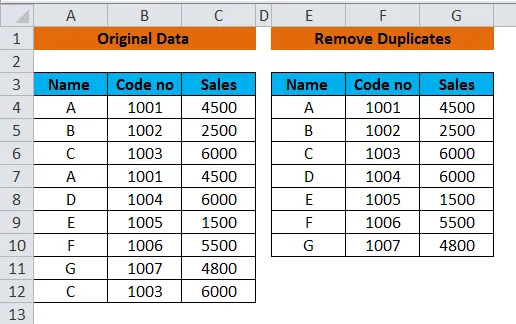
Body, ktoré treba mať na pamäti:
- Je to zabudovaná funkcia v dátovom nástroji MS-Excel.
- Natrvalo odstráni duplicitné údaje programu Excel.
# 3 - Použitie funkcie COUNTIf spolu s funkciou filtra v Exceli
Funkcia COUNTIF je jednoduchá metóda odstránenia duplicitných hodnôt vo formáte Excel. V závislosti od toho, či chcete nájsť duplicitné hodnoty s prvými výskytmi alebo bez nich, bude pri písaní vzorca malý rozdiel.
-
Vzorec na nájdenie duplikátov v Exceli vrátane prvého výskytu:
- Duplikát slovami
= COUNTIF (rozsah, kritériá)> 1
Tu je rozsah stĺpec A a najvyššia bunka pre kritériá je A3. Do bunky C3 vložte nasledujúci vzorec. Vyberte bunku C3 a ťahaním skopírujte vzorec do C11. Výsledok sa zobrazí ako true alebo false.
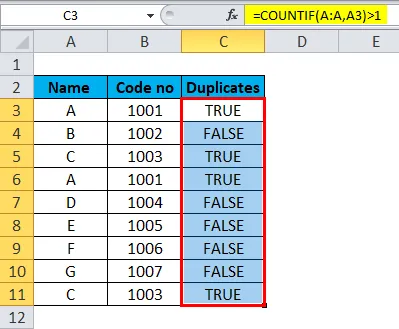
- Duplikát v číslach
= COUNTIF (rozsah, kritériá)
Tu je rozsah stĺpec A a najvyššia bunka pre kritériá je A3. Do bunky D3 vložte vzorec uvedený nižšie. Vyberte bunku D3 a ťahaním skopírujte vzorec do D11. Výsledok sa zobrazí v počte, tj číslo.
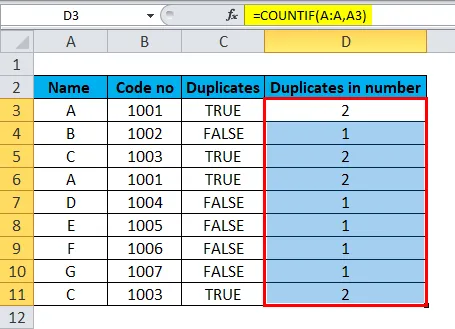
-
Vzorec na nájdenie duplikátov v Exceli bez prvého výskytu:
Ak chcete filtrovať alebo odstrániť vynikajúce duplikáty po ich nájdení, vyššie uvedený vzorec vytvorí určitý zmätok, pretože označí true pre všetky identické záznamy. Aby sme zachovali jedinečné hodnoty v zozname a odstránili všetky následné opakovania hodnôt, musíme použiť nasledujúci vzorec . Upravme duplikátový vzorec programu Excel pomocou absolútnych (zmrazením bunky pomocou znaku $) a relatívnych referenčných hodnôt buniek, kedykoľvek je to vhodné.
- Duplikát slovami
Jedinečná hodnota sa tu zobrazí ako FALSE, zatiaľ čo nasledujúce duplicitné hodnoty sa zobrazia ako PRAVDA.
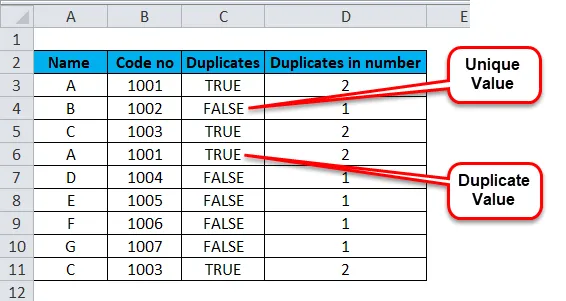
- Duplikát v číslach
Tu bude jedinečná hodnota očíslovaná ako 1, zatiaľ čo duplicitné hodnoty budú číslované ako 2.
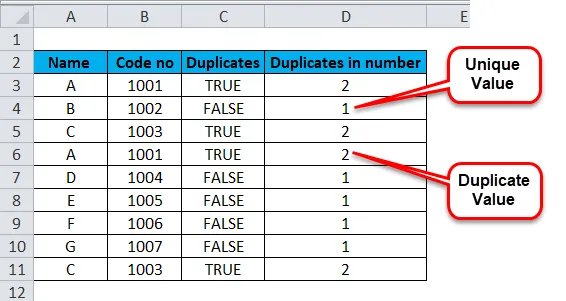
- Použite filter spolu s vyššie uvedenými prípadmi na nájdenie duplicitných hodnôt vo formáte Excel
Vyberte hlavičku stĺpcov tabuľky. Prejdite na kartu Údaje v páse Excel. Kliknite na funkciu filtra .
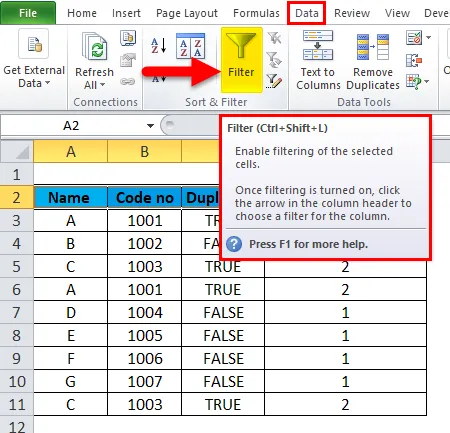
Vedľa stĺpca sa zobrazí rozbaľovacia šípka.
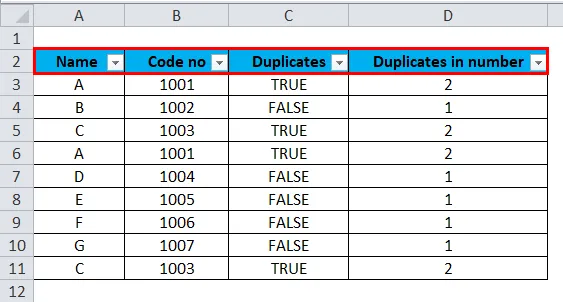
Ak chcete odstrániť vynikajúce duplikáty, kliknite na ikonu rozbaľovacej ponuky filtra v hlavičke stĺpca. Zrušte výber položky Vybrať všetko . Vyberte možnosť True a potom kliknite na tlačidlo OK .
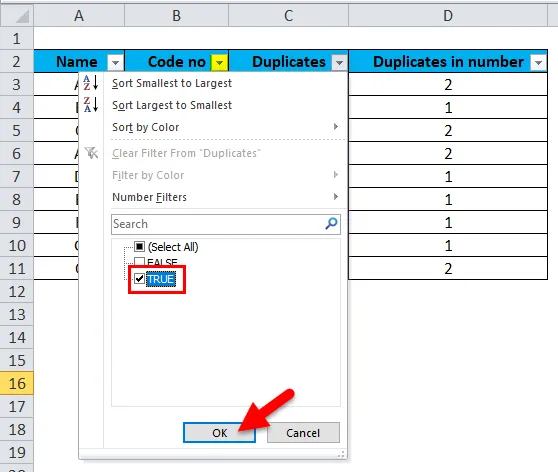
Zobrazí sa duplicitné hodnoty, ktoré môžete odstrániť.
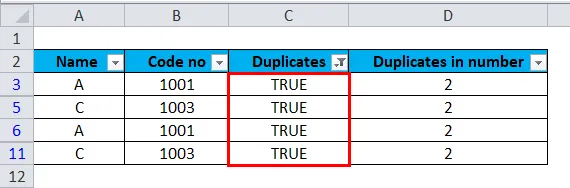
Rovnaký postup sa musí dodržať pri výbere šípky rozbaľovacieho filtra stĺpca Duplikáty v číslach. Tu je rozdiel namiesto True / False, možnosť bude uvedená v číslach, tj 1, 2.
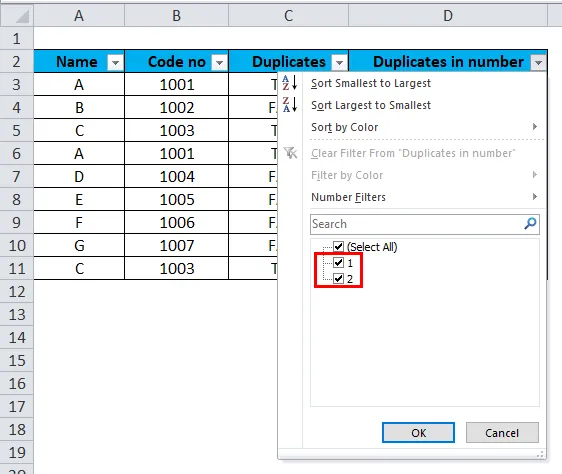
Body, ktoré treba mať na pamäti:
- Tu sa údaje odstraňujú manuálne pomocou správneho vzorca.
- Na uľahčenie úlohy sa používa filter.
záver
Pred trvalým odstránením alebo odstránením duplikátov z pracovného hárka sa vždy odporúča skopírovať pôvodný rozsah údajov alebo tabuliek na iný pracovný hárok alebo miesto.
Odporúčané články
Toto bol návod na odstránenie duplikátov v programe Excel. Tu diskutujeme o tom, ako odstrániť duplikáty v Exceli pomocou troch rôznych metód spolu s praktickými príkladmi a stiahnuteľnou šablónou Excel. Môžete sa tiež pozrieť na tieto užitočné vynikajúce nástroje -
- Dátový filter Užitočný základný nástroj programu Excel
- Sprievodca Excelom Funkcia COUNTIF
- Príklady COUNTIF s viacerými kritériami
- Čo je relatívna referencia v Exceli?