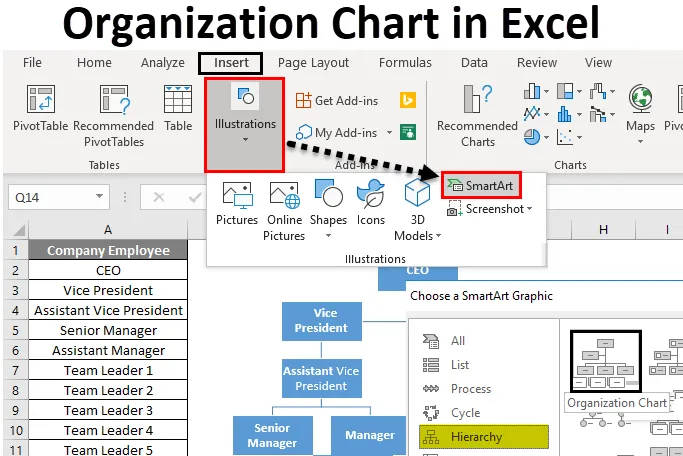
Organizačná schéma Excelu (obsah)
- Organizačná schéma v Exceli
- Ako vytvoriť organizačnú schému v Exceli?
Organizačná schéma v Exceli
Organizačná schéma sa používa na zobrazenie štruktúry riadenia / tímovej štruktúry akejkoľvek spoločnosti alebo organizácie.
Každá organizácia má hierarchiu riadenia, ktorú predstavuje rad polí. Úroveň hierarchie je jedna na druhej a bude vyzerať ako pyramída.
Čiary sa používajú na pridanie týchto úrovní, ktoré ukazujú vzťah medzi jednotlivými políčkami hierarchie.
Ako vytvoriť organizačnú schému v Exceli?
Vytvoriť organizačnú schému v exceli je veľmi jednoduché a ľahké. Poďme pochopiť, ako vytvoriť organizačnú schému v exceli s niektorými príkladmi.
Túto šablónu Excelu pre organizačnú schému si môžete stiahnuť tu - šablónu pre Excel Excel pre organizačnú schémuOrganizačná schéma Excelu - príklad č. 1
Máme malú výrobnú spoločnosť XYZ a v organizácii máme celkom 20 zamestnancov. Hierarchia organizácie je takáto:
Teraz musíme pripraviť vynikajúcu organizačnú schému podľa vyššie uvedenej hierarchie.
Postupujte podľa nasledujúcich krokov:
Krok 1 - Prejdite na kartu VLOŽIŤ . Kliknite na možnosti SmartArt v časti Ilustrácie podľa obrázka nižšie.
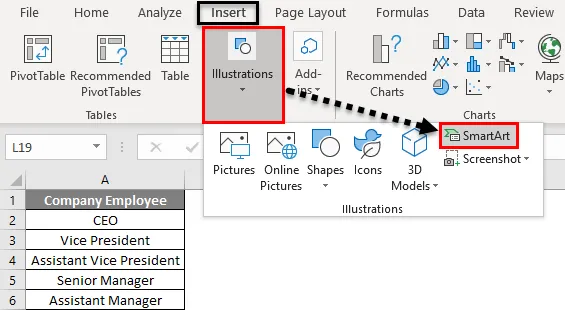
Otvorí dialógové okno SmartArt Graphic pre rôzne možnosti, ako je uvedené nižšie:
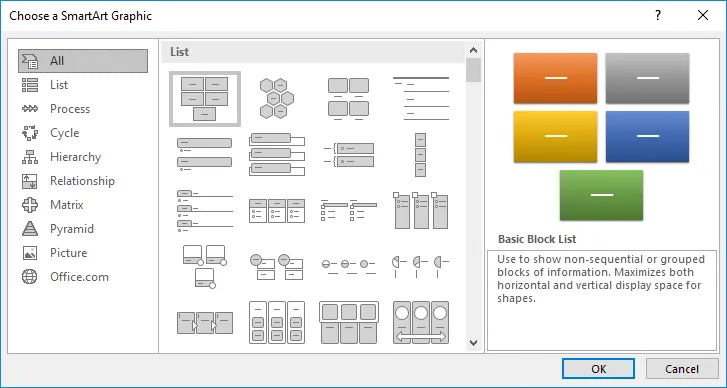
Krok 2 - Teraz kliknite na možnosť Hierarchia v ľavom okne a v pravom bočnom okne sa zobrazia rôzne typy šablón. Pozri obrázok nižšie.

Krok 3 - Vyberte šablónu, ktorú chcete použiť. Klikneme tu na úplne prvú šablónu, ako je uvedené nižšie:
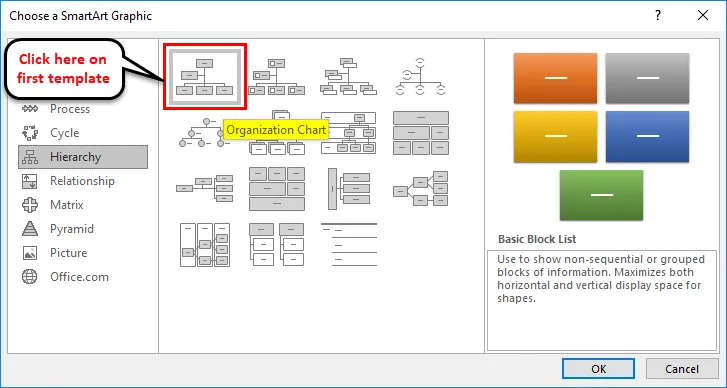
Po kliknutí na tvar sa v Exceli zobrazí tvar SmartArt, ktorý vyzerá ako pod snímkou obrazovky.
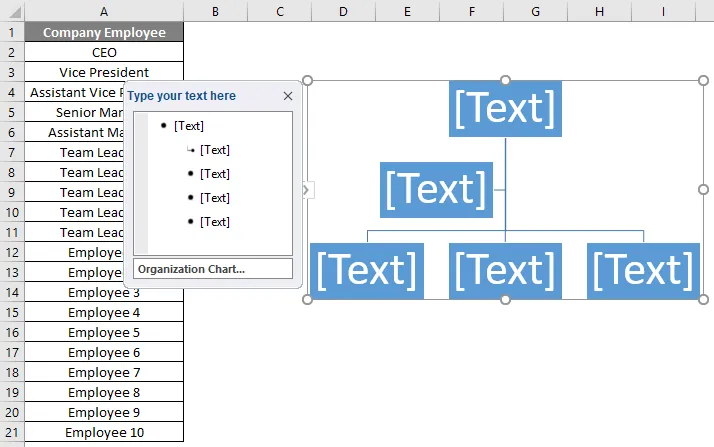
Prvé textové pole zobrazuje hlavu, ktorá riadi celú mapu a riadi celú organizáciu. Podľa uvedeného príkladu je generálnym riaditeľom vedúci organizácie.
Krok 4 - Do prvého textového poľa zadajte názov generálneho riaditeľa . Pozrite si nasledujúcu snímku obrazovky.
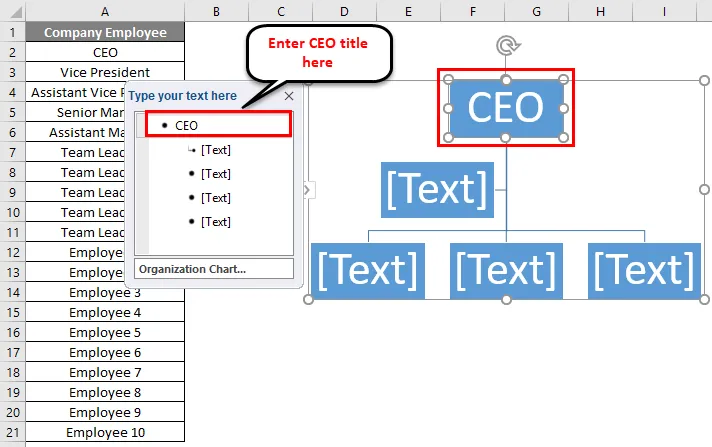
Krok 5 - Teraz napíšte viceprezidenta do druhého textového poľa.
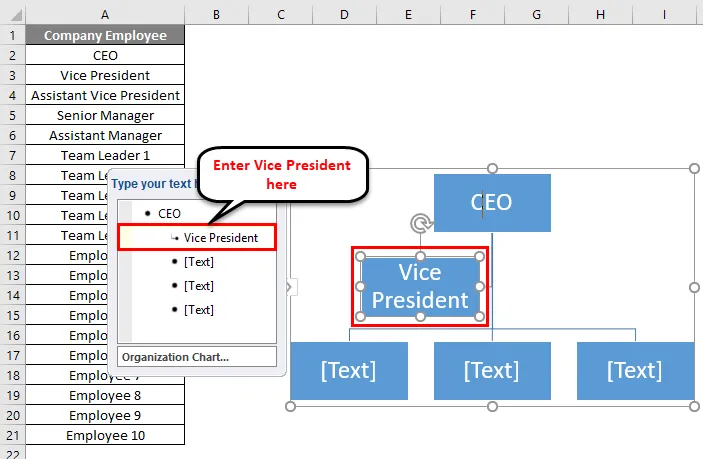
Krok 6 - Asistent prezidenta spadá pod viceprezidenta, preto vyberte 3. textové pole a kliknite na možnosť Zmeniť v časti Vytvoriť grafickú časť, ako je to znázornené na nasledujúcom obrázku.
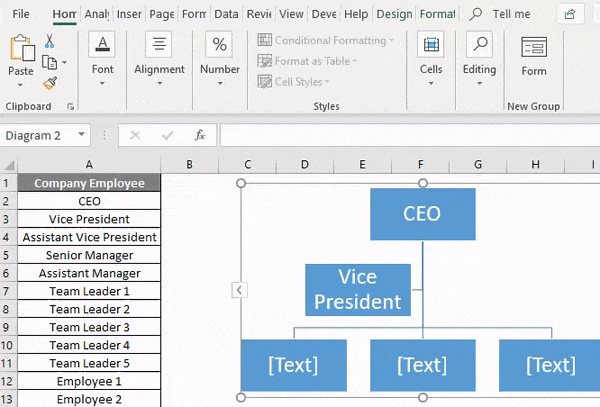
Krok 7 - Teraz do poľa napíšte asistent viceprezidenta .
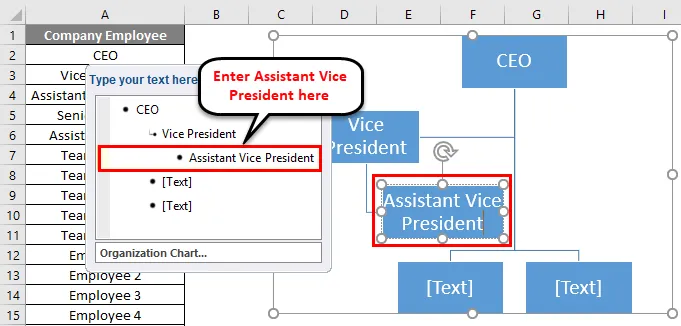
Krok 8 - Rovnaký postup zopakujte pre ďalšie pozície. Pre akúkoľvek hornú pozíciu kliknite na možnosť Propagovať v časti Vytvoriť grafiku. Konečná organizačná schéma je uvedená nižšie:
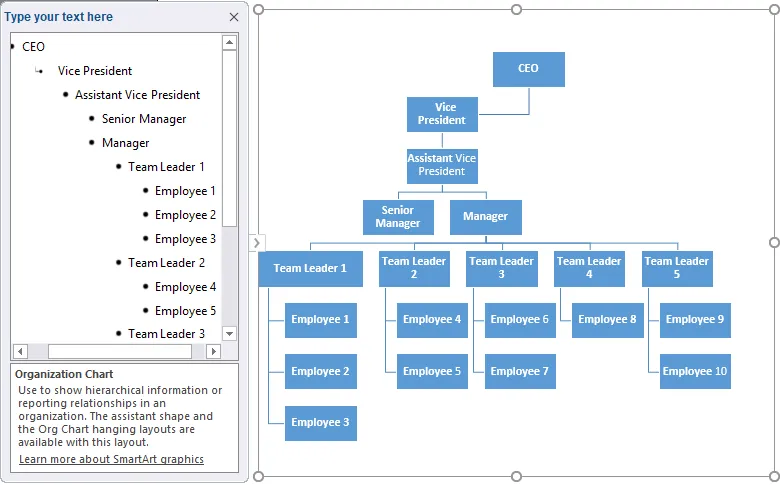
Krok 9 - Po vytvorení grafu môžete zatvoriť rámček grafu kliknutím na krížikové tlačidlo, ako je znázornené nižšie.
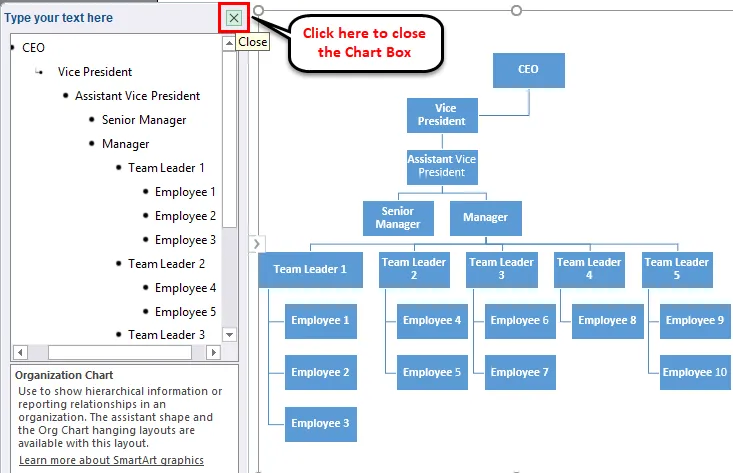
Úpravy grafu
Graf môžete kedykoľvek upraviť pomocou nástrojov SmartArt Tools. Ak chcete tvar upraviť alebo vyplniť farbu tvaru, kliknite na tento tvar a prejdite na kartu FORMÁT. Tu je k dispozícii veľa možností na úpravy. Odkaz nájdete na nasledujúcom obrázku obrazovky.
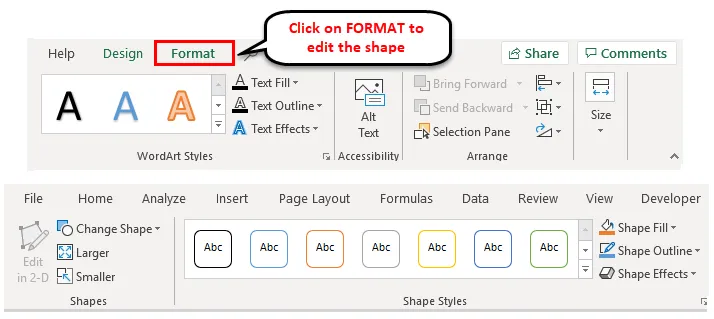
Ak chcete súčasne upravovať všetky tvary, vyberte všetky tvary pomocou klávesov CTRL + Klávesová skratka a použite formátovanie podľa požiadavky.
Organizačná schéma Excelu - príklad č. 2
Urobme ďalší príklad. Nižšie je uvedená hierarchia riadenia:
Ian Smith je vedúcim tímu kvality a David Holmes a Richie Henderson mu podávajú správu. Rocky Jacob a Samuel Samson sú tímovými agentmi, ktorí sa hlásia Davidovi Holmesovi. Andrew Peterson a Annie Newson sa hlásia Richie Hendersonovi.
Pre vytvorenie tabuľky riadenia zopakujeme vyššie uvedený postup ako v príklade 1.
Nasleduje konečná tabuľka:

Tvary môžeme podľa toho pretiahnuť. Rozloženie tvarov si môžete vybrať pomocou karty DIZAJN.
Nasledujúca tabuľka správy konečných úprav je uvedená nižšie:
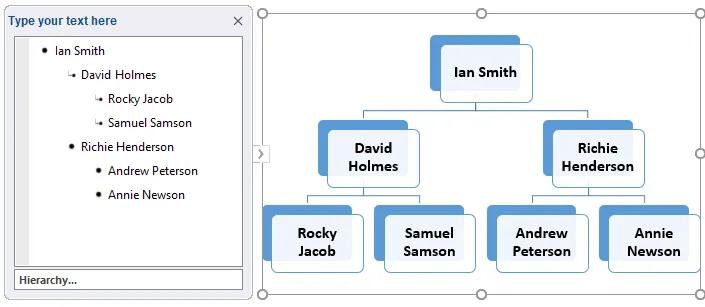
Pamätajte na organizačnú schému v Exceli
- Organizačné schémy vám pomôžu rýchlejšie prijímať lepšie rozhodnutia.
- Pred prípravou grafu musíte zhromaždiť úplné informácie o rôznych úlohách v organizácii.
- Potom identifikujte vzťah podľa hlásenia medzi nimi.
- Graf môžete naformátovať pomocou nástrojov SmartArt a vybrať si rozloženie tvarov podľa svojich preferencií.
Odporúčané články
Bol to sprievodca organizačnou schémou v programe Excel. Tu diskutujeme o tom, ako vytvoriť vynikajúcu organizačnú schému spolu s praktickými príkladmi a stiahnuteľnou vynikajúcou šablónou. Môžete si tiež prečítať naše ďalšie navrhované články -
- Pridávanie kombinovaných máp v Exceli
- Ukazovateľ Excel Výukové programy programu Excel
- Klastrovaný stĺpcový graf Excel
- Prezentujte dáta pomocou Ganttovho diagramu