V tomto návode sa naučíme základy tvorby a používania jednoduchých opakujúcich sa modelov vo Photoshope. Na tomto mieste sa chystáme pokryť základné kroky, aby sme mohli veci začať, ale keď pochopíte, ako opakujúce sa vzory fungujú a aké ľahké sú ich vytváranie, rýchlo sami zistíte, že ich tvorivý potenciál v nich prakticky neexistuje. vaše návrhy, či už vytvárate jednoduché pozadie pre zošita alebo webovú stránku, alebo ich používate ako súčasť zložitejšieho efektu.
Tento tutoriál sa bude venovať trom hlavným častiam práce s opakujúcimi sa vzormi. Najprv navrhneme jednu dlaždicu, ktorá sa nakoniec stane našim opakujúcim sa vzorom. Ďalej sa naučíme, ako uložiť dlaždicu ako skutočný vzor vo Photoshope. Nakoniec, s vytvorením nášho nového vzoru sa naučíme, ako vybrať vzor a urobiť ho opakovaním v celej vrstve! V ďalšej sade tutoriálov sa budeme venovať opakovaniu vzorov pridaním farieb a prechodov, pomocou režimov prelínania spojíme viacero vzorov dohromady, vytvoríme vzory z vlastných tvarov a ešte viac!
Tu budem používať aplikáciu Photoshop CS5, ale kroky sa vzťahujú na každú najnovšiu verziu programu Photoshop.
Krok 1: Vytvorte nový dokument
Začnime vytvorením jednej dlaždice pre daný vzor. Na tento účel potrebujeme nový prázdny dokument, takže prejdite do ponuky Súbor na paneli s ponukami v hornej časti obrazovky a vyberte položku Nový :
 Prejdite na Súbor> Nový.
Prejdite na Súbor> Nový.
Otvorí sa dialógové okno Nový dokument. Zadajte 100 pixelov pre šírku aj výšku . Veľkosť dokumentu určí veľkosť dlaždice, ktorá ovplyvní, ako často sa vzor opakuje v dokumente (pretože menšia dlaždica bude potrebovať viac opakovaní, aby vyplnila rovnaké množstvo miesta ako väčšia dlaždica). V tomto prípade vytvoríme dlaždicu s rozmermi 100 px x 100 px. Pri vytváraní vlastných vzorov budete chcieť experimentovať s rôznymi veľkosťami.
Nechám svoju hodnotu rozlíšenia nastavenú na 72 pixelov / palec . Nastavte obsah pozadia na priehľadný, aby náš nový dokument mal priehľadné pozadie:
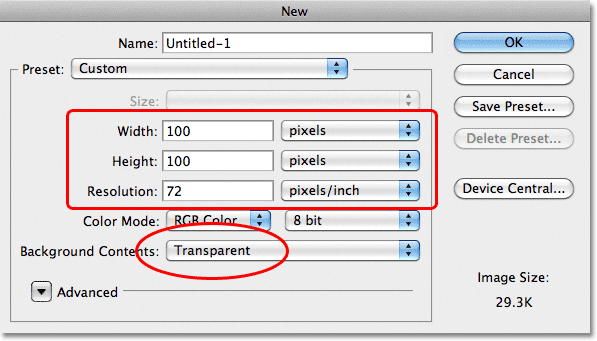 Zadajte šírku a výšku dokumentu a uistite sa, že je obsah pozadia nastavený na priehľadné.
Zadajte šírku a výšku dokumentu a uistite sa, že je obsah pozadia nastavený na priehľadné.
Po dokončení kliknite na tlačidlo OK, aby ste dialógové okno zavreli. Na obrazovke sa objaví nový dokument. Vzor šachovnice vyplňujúci dokument je spôsob, ako nám Photoshop hovorí, že pozadie je priehľadné. Pretože je dokument pomerne malý pri veľkosti iba 100 px x 100 px, priblížim sa k nemu podržaním klávesu Ctrl (Win) / Command (Mac) a niekoľkokrát stlačením znamienka plus ( + ). Tu je dokument priblížený na 500%:
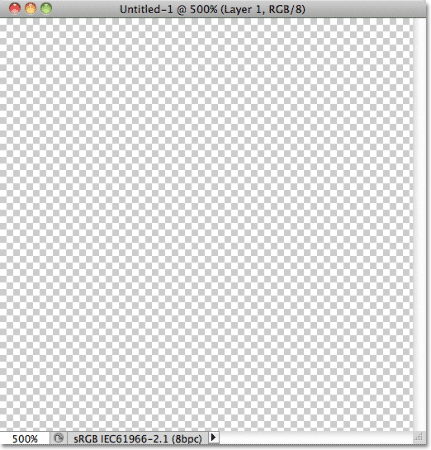 Nový prázdny dokument sa zväčšil na 500%.
Nový prázdny dokument sa zväčšil na 500%.
Krok 2: Pridajte vodítka cez stred dokumentu
Potrebujeme poznať presný stred nášho dokumentu a nájdeme ho pomocou príručiek Photoshopu. Prejdite do ponuky Zobraziť v hornej časti obrazovky a vyberte položku Nový sprievodca :
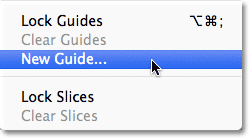 Prejdite do ponuky Zobraziť> Nový sprievodca.
Prejdite do ponuky Zobraziť> Nový sprievodca.
Otvorí sa dialógové okno Nový sprievodca. Vyberte Horizontálne pre Orientáciu a potom zadajte 50% pre Pozíciu . Kliknutím na tlačidlo OK zatvorte dialógové okno a stredom dokumentu sa zobrazí vodorovná vodiaca lišta:
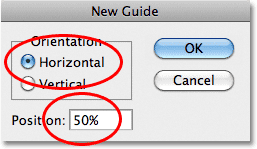 Vyberte možnosť Horizontálne a do poľa Pozícia zadajte 50%.
Vyberte možnosť Horizontálne a do poľa Pozícia zadajte 50%.
Vráťte sa späť do ponuky Zobraziť a znova vyberte možnosť Nový sprievodca . Tentoraz v dialógovom okne Nový sprievodca vyberte pre orientáciu zvislú polohu a znova zadajte 50% pre pozíciu :
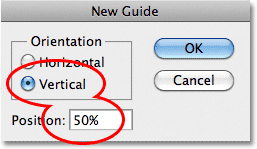 Vyberte položku Vertikálne a do položky Pozícia zadajte 50%.
Vyberte položku Vertikálne a do položky Pozícia zadajte 50%.
Kliknutím na tlačidlo OK zatvorte dialógové okno a cez stred dokumentu by teraz malo prebiehať vertikálne a horizontálne vedenie. Miesto, kde sa stretnú, je presné centrum. Predvolená farba sprievodcu je azúrová, takže na snímke obrazovky môže byť trochu ťažké vidieť:
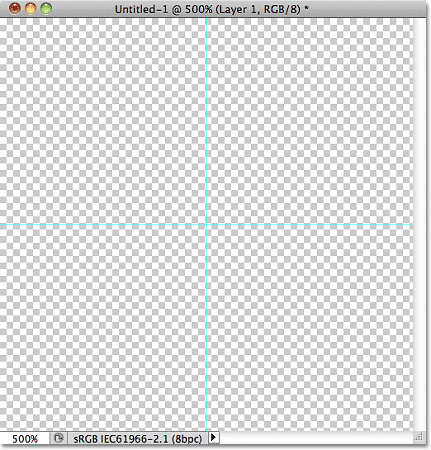 Stredom dokumentu prechádza zvislý a vodorovný sprievodca.
Stredom dokumentu prechádza zvislý a vodorovný sprievodca.
Zmena vodiacej farby (voliteľné)
Ak máte problémy so zobrazením sprievodcov z dôvodu ich svetlej farby, môžete ich farbu zmeniť v časti Predvoľby aplikácie Photoshop. Na počítači prejdite do ponuky Upraviť, vyberte položku Predvoľby, potom vyberte položku Guides, Grid & Slices . Na počítačoch Mac prejdite do ponuky Photoshop, vyberte možnosť Preferences (Predvoľby) a potom vyberte položku Guides, Grid & Slices :
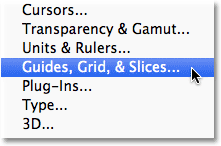 Vyberte možnosti Guides, Grid and Slices.
Vyberte možnosti Guides, Grid and Slices.
Otvorí sa dialógové okno Predvoľby Photoshopu nastavené na možnosti Guides, Grid & Slices. Úplne prvá možnosť v hornej časti zoznamu je Sprievodca farbami . Ako som už spomenul, v predvolenom nastavení je nastavený na azúrový. Kliknite na slovo azúrová a vyberte inú farbu zo zoznamu. V okne dokumentu sa zobrazí ukážka farby. Zložím baňu na svetločervenú :
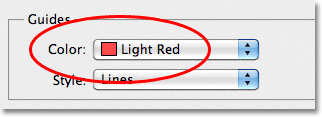 Ako novú farbu sprievodcov vyberiete Svetločervenú.
Ako novú farbu sprievodcov vyberiete Svetločervenú.
Po dokončení kliknite na tlačidlo OK, aby ste zatvorili dialógové okno Predvoľby. Vodítka v okne dokumentu sa teraz objavia v novej farbe (pamätajte, že Photoshop bude naďalej zobrazovať vodítka v tejto novej farbe, až kým sa nevrátite do predvolieb a nezmeníte farbu späť na azúrovú alebo nevyberiete inú farbu):
 Vodiace lišty sa teraz objavujú v novej farbe, aby boli ľahšie viditeľné.
Vodiace lišty sa teraz objavujú v novej farbe, aby boli ľahšie viditeľné.
Krok 3: Nakreslite tvar do stredu dokumentu
Vo Photoshope môžete vytvoriť veľmi zložité vzory, alebo môžu byť také jednoduché, ako je napríklad opakujúca sa bodka alebo kruh. Poďme nakresliť kruh v strede dokumentu. Najprv vyberte nástroj Eliptical Marquee Tool na paneli Tools. V predvolenom nastavení sa skrýva za nástrojom obdĺžnikového orezania, takže kliknite na nástroj obdĺžnikového orezania a podržte stlačené tlačidlo myši na sekundu alebo dve, kým sa nezobrazí rozbaľovacia ponuka, potom vyberte zo zoznamu nástroj na eliptické orezanie:
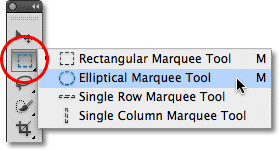 Kliknite a podržte na nástroji Obdĺžnikové orámovanie, potom vyberte Nástroj pre eliptické orezanie.
Kliknite a podržte na nástroji Obdĺžnikové orámovanie, potom vyberte Nástroj pre eliptické orezanie.
Ak je vybratý nástroj Eliptical Marquee Tool, posuňte nitkový kríž priamo nad priesečníkom vodiacich líšt v strede dokumentu. Podržte stlačený kláves Shift + Alt (Win) / Shift + Option (Mac), kliknite do stredu dokumentu a potom držte stlačené tlačidlo myši a vytiahnite kruhový výber. Ak podržíte kláves Shift pri potiahnutí, vynútíte tvar výberu do dokonalého kruhu, zatiaľ čo kláves Alt (Win) / Option (Mac) povie Photoshopu, aby nakreslil obrys výberu zo stredu. Po dokončení by mal byť váš obrys výberu podobný tomuto (nemajte obavy z presnej veľkosti, ak je blízko):
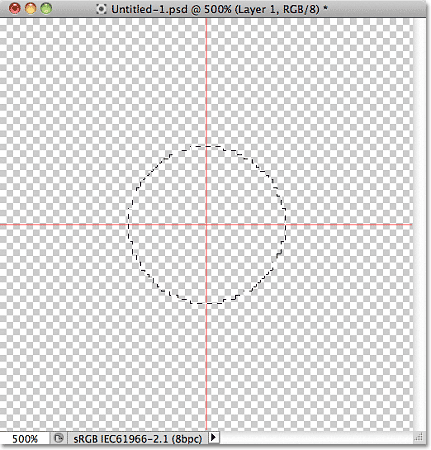 Podržte kláves Shift + Alt (Win) / Shift + Option (Mac) a potiahnite obrys kruhového výberu zo stredu.
Podržte kláves Shift + Alt (Win) / Shift + Option (Mac) a potiahnite obrys kruhového výberu zo stredu.
Krok 4: Vyplňte výber čiernou farbou
Prejdite hore do ponuky Upraviť v hornej časti obrazovky a vyberte položku Vyplniť :
 Prejdite na možnosť Úpravy> Vyplniť.
Prejdite na možnosť Úpravy> Vyplniť.
Otvorí sa dialógové okno Výplň, kde si môžeme zvoliť farbu, pomocou ktorej bude výber vyplnený. V hornej časti dialógového okna nastavte možnosť Použiť na čiernu :
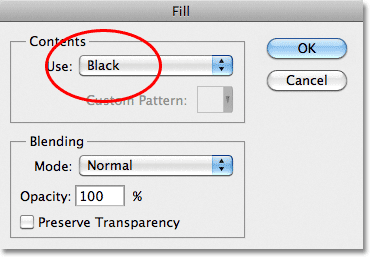 Nastavte možnosť Použiť na čiernu.
Nastavte možnosť Použiť na čiernu.
Kliknutím na tlačidlo OK zatvorte dialógové okno. Photoshop vyplní kruhový výber čiernou farbou. Stlačením klávesov Ctrl + D (Win) / Command + D (Mac) rýchlo odstránite obrys výberu z celého tvaru (môžete tiež prejsť do ponuky Vybrať v hornej časti obrazovky a zvoliť Zrušiť výber, ale klávesová skratka je rýchlejšia ). Nezabúdajte, že môj dokument je stále priblížený na 500%, a preto sa okraje kruhu zdajú byť blokované:
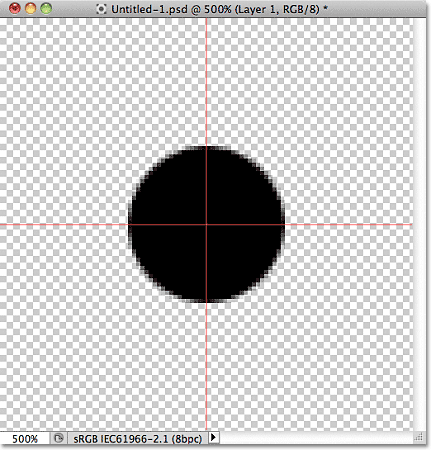 Výber bol vyplnený čiernou farbou.
Výber bol vyplnený čiernou farbou.
Doplnok Krátke kódy, akcie a filtre: Chyba v skrátenom kóde (ads-basics-middle)
Krok 5: Duplikujte vrstvu
Ak by bol tento kruh pridaný do stredu dlaždice, mohli by sme ju uložiť ako vzor, ale skôr ako to urobíme, urobme to trochu zaujímavejším. Najskôr vytvorte kópiu vrstvy tak, že prejdete do ponuky Vrstva v hornej časti obrazovky, vyberiete Nový a potom vyberiete Vrstva cez Kopírovanie . Alebo, ak uprednostňujete klávesové skratky, stlačte Ctrl + J (Win) / Command + J (Mac):
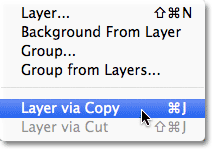 Prejdite na Vrstva> Nové> Vrstva cez Kopírovanie.
Prejdite na Vrstva> Nové> Vrstva cez Kopírovanie.
V okne dokumentu sa zatiaľ nič nestane, ale kópia vrstvy, ktorú Photoshop nazýva „kópia vrstvy 1“, sa objaví nad originálom na paneli Vrstvy:
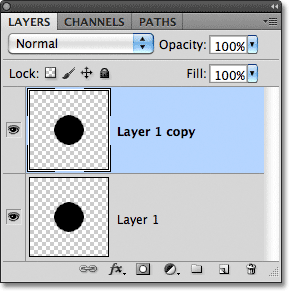 Panel Vrstvy zobrazujúci kópiu vrstvy 1 nad originálom.
Panel Vrstvy zobrazujúci kópiu vrstvy 1 nad originálom.
Krok 6: Použite ofsetový filter
Pri navrhovaní dlaždíc, ktoré sa majú použiť ako opakujúce sa vzory, existuje jeden filter, ktorý budete používať takmer vždy, a to je Ofset, ku ktorému sa môžete dostať tak, že prejdete do ponuky Filter v hornej časti obrazovky, vyberiete položku Iné a potom vyberiete položku Odsadenie :
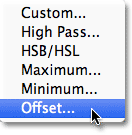 Prejdite na položku Filter> Iné> Ofset.
Prejdite na položku Filter> Iné> Ofset.
Otvorí sa dialógové okno Filter ofset. Ofsetový filter posúva alebo odsúva obsah vrstvy o zadaný počet pixelov horizontálne, vertikálne alebo oboje. Pri vytváraní jednoduchých opakujúcich sa vzorov, ako je ten, ktorý tu navrhujeme, budete chcieť do vstupného poľa Horizontálne zadať polovicu šírky dokumentu a polovicu výšky dokumentu do vstupného poľa Vertikálne. V našom prípade pracujeme s dokumentom s rozmermi 100 px x 100 px, takže nastavte možnosť Horizontálne na 50 pixelov a možnosť Vertikálne na 50 pixelov. V dolnej časti dialógového okna v časti Nedefinované oblasti skontrolujte, či je vybratá možnosť Zalomiť okolo :
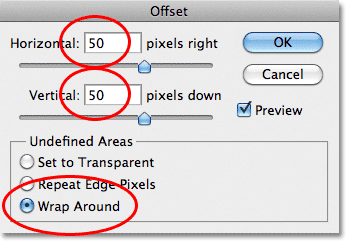 Nastavte možnosti Horizontálne a Vertikálne na polovicu rozmerov dokumentu a skontrolujte, či je začiarknuté políčko Zalomiť okolo.
Nastavte možnosti Horizontálne a Vertikálne na polovicu rozmerov dokumentu a skontrolujte, či je začiarknuté políčko Zalomiť okolo.
Kliknutím na tlačidlo OK zatvorte dialógové okno. V okne dokumentu vidíme, že filter odsadenia urobil kópiu kruhu, ktorý sme vytvorili v predchádzajúcom kroku, a rozdelil ho na štyri rovnaké časti a umiestnil ich do rohov dokumentu. Kruh zostávajúci v strede je pôvodný kruh, ktorý sme nakreslili na vrstvu 1:
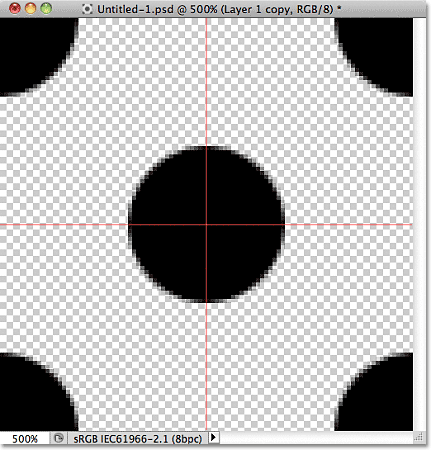 Obrázok po spustení filtra Offset.
Obrázok po spustení filtra Offset.
Krok 7: Definujte dlaždicu ako vzor
Keď je dlaždica navrhnutá, uložme ju ako skutočný vzor, ktorý Photoshop označuje ako „definovanie vzoru“. Prejdite hore do ponuky Upraviť v hornej časti obrazovky a vyberte položku Definovať vzor :
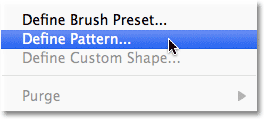 Prejdite do ponuky Úpravy> Definovať vzor.
Prejdite do ponuky Úpravy> Definovať vzor.
Photoshop otvorí dialógové okno s výzvou na pomenovanie nového vzoru. V prípade, že navrhujete niekoľko podobných dlaždíc v rôznych veľkostiach, je vhodné do názvu vzoru zahrnúť aj rozmery dlaždíc. V takom prípade pomenujte dlaždicu „Kruhy 100x100“. Po dokončení kliknite na tlačidlo OK, aby ste dialógové okno zavreli. Dlaždica je teraz uložená ako vzor!
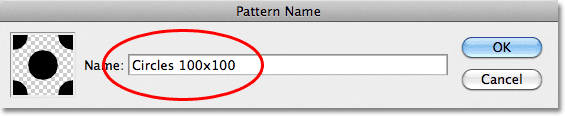 Pomenujte vzor „Kruhy 100x100“.
Pomenujte vzor „Kruhy 100x100“.
Krok 8: Vytvorenie nového dokumentu
Navrhli sme našu dlaždicu a definovali ju ako vzor, čo znamená, že ju teraz môžeme použiť na vyplnenie celej vrstvy! Vytvorme nový dokument, do ktorého budeme pracovať. Rovnako ako v kroku 1, prejdite do ponuky Súbor a vyberte položku Nový . Keď sa zobrazí dialógové okno Nový dokument, zadajte pre šírku aj výšku 1 000 pixelov . Ponechajte rozlíšenie nastavené na 72 pixelov / palec a tentokrát nastavte obsah pozadia na bielu, aby sa pozadie nového dokumentu naplnilo bielou. Po dokončení kliknite na tlačidlo OK, aby ste dialógové okno zavreli. Na obrazovke sa objaví nový dokument:
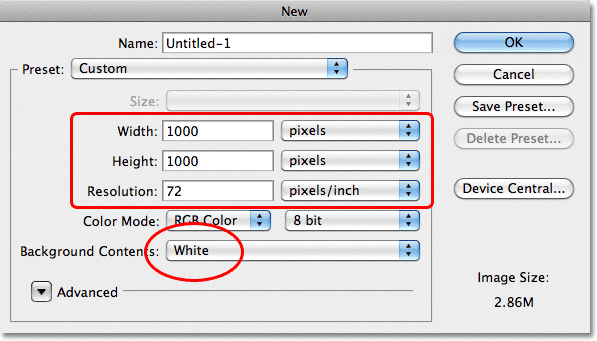 Vytvorte nový dokument s rozlíšením 1 000 x 1 000 pixelov s bielym pozadím.
Vytvorte nový dokument s rozlíšením 1 000 x 1 000 pixelov s bielym pozadím.
Krok 9: Pridajte novú vrstvu
Jednoducho by sme mohli vyplniť vrstvu pozadia dokumentu pomocou nášho vzoru, čo by však vážne obmedzilo to, čo s ním môžeme urobiť. Ako uvidíme v nasledujúcom návode, keď sa pozrieme na pridávanie farieb a prechodov do vzorov, oveľa lepším spôsobom práce je umiestniť opakujúci sa vzor do svojej vlastnej vrstvy. Kliknite na ikonu Nová vrstva v dolnej časti panelu Vrstvy:
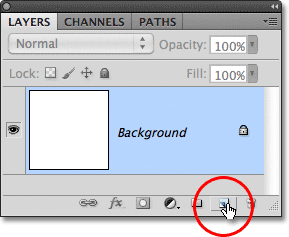 Kliknite na ikonu Nová vrstva.
Kliknite na ikonu Nová vrstva.
Nad vrstvou pozadia sa objaví nová prázdna vrstva s názvom „Vrstva 1“:
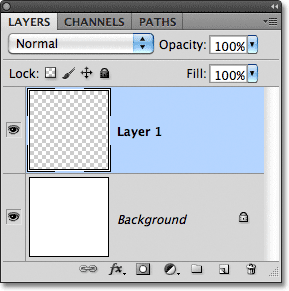 Zobrazí sa nová vrstva.
Zobrazí sa nová vrstva.
Krok 10: Vyplňte novú vrstvu vzorom
Po pridaní našej novej vrstvy ju vyplňte našim vzorom! Prejdite do ponuky Upraviť a vyberte položku Vyplniť :
 Prejdite na možnosť Úpravy> Vyplniť.
Prejdite na možnosť Úpravy> Vyplniť.
Príkaz Fill vo Photoshope sa zvyčajne používa na vyplnenie vrstvy alebo výberu plnou farbou, rovnako ako v kroku 4, keď sme ho použili na vyplnenie kruhového výberu čiernou farbou. Môžeme však tiež použiť príkaz Vyplniť na vyplnenie niečo vzorom a urobíme to tak, že najprv nastavíme možnosť Použiť v hornej časti dialógového okna na Vzor :
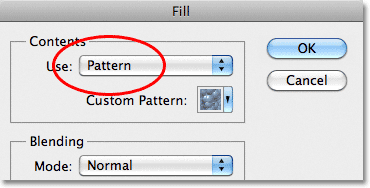 Zmeňte možnosť Použiť na Vzor.
Zmeňte možnosť Použiť na Vzor.
Ak je vybratý vzor, hneď pod ním sa zobrazí druhá možnosť, vlastný vzor, kde vyberieme vzor, ktorý chceme použiť. Kliknite na miniatúru ukážky vzoru:
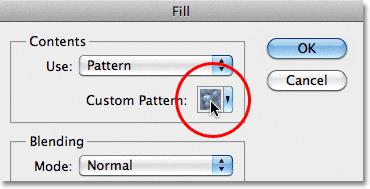 Kliknite priamo na miniatúru vlastného vzoru.
Kliknite priamo na miniatúru vlastného vzoru.
Otvorí sa výber šablón, ktorý zobrazuje malé miniatúry všetkých vzorov, z ktorých si musíme vybrať. Vzor kruhu, ktorý sme práve vytvorili, bude poslednou miniatúrou v zozname. Ak máte v časti Predvoľby aplikácie Photoshop povolené tipy nástrojov (predvolene sú zapnuté), názov vzoru sa zobrazí, keď umiestnite kurzor myši na miniatúru. Dvojitým kliknutím na ňu vyberte a ukončite výber nástroja Pattern Picker:
 V nástroji na výber šablón vyberte vzor „Kruhy 100x100“.
V nástroji na výber šablón vyberte vzor „Kruhy 100x100“.
Po výbere vzoru stačí zostať kliknutím na tlačidlo OK a dialógové okno Výplň sa zatvorí. Photoshop vyplní prázdnu vrstvu v dokumente kruhovým vzorom a dlaždicu opakuje toľkokrát, koľkokrát je potrebné:
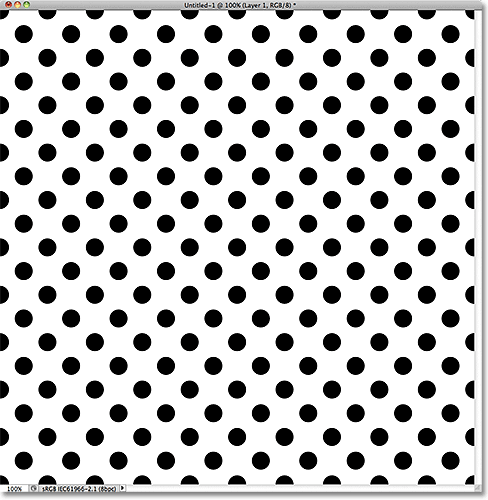 Vrstva 1 je teraz vyplnená opakujúcim sa kruhovým vzorom.
Vrstva 1 je teraz vyplnená opakujúcim sa kruhovým vzorom.
Kam ďalej?
A to je naozaj všetko, čo k tomu existuje! Náš vzor z čierneho a bieleho kruhu nám samozrejme nezíska veľa ocenení, ale dôležité veci, ktoré by sme si z tohto prvého tutoriálu mohli vziať, sú kroky, ktoré sme použili na jeho vytvorenie, navrhnutie jednej dlaždice, definovanie dlaždice ako vzoru a potom použitie aplikácie Photoshop's Príkaz Vyplniť vyplní celú vrstvu vzorom. Až potom začneme brať veci ďalej tým, že sa naučíme, ako do vzorov pridať farby a prechody ! Alebo navštívte našu sekciu Základy Photoshopu a získajte viac informácií o základoch Photoshopu!