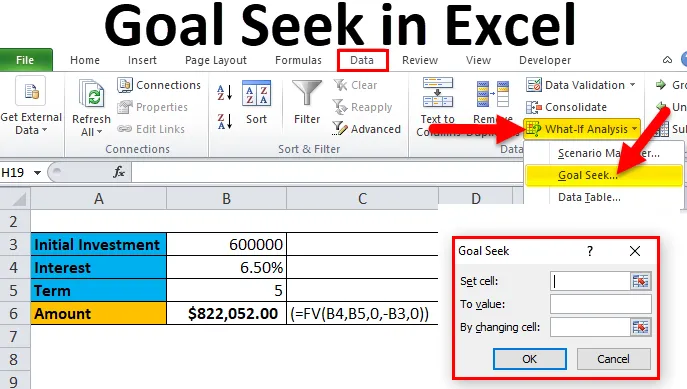
Hľadanie cieľa v Exceli (obsah)
- Úvod do hľadania cieľov v Exceli
- Ako používať vyhľadávanie cieľov v Exceli?
Úvod do hľadania cieľov v Exceli
Hľadanie cieľov je nástroj, ktorý sa používa na nájdenie neznámej hodnoty zo súboru známych hodnôt.
Spadá pod funkciu What If Analysis programu Microsoft Excel, čo je užitočné na zistenie hodnoty, ktorá poskytne požadovaný výsledok ako požiadavku. Táto funkcia okamžite vypočíta výstup pri zmene hodnoty v bunke. Musíte uviesť výsledok, ktorý má vzorec generovať, a potom určiť množinu vstupných hodnôt, ktoré vygenerujú výsledok.
Ako implementovať vyhľadávanie cieľov?
Hľadanie cieľa sa implementuje pomocou dialógového okna Hľadanie cieľa, ako je znázornené na nasledujúcom obrázku:
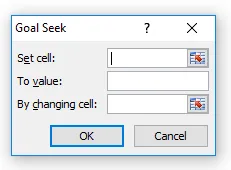
Ako je znázornené na obrázku, v dialógovom okne Hľadanie cieľa sa akceptujú tri hodnoty:
- Nastaviť bunku: Určuje bunku, ktorej hodnota sa po výsledku operácie hľadania cieľa zmení na požadovanú hodnotu.
- Hodnota: Určuje hodnotu, ktorú chcete získať v dôsledku nástroja na vyhľadávanie cieľov.
- Zmenou bunky: Určuje bunku, ktorej hodnotu je potrebné zmeniť, aby sa dosiahol požadovaný výsledok.
Ako používať vyhľadávanie cieľov v Exceli?
Hľadanie cieľov v Exceli je veľmi jednoduché a ľahko sa vytvára. Nechajte pochopiť fungovanie hľadania cieľa v Exceli pomocou niekoľkých príkladov.
Túto šablónu vyhľadávania cieľov programu Excel si môžete stiahnuť tu - šablóny vyhľadávania cieľov programu ExcelHľadanie cieľa v Exceli - Príklad č. 1
Zoznámme sa s týmto jednoduchým príkladom.
Vezmime príklad násobenia medzi dvoma číslami A a B
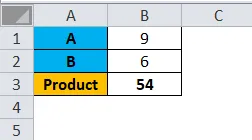
Na obrázku vyššie sú dve čísla A a B s hodnotou 9 a 6.
Produkt sa pripravuje pomocou funkcie = PRODUCT (B1, B2), čo vedie k 54.
Ak A je 9, aké bude druhé číslo pre B, aby sme dostali výsledok, 72.
Nasledujú kroky:
- Kliknite na kartu Údaje
- V skupine Nástroje údajov
- Kliknite na rozbaľovaciu ponuku Čo ak analýza
- Kliknite na Hľadanie cieľa
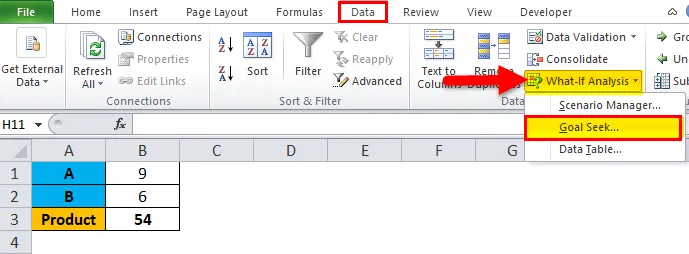
- V dialógovom okne Hľadanie cieľa vyberte v položke Nastaviť bunku B3.
- Do hodnoty „To Value“ zadajte 72
- Vyberte B2 v časti „Zmenou bunky“
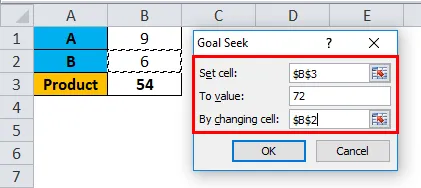
- Potom stlačte tlačidlo OK
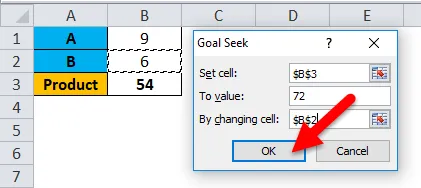
Výsledkom je:
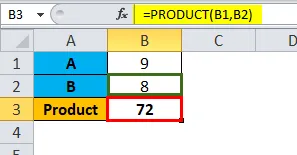
Hľadanie cieľa v Exceli - Príklad č. 2
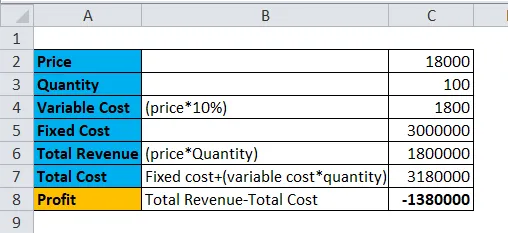
Vezmime príklad Aryan Ltd. Obchodovanie s generátormi. Cena každého generátora je 18 000 Rs a predané množstvo je 100 nosov.
Vidíme, že spoločnosť utrpela stratu 13, 8 lak. Zistilo sa, že maximálna cena, za ktorú možno generátor predať, sú Rs. 18000. Teraz je potrebné uviesť číslo. generátorov je možné predať, ktoré vrátia medznú hodnotu (žiadny zisk, žiadna strata). Zisková hodnota (výnosy - fixné náklady + variabilné náklady) preto musí byť nula, aby sa dosiahla rovnovážna hodnota.
Nasledujú kroky:
- Kliknite na kartu Údaje
- V skupine Nástroje údajov
- Kliknite na rozbaľovaciu ponuku Čo ak analýza
- Kliknite na Hľadanie cieľa
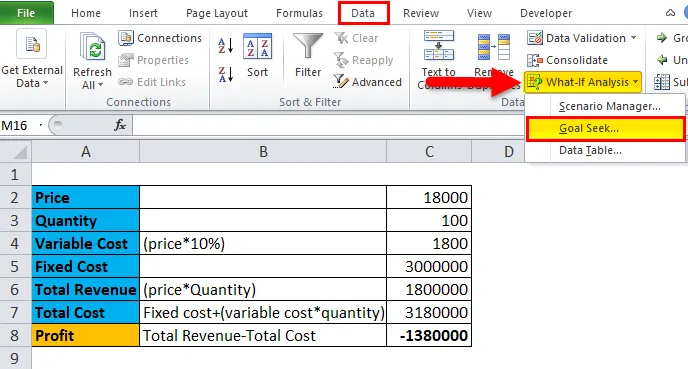
- V položke „Nastaviť bunku“ vyberte C8
- Do hodnoty „To Value“ zadajte 0
- Vyberte C3 v časti „Zmenou bunky“
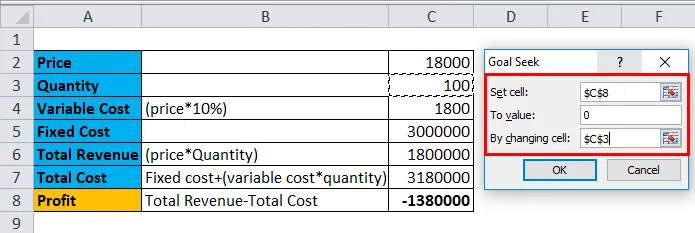
- Potom stlačte tlačidlo OK
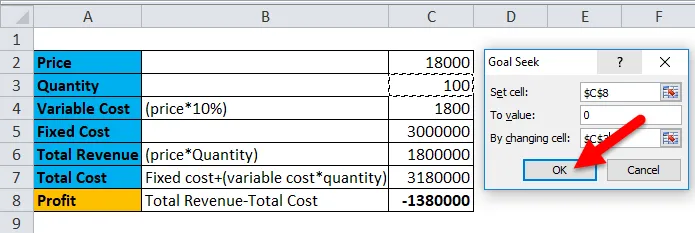
Výsledkom je:
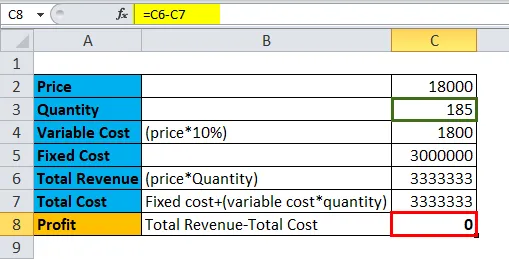
Príklad č. 3

Na uvedenom obrázku osoba vzala sumu pôžičky vo výške 18 000 Rs. Bolo mu povedané, že výška pôžičky bude sankcionovaná úrokovou sadzbou 10% ročne počas 45 mesiacov, čo znamená splatenie 481, 32 Rs za mesiac. Keď vypočítal celkovú sumu, ktorá bude vrátená za 45 mesiacov, dostal ako výsledok R 21659, 47.
Teraz chce zvýšiť počet splátkových lehôt, pretože nebude schopný zaplatiť 481, 32 Rs mesačne. Nechce však zvýšiť celkovú sumu splátok viac ako 25 000 Rs.
Aby sa to dosiahlo, človek musí ísť na hľadanie cieľa.
Nasledujú kroky:
- Kliknite na kartu Údaje
- V skupine Nástroje údajov
- Kliknite na rozbaľovaciu ponuku Čo ak analýza
- Kliknite na Hľadanie cieľa
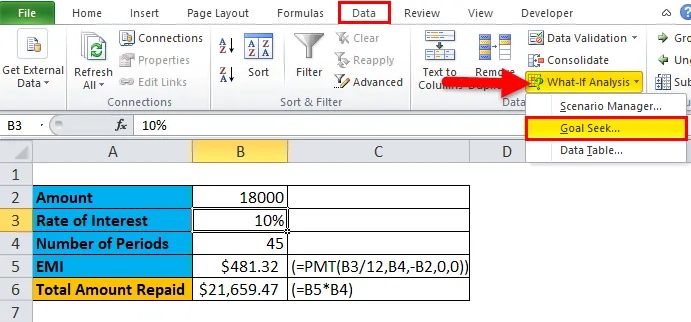
- V dialógovom okne Hľadanie cieľa vyberte v položke Nastaviť bunku B6.
- Do poľa „Hodnota“ zadajte 25 000
- Vyberte B4 v časti „Zmena bunky“
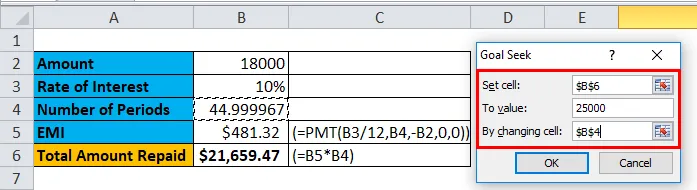
- Potom stlačte tlačidlo OK
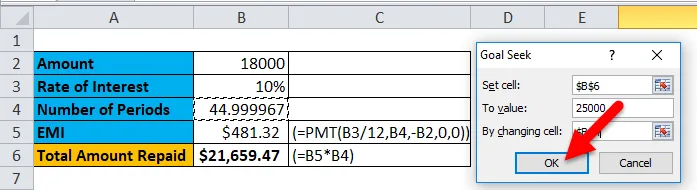
- Hľadanie cieľa znižuje mesačnú platbu, počet platieb v bunke B4 sa mení zo 45 na 82, 90. V dôsledku toho sa rovnaká mesačná splátka (EMI) znížila na Rs. 301, 56.
- Potom stlačením tlačidla OK zmeny potvrďte.
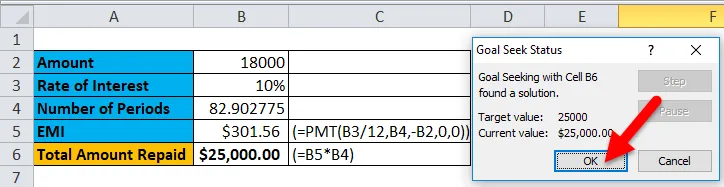
Výsledkom je:
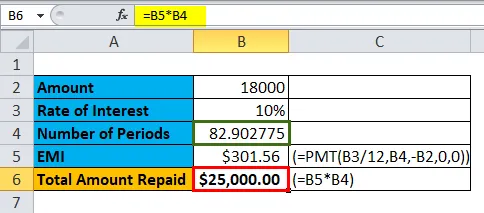
Takto ľahké je hľadanie cieľa. Teraz si ukážme ďalší príklad
Príklad č. 4
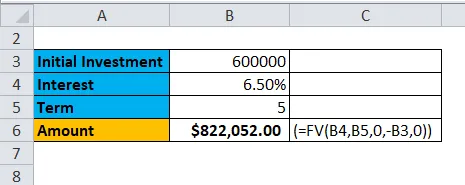
Na obrázku vyššie chce človek na určité časové obdobie investovať do svojej banky jednorazovú sumu.
Zamestnanec banky mu navrhol, aby si zriadil účet s pevným vkladom. Úroková sadzba je 6, 5% a počet rokov je 5 rokov. Na zistenie návratu osoba používa funkciu FV (postup výpočtu je uvedený na obrázku vyššie).
Osoba teraz chce zvýšiť návratnosť na 1500000 dolárov, ale nechce zvyšovať dobu investovania ani počiatočnú sumu investície. Chce nájsť úrokovú sadzbu, ktorá mu pomôže dosiahnuť želaný výnos.
Nasledujú kroky:
- Kliknite na kartu Údaje
- V skupine Nástroje údajov
- Kliknite na rozbaľovaciu ponuku Čo ak analýza
- Kliknite na Hľadanie cieľa
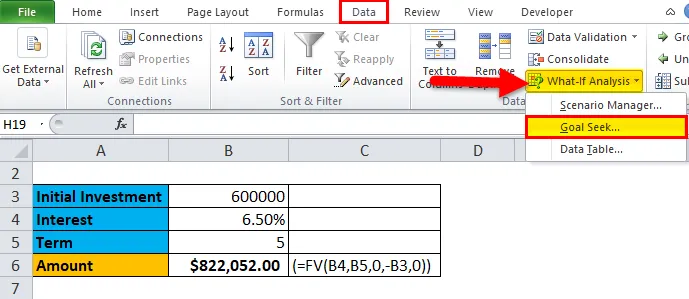
- V dialógovom okne Hľadanie cieľa vyberte v položke Nastaviť bunku B6.
- Do položky „To Value“ zadajte 1500000
- Vyberte B4 v časti „Zmenou bunky“ a zmeňte úrokovú mieru
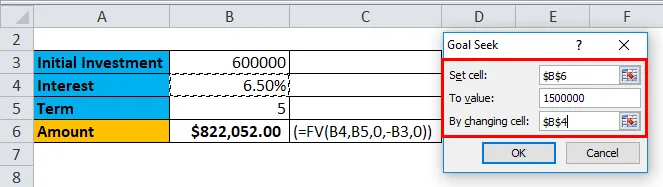
- Potom stlačte tlačidlo OK
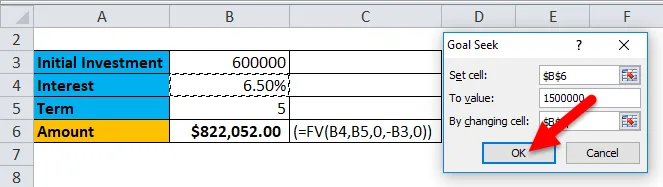
- Cieľom Goek Seek sa zvyšuje úroková sadzba pre zmeny bunky B4 zo 6, 50% na 20, 11%, pričom sa počet rokov a počiatočná investícia nezmenia.
- Potom stlačením tlačidla OK zmeny potvrďte.

Výsledkom je:
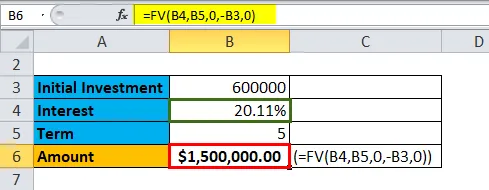
Výhody a nevýhody vyhľadávania cieľov v Exceli
- Hľadanie cieľa umožní užívateľovi vyhľadať presné údaje spätným výpočtom výslednej bunky tým, že jej priradí špecifickú hodnotu.
- Funkciu vyhľadávania cieľa je možné použiť s funkciou Scenario Manager.
- Údaje musia obsahovať vzorec, ktorý bude fungovať.
Čo je potrebné pamätať
- Hľadanie cieľa je založené na bunkách závislých a nezávislých.
- Nastavená bunka by mala byť vždy výslednou bunkou.
- Hodnota by mala mať vždy číselnú hodnotu.
- Zmenou bunky by mala byť bunka, ktorú je potrebné zmeniť.
Odporúčané články
Toto bol sprievodca vyhľadávaním cieľov v Exceli. Tu diskutujeme o jeho použitiach a o tom, ako používať vyhľadávanie cieľov v Exceli s vynikajúcimi príkladmi a stiahnuteľnými vynikajúcimi šablónami. Môžete sa tiež pozrieť na tieto užitočné funkcie v programe Excel -
- STROPNÉ Funkcia v MS Excel
- Funkcia ABS v programe Excel - musíte vedieť
- Funkcia Excel PROPER
- Sprievodca posuvným panelom v MS Excel
- Hľadanie cieľa VBA (príklady so šablónou programu Excel)