V tomto tutoriále s Photoshopom sa pozrieme na to, ako vytvoriť zaujímavý efekt pridaním textúry do textu. Vytvorenie efektu nevyžaduje nič viac ako fotografiu, ktorú použijete ako textúru, masku vrstvy, jednoduché nastavenie obrazu a samozrejme nejaký text! Efekt funguje najlepšie, keď použijete textúru, ktorá má niečo spoločné s témou vášho textu, ale konečný výsledok je samozrejme na vás.
Tu je príklad účinku, na ktorý sa budeme usilovať:

Konečný efekt textúrovaného textu.
Začnime!
Krok 1: Vytvorte nový dokument
Prvá vec, ktorú potrebujeme, je nový dokument, do ktorého chceme pracovať. Prejdite do ponuky File (Súbor) v hornej časti obrazovky a vyberte možnosť New (Nový) alebo stlačte klávesovú skratku Ctrl + N (Win) / Command + N (Mac). V oboch prípadoch sa zobrazí dialógové okno Nový dokument vo Photoshope. Vyberte veľkosť, ktorú potrebujete pre svoj dokument. Pre tento tutoriál vytvorím dokument so šírkou 800 pixelov a výškou 600 pixelov. Keďže s tým nemám v pláne tlačiť, ponechám rozlíšenie nastavené na 72 pixlov na palec. Po dokončení kliknite na tlačidlo OK, aby ste ukončili dialógové okno. Na obrazovke sa objaví nový dokument:

Dialógové okno Nový dokument vo Photoshope.
Krok 2: Naplňte nový dokument čiernou farbou
Ako pozadie pre môj textový efekt použijem čiernu farbu, čo znamená, že budem musieť dokument vyplniť čiernou farbou. Ak to chcete urobiť, prejdite v hornej časti obrazovky do ponuky Upraviť a vyberte položku Vyplniť . Zobrazí sa dialógové okno Výplň. Pre možnosť Obsah v hornej časti dialógového okna vyberte možnosť Čierna . Skontrolujte tiež, či je režim prelínania nastavený na Normálny a krytie je nastavené na 100% (jedná sa o predvolené nastavenia, takže ich pravdepodobne nebudete musieť meniť):
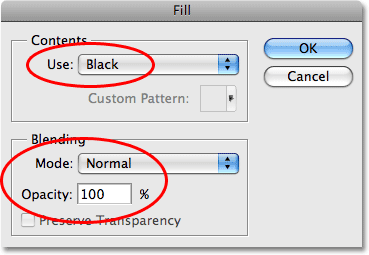
V dialógovom okne Výplň vyberte možnosť Čierna pre možnosť Obsah.
Kliknutím na tlačidlo OK opustíte dialógové okno Výplň. Photoshop vyplní nový dokument plnou čiernou farbou:
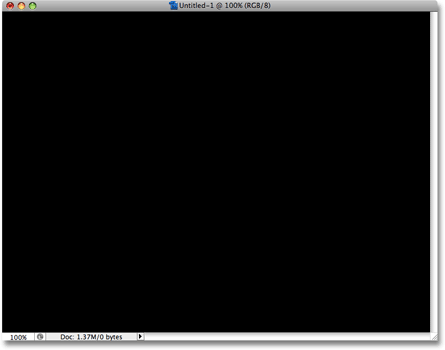
Dokument je teraz vyplnený čiernou farbou.
Krok 3: Pridajte svoj text
Vyberte nástroj pre písanie textu z palety Nástroje alebo stlačte písmeno T na klávesnici, aby ste ho rýchlo vybrali pomocou odkazu:
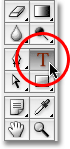
Vyberte nástroj na písanie textu.
Po výbere Nástroja na písanie textu sa na paneli Možnosti v hornej časti obrazovky zobrazia možnosti pre prácu s typom. Vyberte písmo, veľkosť písma a farbu textu, ktoré chcete použiť, potom kliknite do dokumentu a pridajte text. Ak sa chcete so svojím textom trochu oboznámiť, nájdete v palete Znaky Photoshopu ďalšie možnosti pre typ formátovania, ako je úvod, vytrhnutie, sledovanie a posunutie základnej línie, ku ktorým získate rýchly prístup kliknutím na paletu Znaky a odseky. prepínacia ikona na paneli Možnosti:

Kliknutím na ikonu prepnutia palety Znak a odsek získate ďalšie možnosti formátovania typu.
Pre svoju textúru použijem fotografiu niektorých vlnok vody, takže si pre text vyberiem modrú farbu a do dokumentu napíšem „vlnky vo vode“:
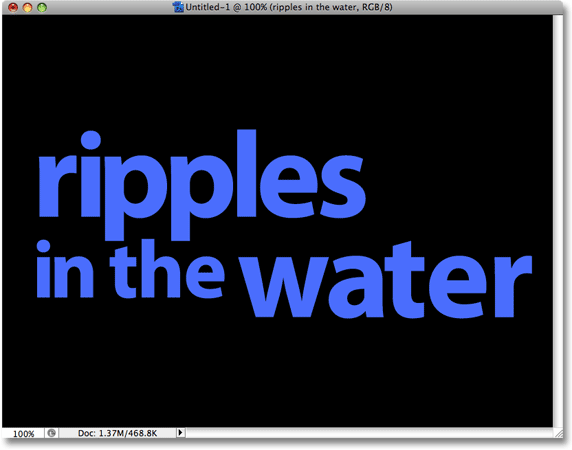
Kliknite do dokumentu a pridajte text.
Po dokončení kliknite na začiarknutie na paneli Možnosti, aby ste prijali typ a ukončili režim úpravy textu:

Ak chcete text potvrdiť, kliknite na začiarknutie na paneli Možnosti.
Celý text by teraz mal byť na jednej vrstve priamo nad vrstvou pozadia v palete Vrstvy:
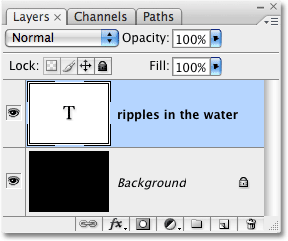
Celý text by mal byť na jednej vrstve typu.
Krok 4: Otvorte textúru fotografie
Otvorte fotografiu, ktorú chcete použiť ako textúru v efekte. Tu je obrázok, ktorý budem používať:

Otvorte fotografiu, ktorú použijete ako textúru.
Krok 5: Skopírujte fotografiu do schránky
Obrázok musíme dočasne skopírovať do schránky Photoshopu, čo jednoducho znamená, že ho skopírujeme do pamäte počítača. Prejdite hore do ponuky Vybrať v hornej časti obrazovky a vyberte položku Všetky alebo stlačte klávesy Ctrl + A (Win) / Command + A (Mac) pre rýchlejšiu klávesovú skratku. V oboch prípadoch vyberie celý obrázok a okolo okrajov fotografie sa zobrazí obrys výberu. Potom prejdite do ponuky Úpravy a vyberte možnosť Kopírovať alebo stlačením klávesov Ctrl + C (Win) / Command + C (Mac) skopírujte obrázok do schránky.
Krok 6: Pridajte vrstvu masky do vrstvy typu
Keď je textúra fotografie dočasne uložená v pamäti, prepnite sa späť na pôvodný dokument (text obsahujúci text). Uistite sa, že je typová vrstva v palete Vrstvy zvýraznená modrou farbou, čo znamená, že ide o aktuálne vybratú vrstvu. Ak nie je vybratá, vyberte ju kliknutím. Potom kliknite na ikonu Maska vrstiev v dolnej časti palety Vrstvy. Nezdá sa, že by sa v dokumente niečo stalo, ale ak sa znova pozriete na typovú vrstvu, uvidíte, že sa teraz objavila miniatúra masky bielej vrstvy:
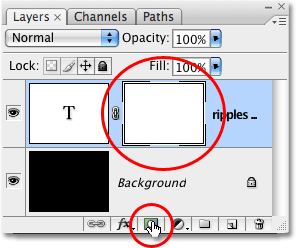
Kliknite na ikonu Maska vrstiev v dolnej časti palety Vrstvy. Vo vrstve typu sa zobrazí miniatúra masky vrstvy.
Krok 7: Vložte fotografiu do masky vrstvy
Chystáme vložiť našu textúru fotografie priamo do masky vrstvy, ktorú sme práve pridali. Photoshop nám zvyčajne neumožňuje vložiť obrázok do masky vrstvy, ale tu je trik. Podržte stlačenú klávesu Alt (Win) / Option (Mac) a potom kliknite na miniatúru masky vrstvy v palete Vrstvy:
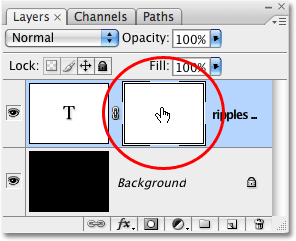
Podržte Alt (Win) / Option (Mac) a kliknite priamo na miniatúru masky vrstvy.
Zobrazí sa výplň okna dokumentu s bielou farbou. To, čo vlastne vidíte, je samotná maska vrstvy, čo zvyčajne nevidíme pri práci vo Photoshope. Keď je maska vrstvy teraz viditeľná v okne dokumentu, prejdite do ponuky Úpravy a vyberte príkaz Prilepiť alebo stlačením klávesov Ctrl + V (Win) / Command + V (Mac) vložte textúru fotografie do masky vrstvy. Ak chcete vymazať obrys výberu okolo fotografie, prejdite do ponuky Vybrať a vyberte príkaz Zrušiť výber, alebo stlačte kombináciu klávesov Ctrl + D (Win) / Command + D (Mac). Keďže masky vrstiev sa zaoberajú iba čiernou, bielou farbou a odtieňmi šedej, fotografia s textúrou sa v maske vrstvy objaví čiernobielo:
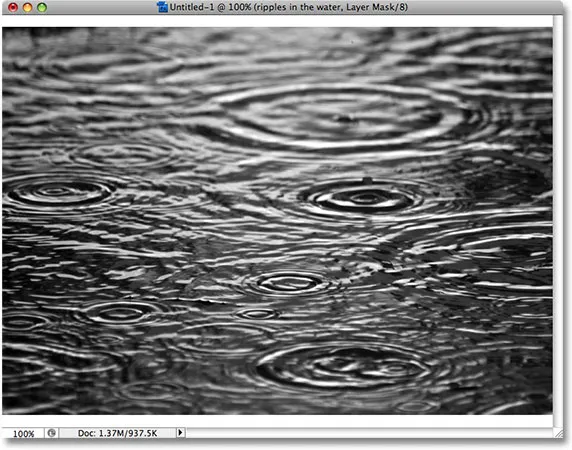
Textúra fotografie sa objaví čiernobielo vo vnútri masky vrstvy.
Keď je fotografia teraz vložená do masky vrstvy, znova podržte Alt (Win) / Option (Mac) a kliknite na miniatúru masky vrstvy v palete vrstiev:

Podržte Alt (Win) / Option (Mac) a znova kliknite na miniatúru masky vrstvy.
Toto nás opustí z masky vrstvy a vráti nás do normálneho režimu zobrazenia dokumentov. Vo vnútri textu sa teraz zobrazí textúra textúry:
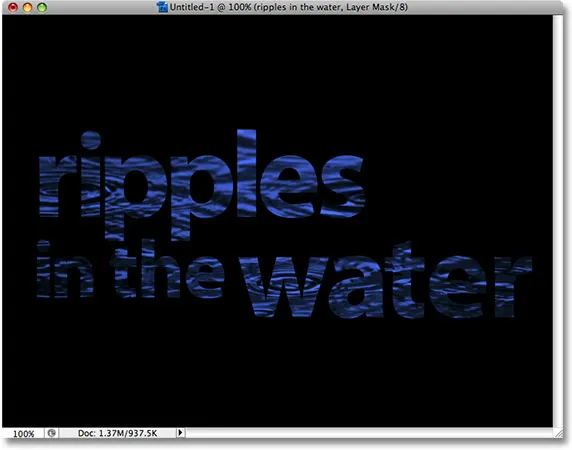
Fotografia sa teraz objaví vo vnútri textu.
Krok 8: Použite úpravu prahovej hodnoty na masku vrstvy
Aby obraz vo vnútri textu vyzeral menej ako fotografia a viac ako zaujímavá textúra, použijeme úpravu prahu obrázka vo Photoshope. Photoshop nám umožňuje aplikovať niektoré (ale nie všetky) úpravy obrázkov priamo na masky vrstiev a úprava prahu je jednou z tých, ktoré môžeme použiť. Úprava prahu vezme všetky farby (alebo odtiene šedej) v obrázku a skonvertuje ich na čiernu alebo bielu, čím sa výrazne zníži množstvo detailov v obraze.
Mali by ste vidieť biely okraj zvýraznenia, ktorý sa objavuje okolo miniatúry masky vrstvy v palete Vrstvy. To nám hovorí, že je vybratá maska vrstvy. Ak nevidíte ohraničenie zvýraznenia okolo miniatúry, kliknutím na ňu ju vyberte. Potom prejdite do ponuky Obrázok v hornej časti obrazovky, vyberte položku Úpravy a potom vyberte položku Prah :
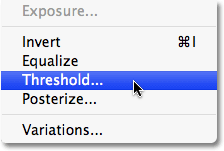
Keď je maska vrstvy vybratá v palete Vrstvy, prejdite na Obrázok> Úpravy> Prah.
Týmto sa otvorí dialógové okno Threshold a hneď uvidíte zmenu vzhľadu textu, pričom niektoré oblasti plnej farby zostanú viditeľné a ďalšie oblasti sú teraz skryté pred zobrazením. Skutočné skryté oblasti budú úplne závisieť od fotografie, ktorú používate pre svoju textúru:

Oblasti textu zmiznú z pohľadu ihneď po zvolení úpravy prahu.
Koľko ovplyvňuje textúra fotografia na text, môžete určiť potiahnutím malého posúvača v spodnej časti dialógového okna Prah doľava alebo doprava. Pamätajte, že nastavenie prahu vezme všetko na obrázku a prevedie ho na plnú čiernu alebo plnú bielu a na masku vrstvy, ktorá je miestom, kde sedí textúra fotografie, biele oblasti odhalia tie časti vrstvy, zatiaľ čo oblasti čiernej kože tie časti vrstvy. Keď potiahnete posúvač smerom doľava, bude čoraz viac z textúry fotografie vynútené na bielu úpravou prahu, čo znamená, že sa bude zobrazovať čoraz viac textu. Potiahnutím posúvača doprava sa viac fotografie s textúrou vynúti na čiernu, čo znamená, že viac textu sa skryje. Presne tam, kde potiahnete posúvač, bude úplne záležať na fotografii, ktorú používate pre textúru a na efekt, ktorý hľadáte, takže pri posúvaní posúvača budete určite chcieť dávať pozor na svoj text, kým ' Dosiahol som požadovaný výsledok. Pretože môj text je v súčasnosti takmer nečitateľný, potiahnem jazdec celkom doľava, aby som znížil dopad textúry:
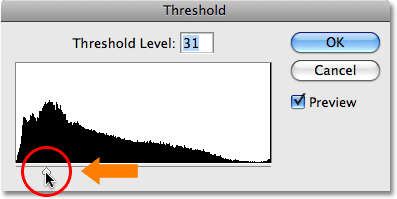
Presunutím posúvača prahu doľava a doprava ovplyvníte, koľko textu je skryté pred zobrazením.
Keď je viac mojej textúry fotografie nútené bielu farbu, je teraz v dokumente viditeľné viac textu:
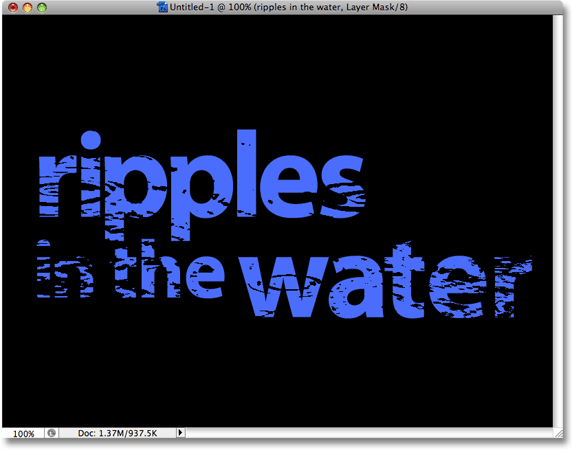
Po úprave posúvača Threshold je teraz viditeľný viac textu.
Krok 9: Odpojte masku vrstvy od textovej vrstvy
Ak ste s výsledkom efektu spokojní, môžete sa tu zastaviť, ale ak chcete fotografiu zmeniť alebo posunúť v rámci textu, kliknite na malú ikonu odkazu medzi miniatúrou typovej vrstvy a miniatúrou masky vrstvy. Tým sa maska vrstvy odpojí od textu, čo nám umožní posúvať našu textúru fotografie okolo masky vrstvy bez toho, aby sa text pohyboval samotný:
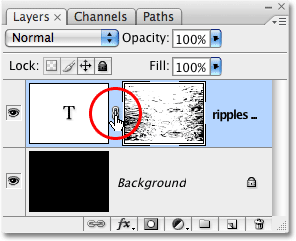
Kliknutím na ikonu odkazu zrušíte prepojenie textu s maskou vrstvy, čo vám umožní presunúť jeden bez toho, aby ste presunuli druhý.
Krok 10: Zmena veľkosti a / alebo presunutie fotografie s textúrou bez transformácie
S textúrou fotografie na maske vrstvy a textom sa už neviazali, stlačte Ctrl + T (Win) / Command + T (Mac), čím sa zobrazí rámik Transformácia vo Photoshope a rukoväte okolo textúry. Presunutím ktorejkoľvek z rohových úchytiek zmeníte veľkosť. Ak nechcete skresľovať jeho tvar, podržte stlačený kláves Shift a ťahajte rukoväte, aby ste obmedzili proporcie fotografie. Ak chcete zmeniť veľkosť fotografie z jej stredu, nie z rohu, pridajte kláves Alt (Win) / Option (Mac). Ak chcete fotografiu posunúť vo vnútri textu, jednoducho kliknite kamkoľvek do poľa Free Transform a myšou potiahnite obrázok:
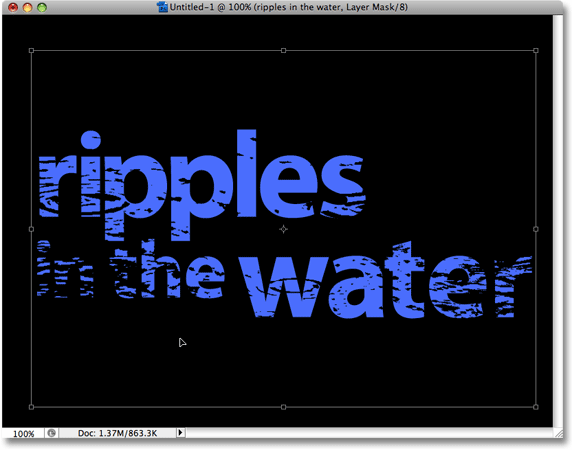
Pomocou Free Transform môžete podľa potreby zmeniť veľkosť alebo premiestniť textúru fotografie do textu.
Stlačením klávesu Enter (Win) / Return (Mac) ukončíte príkaz Free Transform a ste hotoví! Tu je môj konečný texturovaný výsledok s fotografiou:

Konečný efekt textúrovaného textu.
Kam ďalej?
A máme to! Pozrite si naše sekcie Textové efekty alebo Foto Efekty, kde nájdete ďalšie návody týkajúce sa efektov Photoshop!