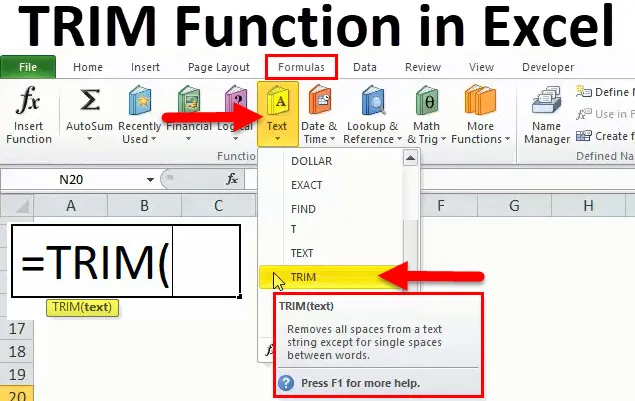
Funkcia Excel TRIM (obsah)
- TRIM v Exceli
- TRIM vzorec v Exceli
- Ako používať funkciu TRIM v Exceli?
TRIM v Exceli
Funkcia TRIM je rozdelená do kategórií podľa textových funkcií. Funkcia TRIM pomáha odstrániť nadbytočné medzery v údajoch a na začiatku alebo na konci textu zostáva iba jeden medzera medzi slovami a medzerami, čím sa vyčistia bunky v pracovnom hárku.
Je to veľmi užitočné pri čistení textu z iných aplikácií alebo prostredí. Ak importujete údaje z ľubovoľnej databázy alebo inej aplikácie, často prichádzajú s ďalšími medzerami buď na začiatku, na konci alebo niekedy medzi slovami. Táto funkcia potom môže byť užitočná pri odstraňovaní nepravidelných medzier z údajov importovaných z akýchkoľvek databáz alebo iných aplikácií.
TRIM vzorec v Exceli
Nižšie je vzorec TRIM v Exceli:
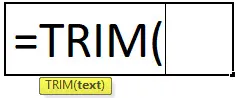
Argumenty orezania funkcie
V Trimovej funkcii je len jeden argument, ktorý je uvedený nižšie.
= Text (hodnota bunky / text)
Skratka použitia vzorca
Kliknite na bunku, v ktorej chcete dosiahnuť hodnotu, a potom vložte vzorec, ako je uvedené nižšie
= Orezať (hodnota bunky / text)
Krok použitia funkcie Orezať v Exceli
- Kliknite na kartu vzorca> Text> kliknite na Orezať

- Tiež kliknite na ikonu funkcie a potom ručne napíšte a vyhľadajte vzorec.
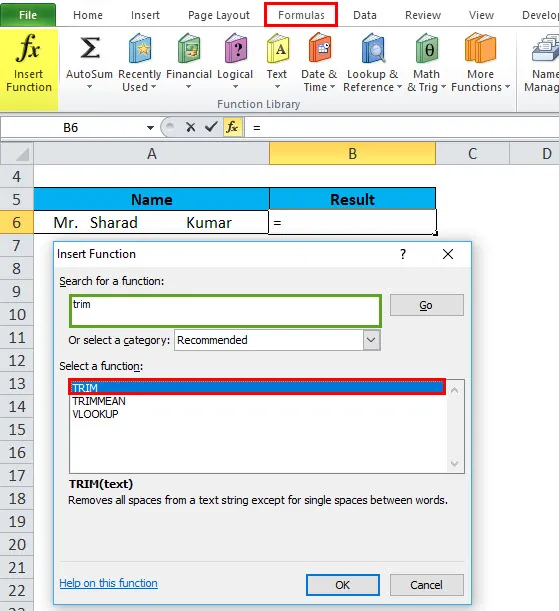
- Dostaneme nové funkčné okno zobrazujúce nižšie uvedené obrázky.
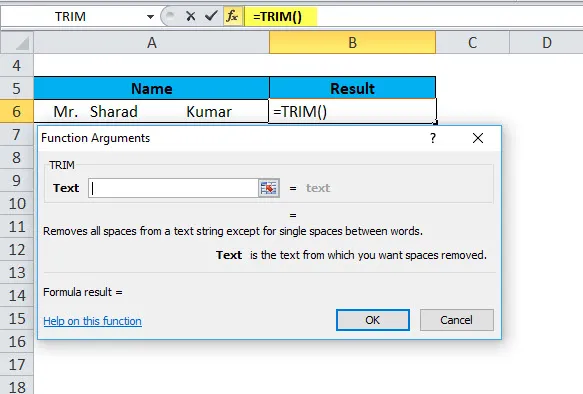
- Potom musíme zadať podrobnosti, ako je znázornené na obrázku.
Vložte hodnotu bunky alebo textovú hodnotu, kde chcete z údajov odstrániť miesto.
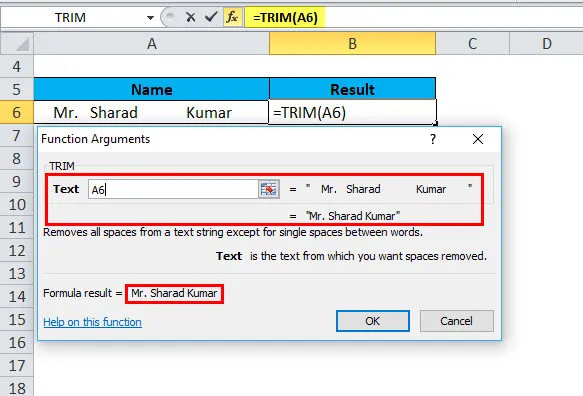
- Potom kliknite na tlačidlo OK.

- Výsledkom je:
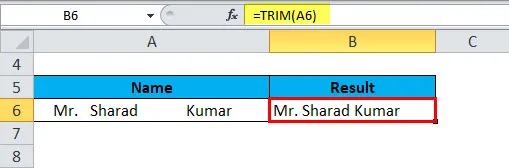
Ako používať funkciu TRIM v Exceli?
Funkcia orezania v Exceli je veľmi jednoduchá a ľahko použiteľná. Pozrime sa teraz, ako používať funkciu TRIM v Exceli pomocou niekoľkých príkladov.
Túto šablónu funkcie TRIM Function Excel si môžete stiahnuť tu - šablónu funkcie TRIM Function ExcelFunkcia Excel TRIM - príklad č. 1
Predpokladajme, že máme stĺpec mien zákazníkov, ktoré majú pred textom a za textom medzeru, ako aj viac ako jednu medzeru medzi slovami. Ako teda odstránime všetok priestor navyše v bunke súčasne na celkových údajoch, skopírovaním vzorca Excel TRIM do stĺpca a následným nahradením vzorcov ich hodnotami Začneme písať vzorec, podrobné kroky sú uvedené nižšie.
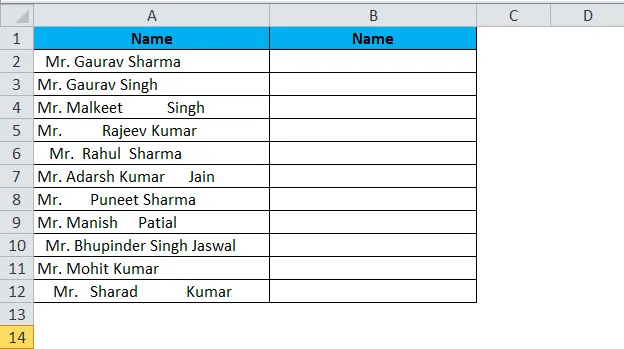
- Napíšte vzorec TRIM pre bunku prvého riadku, A2 v našom príklade:
= TRIM (A2)
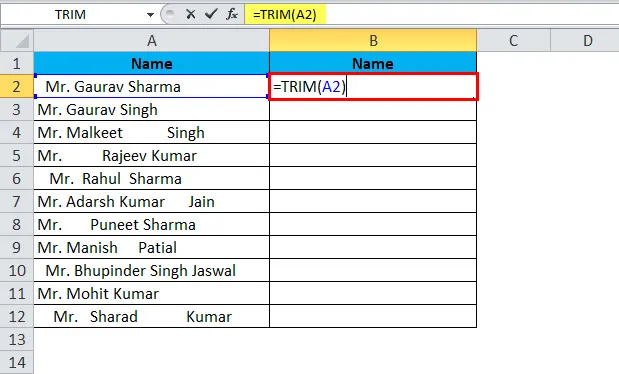
Výsledkom je:
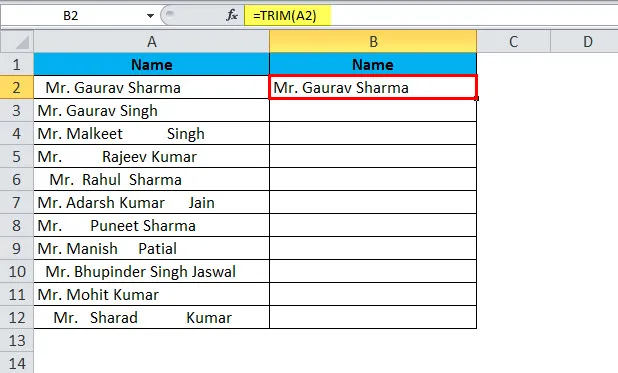
- Pozícia kurzora do pravého dolného rohu bunky vzorca (v tomto príklade B2),
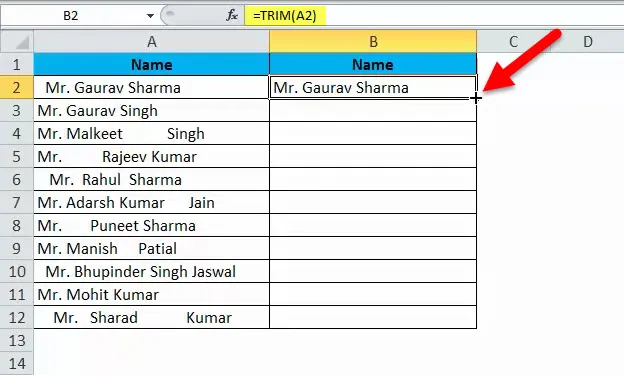
- Vyberte rozsah (B2: B12) a vyplňte vzorec až po poslednú bunku údajmi.
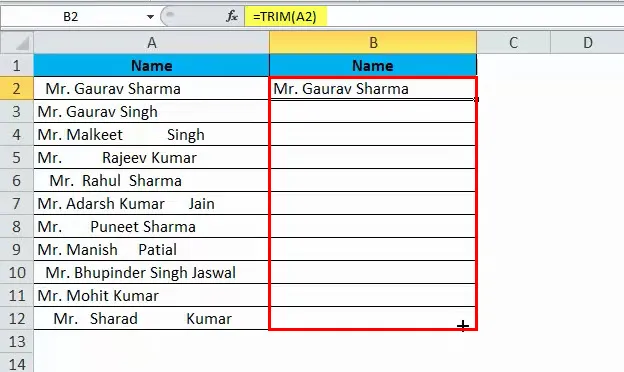
- Výsledkom bude, že teraz budete mať 2 stĺpce pôvodné názvy s medzerami a so vzormi upravenými názvami zákazníkov.

Teraz nahraďte hodnoty v pôvodnom stĺpci hodnotou orezaných údajov. Ale buďte opatrní, jednoducho okopírujte a prilepte hodnotu údajov orezaných stĺpcov nad pôvodný stĺpec, inak by ste zničili vzorce a stratili sme tiež údaje. Takže k takémuto typu musíte kopírovať iba hodnoty, nie vzorce. Kroky sú uvedené nižšie.
- Vyberte všetky bunky so vzorcami orezania (v tomto príklade B2: B12) a skopírujte (CTRL + C) vybraný rozsah.
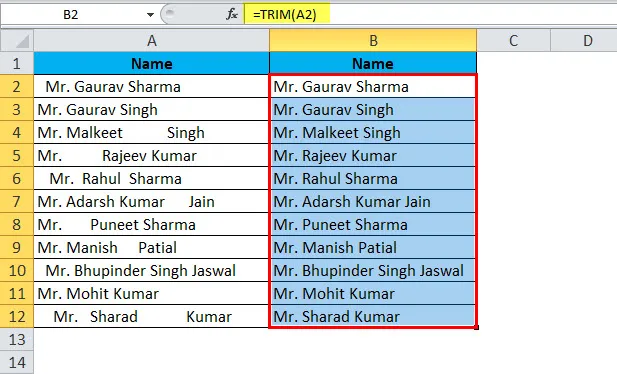
- Vyberte všetky bunky s pôvodnými údajmi (A2: A12)
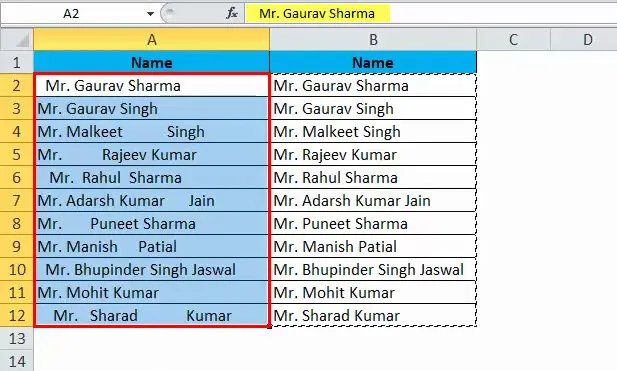
- a Prilepte údaje iba ako vzorec, ale na prilepenie špeciálnych údajov môžete použiť aj skratku (Ctrl + Alt + V). Zobrazí sa dialógové okno.
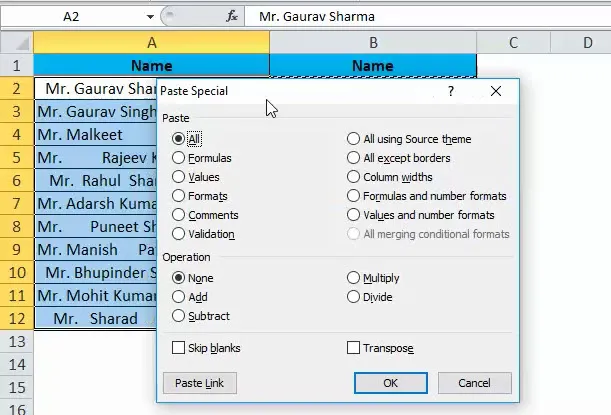
- Potom opäť V pre hodnotu.
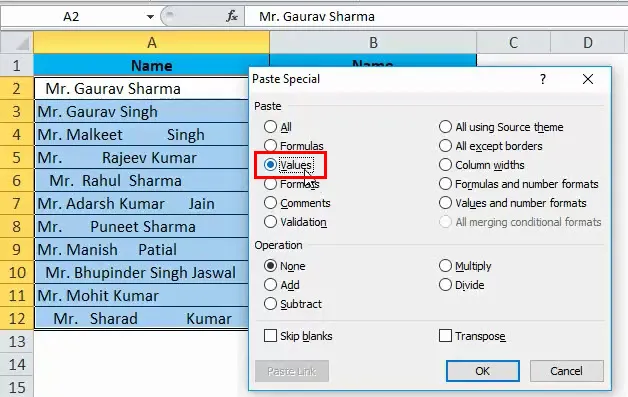
- Stlačte Enter a výsledok bude vyzerať
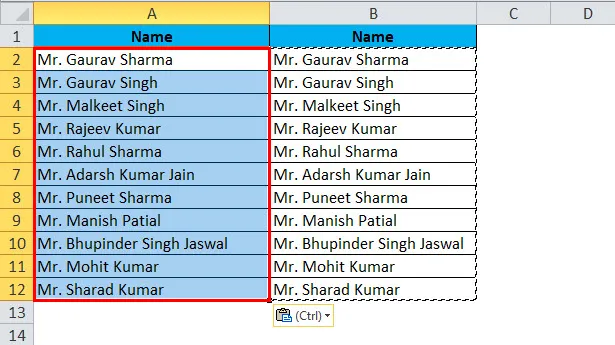
Funkcia Excel TRIM - príklad č. 2
Normálne, keď získavame dáta v exceli z inej aplikácie alebo z akejkoľvek databázy, ako je SQL Server, Oracle, HTML, čelíme takémuto typu problému s prerušením riadkov s medzerou, môžeme povedať, že problém s dvojitým riadkom alebo zábal textom, a tiež niekedy zahrnúť do špeciálny znak, ktorý sa neodstráni iba orezaním. V takýchto situáciách tak môžeme použiť funkciu orezania s čistou funkciou. Príklad znázorňujúci obrázky uvádza obrázky.

Takže teraz môžeme použiť funkciu orezania s čistou funkciou.
- Napíšte vzorec = TRIM (CLEAN (A16))
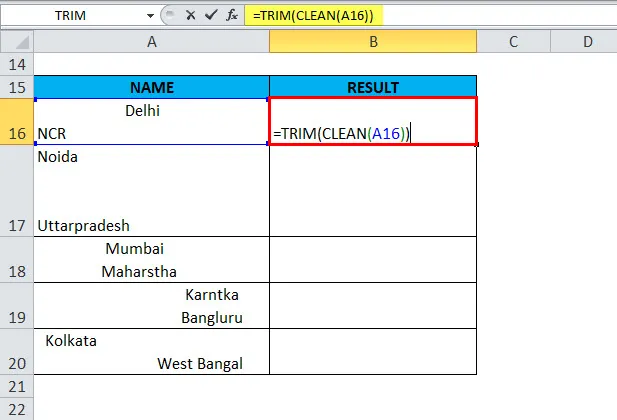
Výsledkom je:
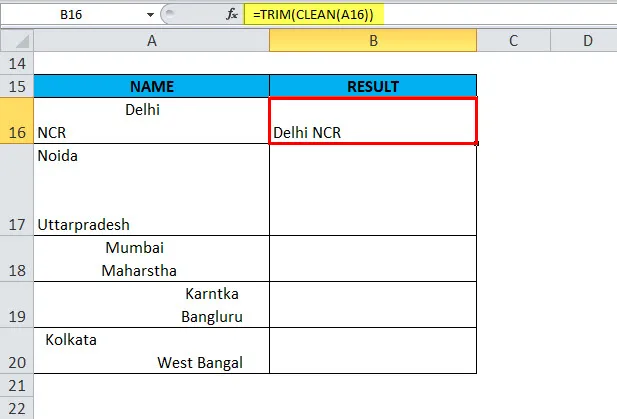
- Kurzor Poloha do pravého dolného rohu bunky vzorca (B16 v tomto príklade)
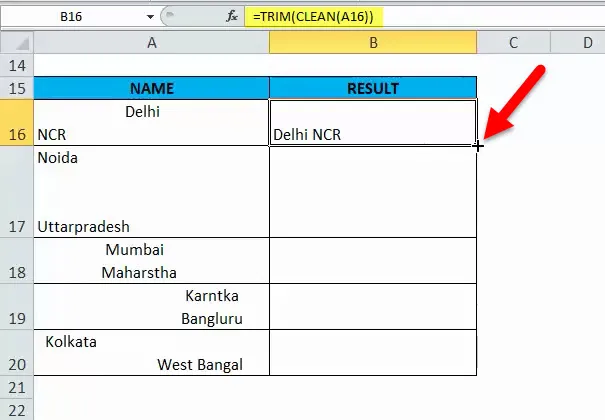
- vyberte rozsah a vyplňte stĺpec vzorcom.
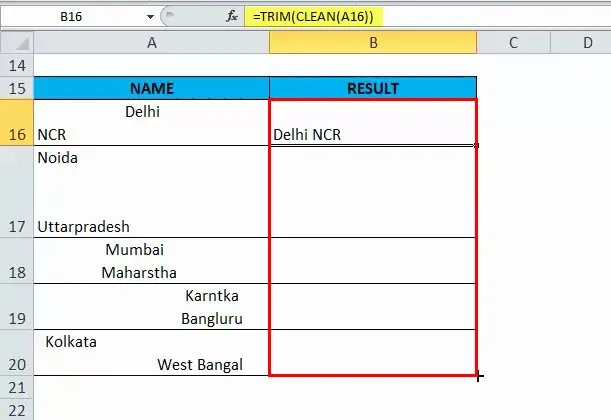
Výsledkom je:
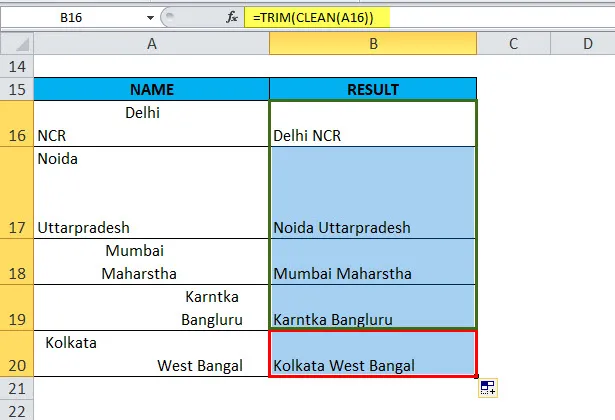
- Potom musíte skopírovať a vložiť iba hodnoty, nie vzorce ako v prvom príklade.
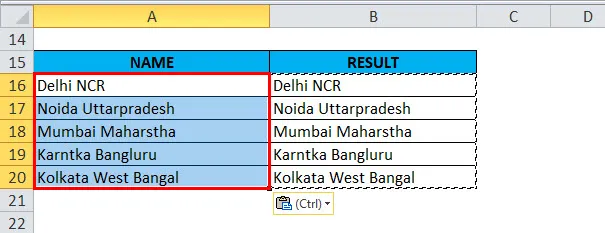
Vysvetlenie funkcie TRIM v Exceli
Pochopme, že v bunke je viac priestoru
Pred odstránením medzier v údajoch, ak chceme vedieť, koľko voľného miesta alebo celkového priestoru v excelovom hárku, dostaneme pomoc s funkciou LEN s funkciou orezania.
Ak chcete získať celkový počet medzier v bunke, najskôr nájdeme celkový počet dĺžok textu pomocou funkcie Len, potom vypočítame dĺžku reťazca bez medzier a odčítame ich od celkovej dĺžky. Vzorec je uvedený nižšie.
= LEN (A16) -LEN (TRIM (A16))
Na nasledujúcom obrázku je uvedený vzorec v akcii:
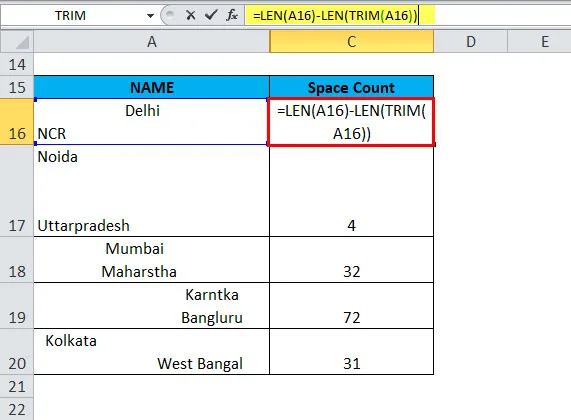
Výsledkom je:
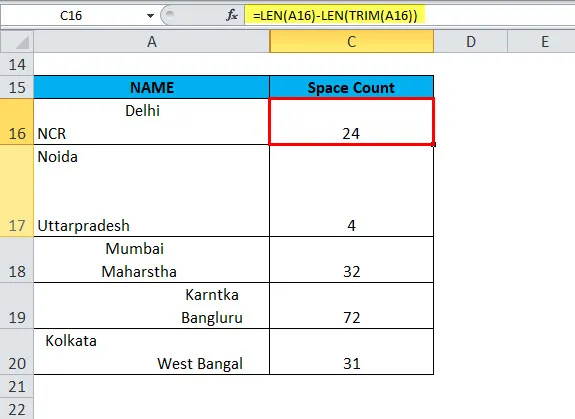
Poznámka: Táto funkcia vráti počet medzier v bunke, ale táto funkcia nebude užitočná, pretože chceme počítať s jedným medzerou alebo medzerami v strede textu, pretože orezanie odstráni iba nežiaduce medzery. Ak chceme získať celkový počet medzier v bunke, môžeme použiť náhradný vzorec s funkciou LEN.
Ako sme si pamätali vyššie, použili sme funkciu orezania s funkciou LEN na počítanie ďalších medzier. Rovnaká aktivita, ktorú tu robíme pre celkový počet priestorov, používa funkciu LEN so substitučnou funkciou. Substitučná funkcia nahradí starý text za novú hodnotu, v nižšie uvedenom príklade sme substrátovali iba textovú hodnotu z celkového počtu dĺžok, takže sme našli celkový počet medzer.
= LEN (A16) -LEN (SUBSTITUTE (A16, ““, ”))
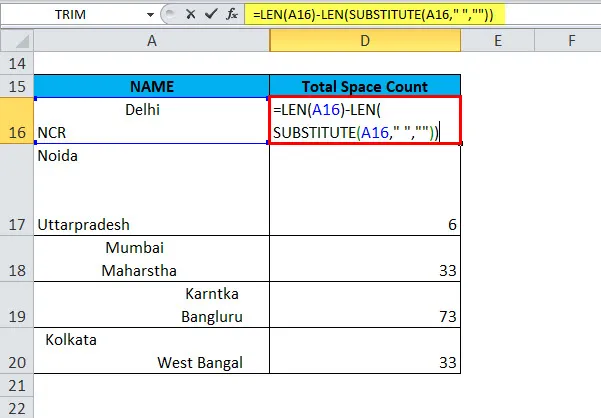
Výsledkom je:
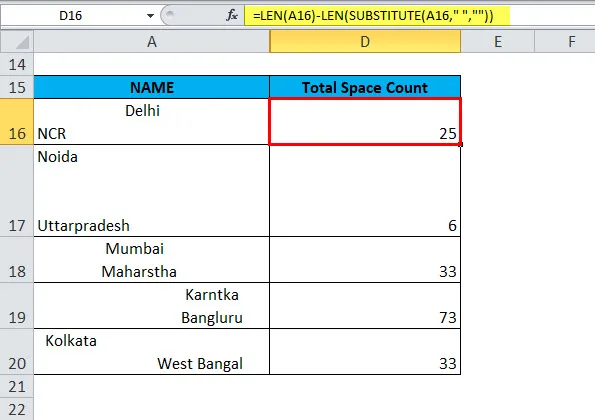
Čo je potrebné pamätať
- Funkcia TRIM odstráni z textu ďalšie medzery. Takto ponechá na začiatku alebo na konci textu iba jedno medzery medzi slovami a žiadne medzery.
- Funkcia TRIM bola navrhnutá tak, aby orezala 7-bitový znak ASCII (hodnota 32) z textu, takže z textu odstráni iba znak (32) ASCII.
- Funkcia TRIM neodstráni nerozbité medzery, ktoré sa bežne používajú na webových stránkach HTML.
- Text Unicode často obsahuje nerozbitný znak medzery (160), ktorý sa na webových stránkach zobrazuje ako entita HTML. Nebude odstránená pomocou funkcie TRIM.
Odporúčané články
Toto bol sprievodca TRIM v Exceli. Tu diskutujeme vzorec TRIM a ako používať funkciu TRIM v Exceli spolu s praktickými príkladmi a stiahnuteľnou šablónou Excel. Môžete si tiež prečítať naše ďalšie navrhované články -
- Sprievodca funkciou vľavo v Exceli
- Úžasné príklady funkcie RATE v Exceli
- Ako používať funkciu NPV?
- Excel SUMIF Funkcia