
Premenný rozsah Excel VBA
V tomto článku sa zobrazí osnova premennej Excel VBA v rozsahu. Ale použitie vlastnosti range znamená, že užívateľ musí vedieť, v akom rozsahu sa má použiť. V takomto prípade je rozsah ako premenná príležitosťou. Vo VBA máme dátový typ ako rozsah, ktorý sa používa na definovanie premenných ako rozsahu, ktorý dokáže udržať hodnotu rozsahu., Tieto premenné sú veľmi užitočné pri komplexnom programovaní a automatizácii. Často sa používa variabilný rozsah spolu s metódou príkazov množiny a metódou rozsahu. Príkazy množiny sa používajú na nastavenie premennej na rozsah určitej veľkosti a metóda vlastnosti range sa používa na získanie hodnôt už v tomto rozsahu alebo na ich nahradenie inou hodnotou. Po prvé, dajte nám jasne najavo, čo je rozsah?
Čo je Range?
Rozsah je skupina buniek, ktoré môžu byť z jedného riadku alebo z jedného stĺpca, môže to byť aj kombinácia riadkov a stĺpcov. Rozsah VBA je metóda, ktorá sa používa na získavanie údajov zo stĺpcov konkrétnych riadkov alebo tabuľky a tiež sa používa na priradenie hodnôt k tomuto rozsahu.
Najprv začneme metódou základnej vlastnosti rozsahu a potom premenným rozsahom. Budeme všetky príklady v sekvencii pochopiť vzťah s premennou range, príkazom set a metódou range range.
Ako nastaviť variabilný rozsah v Excel VBA?
Naučíme sa, ako nastaviť iný rozsah premenných v programe Excel pomocou kódu VBA.
Túto šablónu Excel Variable Range Excel si môžete stiahnuť tu - Šablónu Excel Variable Range ExcelVariabilný rozsah VBA - príklad č. 1
Začnime našim prvým príkladom pre variabilný rozsah najjednoduchším spôsobom, ktorý je pomocou metódy property range. V tomto príklade priradíme niekoľko buniek k našim vlastným hodnotám pomocou metódy rozsahu. Postupujme podľa nasledujúcich krokov.
Krok 1: Otvorte modul z ponuky Vložiť, ako je to znázornené nižšie.
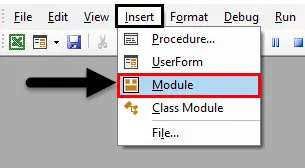
Krok 2: Napíšte podprogram V variabilného rozsahu VBA.
kód:
Čiastkový príklad1 () Koncový čiastkový údaj
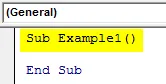
Krok 3: Teraz je tu kľúčová časť na zapamätanie si, že každý postup, ktorý napíšeme, VBA ho vykoná v aktívnom hárku alebo v aktívnom pracovnom hárku, aby sme mohli spustiť rôzne postupy v rôznych pracovných hárkoch, musíme ich najprv aktivovať pomocou metódy Aktivovať.,
kód:
Podpoložka1 () Pracovné hárky („List1“)
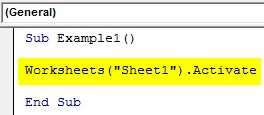
Krok 4: Teraz začnime jednoduchú operáciu priradením vlastnej hodnoty k bunke pracovného hárka 1 pomocou metódy property range.
kód:
Podpoložka1 () Pracovné hárky ("List1"). Aktivujte rozsah ("A1: C3"). Hodnota = "EDUCBA" End Sub
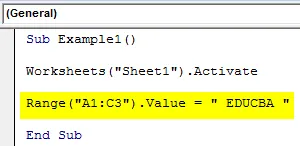
Krok 5: Spustite kód stlačením klávesu F5 alebo kliknutím na tlačidlo Prehrať. Akonáhle spustíme kód, môžeme vidieť hodnotu v Liste 1 nasledovne.
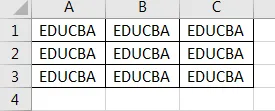
Vidíme, že v našom kóde sme vybrali bunky z A1: C3, aby mali tieto vlastné hodnoty. Tento príklad predstavoval základné vyjadrenie toho, čo môžeme urobiť s metódou range range.
Variabilný rozsah VBA - príklad č. 2
Teraz používajme Range ako premennú vo VBA, môžeme použiť range ako premennú a nastaviť premennú s hodnotami pomocou metódy range range. V tomto príklade budeme diskutovať o tom, ako použiť premennú rozsahu na získanie údajov z bunky a ich zobrazenie na obrazovke.
Krok 1: Náš ďalší príklad začneme v rovnakom module, ktorý sme vložili, takže nemusíme vkladať nový modul pre každú procedúru. Pod prvým kódom iniciujte ďalšie podprogramy.
kód:
Príklad 2 () Koniec sub
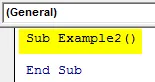
Krok 2: Nastavíme premennú ako typ údajov Range, aby mohla uchovávať alebo ukladať rozsah hodnôt.
kód:
Čiastkový príklad 2 () Dim Rng Ako koniec konca Sub
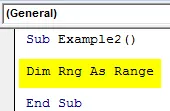
Krok 3: Teraz sme už skôr diskutovali o dôležitosti aktivácie pracovného hárka predtým, ako ho použijeme pre náš príklad, takže musíme aktivovať hárok 2.
kód:
Príklad 2 () Dim Rng ako rozsah pracovných hárkov („hárok2“)

Krok 4: Skôr ako začneme s ďalším kódom, pozrime sa najprv, čo je v hodnote bunky A1 v hárku 2.

Krok 5: Vidíme, že v bunke A1 sú údaje, takže pomocou príkazu Set priradíme hodnotu bunky A1 k našej premennej pomocou metódy range range.
kód:
Príklad 2 () Dim Rng ako pracovné hárky rozsahu ("Sheet2"). Aktivácia sady Rng = Range ("A1") End Sub
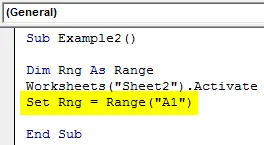
Krok 6: Teraz na zobrazenie hodnoty, ktorá bola uložená v našej premennej, použite funkciu msgbox nasledovne na nasledujúcom obrázku.
kód:
Čiastkový príklad2 () Dim Rng ako pracovné hárky rozsahu ("Sheet2"). Aktivácia množiny Rng = Range ("A1") MsgBox Rng End Sub
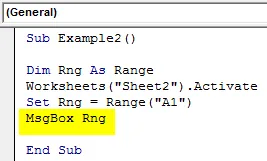
Krok 7: Po vykonaní vyššie uvedeného kódu získame nasledujúci výsledok.
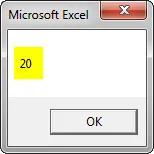
Variabilný rozsah VBA - príklad č. 3
V tomto príklade použijeme premennú ako rozsah na výber niekoľkých buniek z hárku 3.
Krok 1: Definícia podprogramu bude rovnaká ako pre všetky vyššie uvedené kódy. Začnime hneď pod príkladom 3 v rovnakom module, ako je uvedené nižšie.
kód:
Čiastkový príklad 3 () Koncový čiastkový údaj
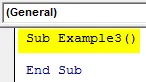
Krok 2: Teraz deklarujte premennú ako typ údajov Range, aby sa uložili hodnoty rozsahu.
kód:
Čiastkový príklad 3 () Dim Rng1 ako koniec konca sub
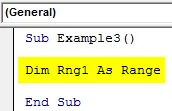
Krok 3: Pretože sa chystáme vykonať postup uvedený v hárku 3, aktivujte najprv hárok 3.
kód:
Podpríklad3 () Dim Rng1 ako pracovné hárky rozsahu („List3“). Aktivácia End Sub
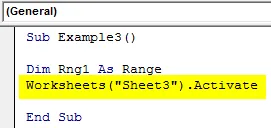
Krok 4: Teraz použite príkaz set na priradenie hodnoty rozsahu k našej premennej pomocou metódy range range.
kód:
Čiastkový príklad 3 () Dim Rng1 ako pracovné hárky rozsahu ("List3"). Aktivácia množiny Rng1 = Rozsah ("A1: C3") Rng1.Vyberte End Sub
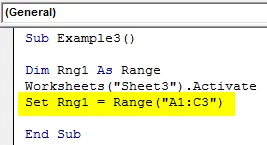
Krok 5: Teraz pomocou príkazu select vyberte rozsah v premennej.
kód:
Čiastkový príklad 3 () Dim Rng1 ako pracovné hárky rozsahu ("List3"). Aktivácia množiny Rng1 = Rozsah ("A1: C3") Rng1.Vyberte End Sub

Krok 6: Keď spustíme kód a prejdeme na hárok 3, vidíme nasledujúci výsledok.
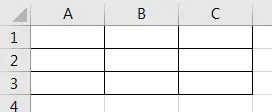
Variabilný rozsah VBA - príklad č. 4
Teraz použijeme variabilný rozsah na priradenie niektorých hodnôt konkrétnemu rozsahu a medzitým zmeníme ich písmo.
Krok 1: V rovnakom module pod príkladom 3 nastavíme ďalšiu procedúru s názvom Príklad4.
kód:
Čiastkový príklad 4 () Koniec Č
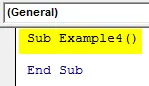
Krok 2: Teraz nastavte premennú ako typ údajov Range, aby sa uložili hodnoty rozsahu.
kód:
Čiastkový príklad 4 () Dim Rng2 ako koniec konca sub
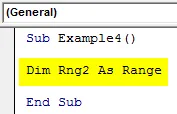
Krok 3: Pretože sa chystáme vykonať postup v Liste 4, aktivujme List4 najskôr.
kód:
Podpríklad4 () Dim Rng2 ako pracovné hárky rozsahu („List4“). Aktivácia End Sub
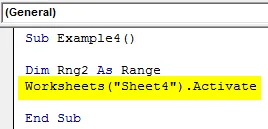
Krok 4: Teraz použite príkaz set na priradenie hodnoty rozsahu k našej premennej pomocou metódy range range, ako je to znázornené nižšie.
kód:
Čiastkový príklad4 () Dim Rng2 ako pracovné hárky rozsahu („List4“). Aktivácia množiny Rng2 = Rozsah („A1: C3“)
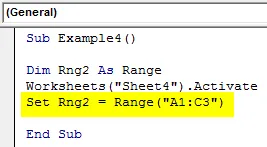
Krok 5: Teraz použijeme vlastnosť Value metódy range na priradenie hodnoty tomuto rozsahu.
kód:
Čiastkový príklad4 () Dim Rng2 ako pracovné hárky rozsahu ("List4"). Aktivácia množiny Rng2 = Rozsah ("A1: C3") Rng2.Value = "EDUCBA" End Sub
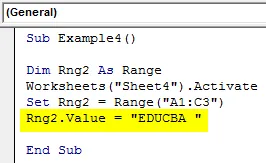
Krok 6: Teraz zmeňme písmo pre rozsah tak, aby bolo zvýraznené nasledujúcim kódom.
kód:
Čiastkový príklad4 () Dim Rng2 ako pracovné hárky rozsahu ("List4"). Aktivácia množiny Rng2 = Rozsah ("A1: C3") Rng2.Value = "EDUCBA" Rng2.Font.Bold = True End Sub
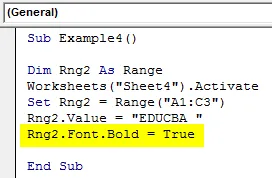
Krok 7: Keď spustíme tento kód, v hárku 4 vidíme nasledujúci výsledok, ako je uvedené nižšie.
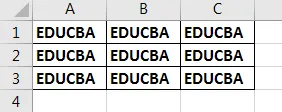
Vysvetlenie variabilného rozsahu VBA:
Teraz s vyššie uvedenými príkladmi vidíme, ako užitočný je variabilný rozsah v našom kódovaní. Dovoľte mi uviesť príklad nájdenia posledného riadku v ktoromkoľvek hárku. Nemôžeme to urobiť pomocou metódy normálneho rozsahu, pre ktorú potrebujeme premennú ako rozsah, pretože metóda vlastnosti range bude statická a posledný riadok nebude identifikovaný, keď sa údaje zmenia, ale pomocou premenlivého rozsahu ho urobíme dynamickým, takže hodnoty sa tiež môžu zmeniť.
Ako používať variabilný rozsah VBA?
Dovoľte mi vysvetliť ďalší príklad, ako používať variabilný rozsah v reálnom čase. Povedzme, že v Liste 5 máme rôzne hodnoty, ako je uvedené nižšie.
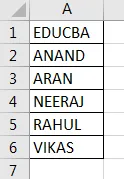
A ja chcem zistiť, ktorý riadok má hodnotu „EDUCBA“, chceme, aby sa zobrazilo číslo riadku.
kód:
Podpríklad5 () Dim ws ako pracovný list Dim FoundCell ako Range Dim WTF ako String Dim k As Integer Set ws = Worksheets ("Sheet5") WTF = Range ("A1"). Set hodnôt FoundCell = ws.Range ("A: A "). Nájdite (Čo: = WTF) k = FoundCell.Row MsgBox" Našiel hodnotu na riadku "& k End Sub
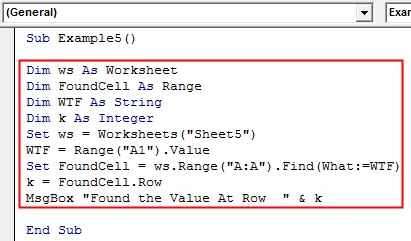
Po vykonaní kódu sa zobrazí nasledujúci výsledok.
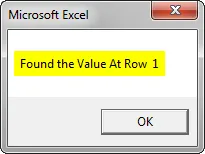
Dovoľte mi vysvetliť kód, premenná Foundcell je variabilný rozsah, ktorý hľadá hodnotu A1 v celom rozsahu A: A a keď sa zistí hodnota, zobrazí číslo riadku pomocou metódy Row.
Čo je potrebné pamätať
- Variabilný rozsah je premenná s typom rozsahu.
- Je definovaný ako rovnaký ako príkaz Dim.
- Príkaz Set používame na priradenie rozsahu premennej.
- Metóda Range Property sa používa na prístup k hodnotám premennej rozsahu.
Odporúčané články
Toto je príručka pre variabilný rozsah VBA. Tu diskutujeme o tom, ako nastaviť variabilný rozsah v programe Excel pomocou kódu VBA spolu s praktickými príkladmi a stiahnuteľnou šablónou Excel. Môžete si tiež prečítať naše ďalšie navrhované články -
- Rozsah výberu VBA (príklady)
- Vyhlásenia VBA IF Šablóna Excel
- Vyhlásenie o premennej VBA s typmi údajov
- Prehľad čísla formátu VBA