Ak chce každý užívateľ Photoshopu vedieť jednu, je to, ako na fotke vybrať niečí vlasy. V predchádzajúcich verziách Photoshopu bol výber vlasov taký druh, ktorý oddeľoval profesionálov od všetkých ostatných, čo si vyžadovalo pokročilé znalosti farebných kanálov, mätúce príkazy, ako sú výpočty a aplikovať obrázok, fantastické možnosti prelínania a dokonca maľovanie jednotlivých prameňov vlasov do obrázka. ručne! Niet divu, že väčšina používateľov Photoshopu sa vyhýbala výberu vlasov za každú cenu.
Vo Photoshope CS3 predstavil Adobe príkaz Upraviť okraj, ktorý nám ponúka prvý pohľad na to, aké ľahšie by mohlo byť vybrať vlasy, kožušinu a ďalšie jemné detaily v obraze.
Ale vo Photoshope CS5, Adobe dal príkazu Refine Edge generálnu opravu, s dostatočnými vylepšeniami a novými funkciami, aby bol výber vlasov na fotografii dosť ľahký pre každého, kto to urobí! Vlasy … Myslím, ako to urobiť!
Tu je fotografia, s ktorou začnem. Všimnite si všetky kučeravé pramene vlasov trčiace pred sivým pozadím:

Pôvodná fotografia.
Chcem však nahradiť pôvodné sivé pozadie iným obrázkom. Ak sa pozrieme na panel Vrstvy, vidíme, že mám ďalšiu vrstvu, ktorá sedí vo vrstve pod pôvodnou fotografiou. Kliknutím na ikonu viditeľnosti pôvodnej fotografie dočasne vypnem hornú vrstvu, aby sme mohli vidieť obrázok na vrstve pod ňou:
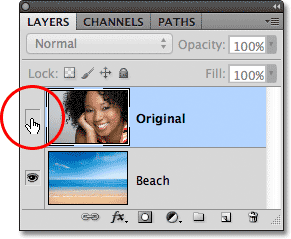
Kliknutím na ikonu viditeľnosti v hornej vrstve.
Keď je horná vrstva dočasne skrytá pred zobrazením v dokumente, môžeme vidieť obrázok, ktorý nahradím pozadie:
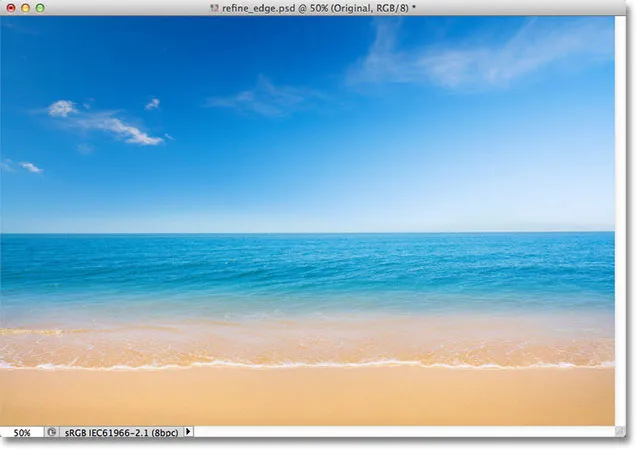
Náhradná fotografia na pozadí.
A takto vyzerá konečný výsledok vďaka sile príkazu Refine Edge vo Photoshope CS5:

Konečný výsledok.
Tento tutoriál je súčasťou našej zbierky portrétnych retušov. Začnime!
Krok 1: Nakreslite obrys hrubého výberu okolo vášho objektu
Začnem tým, že okolo ženy na fotografii nakreslím dosť hrubý obrys výberu. Nie sú potrebné žiadne ozdobné alebo pokročilé nástroje na výber. Štandardný laserový nástroj Photoshopu bude fungovať dobre a polygonálny laserový nástroj bude fungovať ešte lepšie, pretože jeho použitie je rýchlejšie a ľahšie. Uchopím nástroj Polygonálny laso z panela nástrojov kliknutím a podržaním nástroja Lasso, potom výberom nástroja Polygonálny laso z rozbaľovacej ponuky:
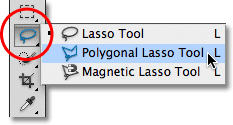
Výber nástroja Polygonálny laso.
S nástrojom Polygonálny laso v ruke začnem kliknutím na ženské rameno a rameno v spodnej strednej časti fotografie, aby som stanovil body pre môj výberový obrys. Všimnite si, že svoj výber udržiavam pozdĺž vnútorného okraja ruky. Príkaz Zjemniť okraj má tendenciu fungovať najlepšie, ak si ponecháte svoj pôvodný výber priamo na okraji objektu:

Kliknutím na nástroj Polygonálny laso pozdĺž vnútorného okraja ruky a ramena.
Keď sa pohybujem hore do ženských vlasov, zostanem opäť blízko k okraju, ale určite sa vyhnem akýmkoľvek oblastiam, kde sa jej vlasom zobrazuje sivé pozadie. Chcem si zatiaľ vybrať hlavnú oblasť vlasov a nechám velenie rafinovaného okraja starať sa o tvrdé veci pred pozadím:
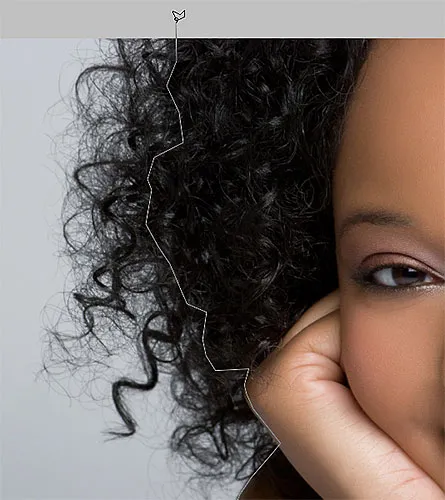
Udržiavanie výberu obrysu mimo oblastí, kde sa pozadie ukazuje cez vlasy.
Nakoniec rýchlo kliknem v oblasti lepenky okolo obrázka a potom späť na môj pôvodný klikací bod pod pažou, aby som dokončil výber:

Na fotografii sa teraz okolo ženy objaví hrubý obrys výberu.
Krok 2: Vyberte príkaz Upresniť okraj
Keď bude môj počiatočný výber na mieste, predtým ako urobím čokoľvek iné, skontrolujte, či mám na paneli Vrstvy vybratú správnu vrstvu. V mojom prípade je to horná vrstva, ktorá obsahuje pôvodnú fotografiu:
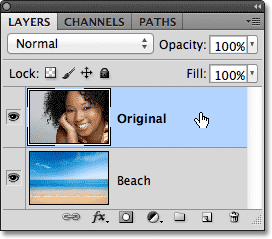
Uistite sa, že je aktívna správna vrstva (zvýraznená modrou farbou).
Potom vyvolaním príkaz Photoshop's Refine Edge, a to buď prechodom do ponuky Select na paneli s ponukami v hornej časti obrazovky a výberom možnosti Refine Edge z možností ponuky alebo, pretože stále mám vybratý nástroj Polygonálny laso, Môžem jednoducho kliknúť na tlačidlo Upresniť okraj na paneli Možnosti (musíte mať aktívny nástroj pre výber, aby sa tlačidlo Upresniť okraj objavilo na paneli Možnosti):

Kliknutím na tlačidlo Upresniť okraj na paneli Možnosti (s aktívnym nástrojom na výber).
Otvorí sa dialógové okno Spresniť okraj, ale predtým, ako sa na to pozrieme, poďme sa rýchlo pozrieť na môj obrázok v okne dokumentu, kde vidíme, že oblasť, ktorú som si vybral, teraz sedí pred pevným bielym pozadím:

Okno dokumentu, ktoré zobrazuje výber pred bielym pozadím.
Možnosti zobrazenia
S vašim obrázkom môžete vidieť niečo iné. Váš výber sa môže objaviť pred bielym pozadím tak, ako je môj, alebo môže byť pred pevným čiernym pozadím. Alebo sa vám stále môžu zobrazovať štandardné obrysy výberu „pochodujúce mravce“ alebo niekoľko ďalších možných zobrazení. Všetko záleží na tom, ktorý režim prezerania je aktuálne vybraný v hornej časti dialógového okna Upresniť okraj. Napravo od slova „Zobraziť“ môžete vidieť malú miniatúru ukážky aktuálneho režimu zobrazenia:
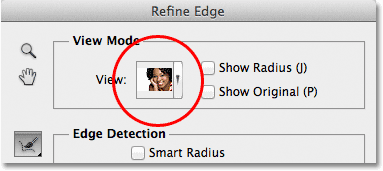
Malý náhľad miniatúry ukazuje aktuálny režim zobrazenia.
Ak kliknete na miniatúru alebo na malú šípku napravo od miniatúry, otvoríte zoznam rôznych režimov zobrazenia, z ktorých si môžete vybrať. Momentálne mám vybratý režim On White, a preto sa môj výber zobrazuje na bielom pozadí. Priamo nad ňou vyberiem režim zobrazenia On Black :
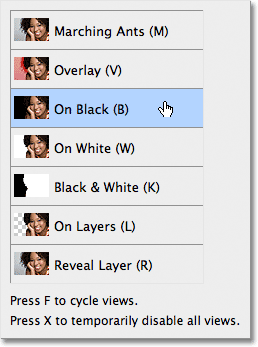
Zo zoznamu vyberte režim zobrazenia On Black.
A teraz sa môj výber objaví na pevnom čiernom pozadí:

Výber sa teraz zobrazí oproti čiernej farbe po výbere režimu zobrazenia On Black.
Ak vyberiem zo zoznamu režim Čiernobiele zobrazenie:
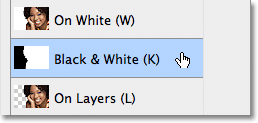
Výber režimu čiernobieleho zobrazenia.
Obrázok v okne dokumentu sa zobrazí, akoby som sa pozeral na masku vrstvy. Biela predstavuje oblasť, ktorá je aktuálne vybraná, zatiaľ čo čierna predstavuje oblasť, ktorá nie je aktuálne vybraná. Akákoľvek sivá na obrázku by predstavovala čiastočne vybrané oblasti:
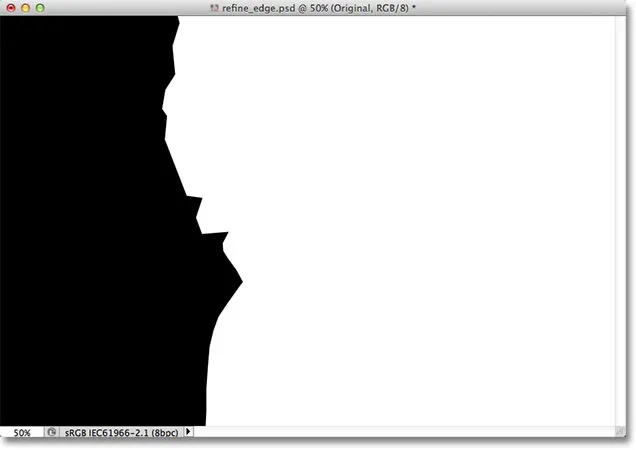
Režim zobrazenia Čiernobiele zobrazuje obrázok tak, ako by sa javil ako maska vrstvy.
Nakoniec vyberiem režim zobrazenia Vrstvy :
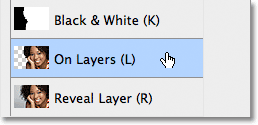
Zo zoznamu vyberte režim zobrazenia Vrstvy.
Tento režim zobrazuje aktuálny výber tak, ako sa skutočne zobrazuje pred ostatnými vrstvami v dokumente, čo môže byť veľmi užitočné pri zostavovaní obrázkov, pretože je ľahké posúdiť výsledok. V mojom prípade, keďže mám druhú fotografiu na vrstve pod hlavným obrázkom, vidíme druhú fotografiu za svojím výberom. Ak pracujete na jednovrstvovom dokumente bez ďalších vrstiev pod fotografiou, nevybraná oblasť sa vyplní šachovnicovým vzorom, ktorý predstavuje priehľadnosť vo Photoshope:
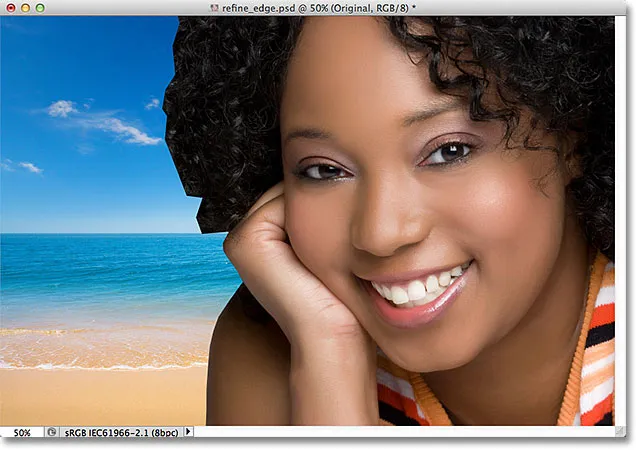
Obrázok so zvoleným režimom zobrazenia vrstiev.
Úmyselne som preskočil prvé dva režimy zobrazenia - Marching Ants a Overlay - pretože ani jeden z nich nie je taký užitočný. Režim Marching Ants zobrazí štandardný obrys výberu, zatiaľ čo režim Overlay zobrazí nevybranú oblasť ako priesvitné červené prekrytie podobné tomu, ako by sa objavil v režime rýchleho maskovania. Pozeráme sa na posledný režim zobrazenia v zozname - Reveal Layer - o niečo neskôr.
Účelom týchto rôznych režimov zobrazenia je uľahčiť nám posudzovanie nášho výberu pri jeho vylepšovaní. Pri niektorých obrázkoch môže byť výber ľahšie viditeľný proti bielym, iným proti čiernym atď. Keď pracujeme, musíme často prechádzať medzi režimami zobrazenia, preto ste si možno všimli, že každý z režimov zobrazenia v zozname obsahuje písmeno napravo od jeho mena. Písmeno je klávesová skratka pre rýchle prepínanie medzi režimami zobrazenia a je užitočné ich poznať. Napríklad môžete prepnúť do režimu On White stlačením písmena W na klávesnici, režimu On Black stlačením písmena B, režimu On Layers stlačením písmena L atď. Medzi režimami zobrazenia môžete prepínať aj opakovaným stlačením písmena F.
Ak uprednostňujete režimy zobrazenia zo zoznamu, a nie pomocou klávesových skratiek, dvakrát kliknite na názov režimu. Týmto vyberiete režim zobrazenia a potom zoznam zatvoríte.
Krok 3: Zvýšte hodnotu polomeru
Priamo pod možnosťou Zobraziť režim v dialógovom okne Upresniť okraj je časť s názvom Detekcia okraja . Toto, ako sa hovorí, je miestom, kde sa mágia stáva. Ak chcete do svojho výberu pridať viac vlasov, kliknite na posúvač Polomer a začnite ho ťahať smerom doprava:

Kliknite a potiahnite posúvač Polomer smerom doprava.
Pri posúvaní posúvača sa začnú objavovať vlasy, ktoré boli mimo pôvodného výberu. Používam režim zobrazenia na vrstvách, aby som ľahšie videl vlasy, pretože sa skutočne objavia pred obrázkom na pozadí. Možno používate iný režim zobrazenia:
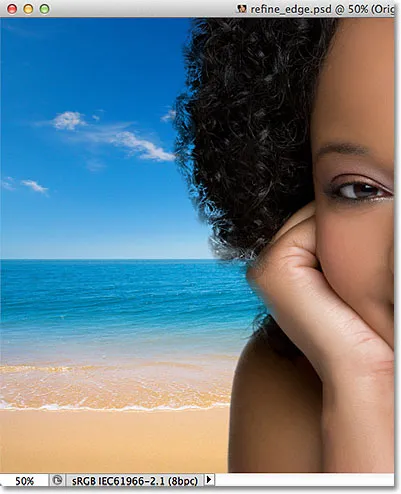
Niektoré vlasy mimo pôvodného výberu sú teraz viditeľné.
Ak budem pokračovať v posúvaní posúvača doprava, aby som zvýšil hodnotu polomeru:

Pretiahnite posúvač Polomer ešte ďalej.
Potom sa začnú objavovať vlasy ešte ďalej od môjho výberu:

Obrázok po zvýšení hodnoty polomeru.
Čo sa tu teda deje? Čo má táto hodnota Polomeru spoločné s výberom vlasov? Ak sa pozriete napravo od miniatúry ukážky režimu prezerania v hornej časti dialógového okna, zobrazí sa možnosť s názvom Zobraziť polomer, ktorá je v predvolenom nastavení vypnutá. Kliknutím do začiarkavacieho políčka ho zapnete:
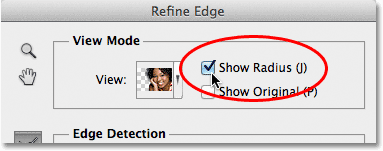
Vyberte možnosť Zobraziť polomer.
Ak je táto voľba povolená, môžeme skutočne vidieť polomer v okne dokumentu. Spôsob príkazu Spresniť okraj je taký, že vyzerá okolo okraja nášho pôvodného výberu, aby rozhodol, čo iného musí byť zahrnuté do výberu, a hodnota Polomer určuje, ako ďaleko od nášho východiskového okraja bude vyzerať Photoshop. Nepozerá sa na celý obrázok. Vyzerá to iba v rámci vzdialenosti, ktorú určíme. Preto sa hodnota polomeru meria v pixeloch (px). Ak nastavíme hodnotu polomeru na povedzme 50 pixelov, Photoshop bude hľadať 50 pixlov v oboch smeroch našej pôvodnej hrany výberu, aby určil, či je v tejto oblasti niečo iné, čo by malo byť zahrnuté v našom výbere.
Ak sa pozrieme do okna môjho dokumentu, uvidíme polomer ako viditeľnú zónu medzi dvoma oblasťami čiernej farby. Nepretržitá čierna predstavuje oblasti, ktoré Photoshop ignoruje, pretože hľadá ďalšie pixely, ktoré sa majú pridať do nášho výberu (v režime zobrazenia Na biele sa oblasti, ktoré sú ignorované, zobrazujú bielo, nie čierne). Analyzujú sa iba pixely v zóne polomeru:
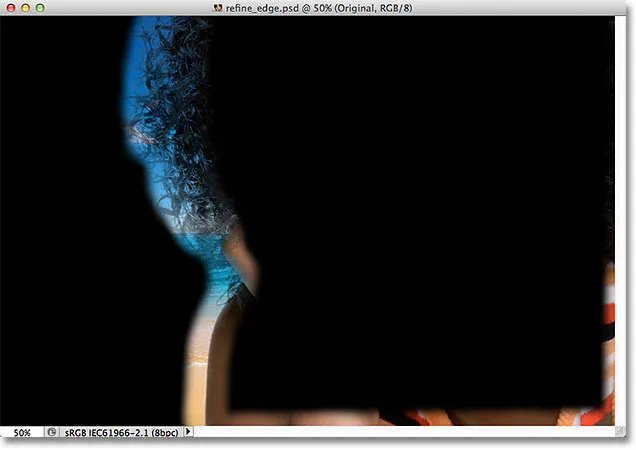
Polomer sa objavuje medzi oblasťami čiernej farby.
Aby som to ľahšie videl, stlačím písmeno K na klávesnici, aby som rýchlo prešiel z režimu zobrazenia Vrstvy do režimu zobrazenia Čiernobiele a teraz sa zóna polomeru medzi čiernymi oblasťami javí ako pevná biela:
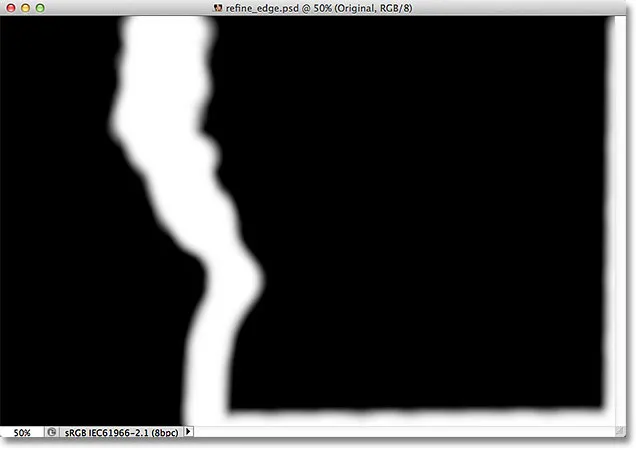
Sledovanie polomeru v režime čiernobieleho zobrazenia.
Stlačením písmena L na klávesnici prepnem späť do režimu zobrazenia Vrstvy .
Inteligentný polomer
Zvýšenie hodnoty polomeru mi umožnilo viac zapadnúť do vlasov, ktoré analyzuje Photoshop, čo je vynikajúce, okrem toho, že to nie je také veľké, pretože to spôsobuje potenciálne problémy v iných oblastiach. Polomer je teraz príliš široký okolo ramena a ramena ženy a objavuje sa tiež okolo spodného a pravého okraja obrázka, kde ho vôbec nepotrebujem:
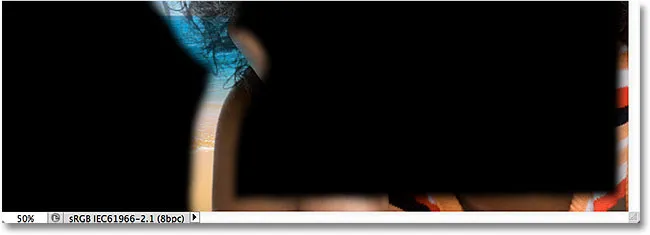
Vlasy potrebujú široký polomer, ale iné oblasti nie.
Tu prichádza voľba Smart Radius . Nájdete ju priamo nad hlavným posúvačom Radius. V predvolenom nastavení je inteligentný polomer vypnutý. Kliknutím na jeho začiarkavacie políčko ho zapnem:
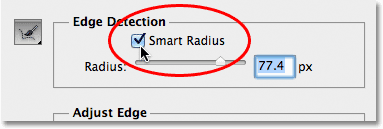
Zapína sa inteligentný polomer.
Keď je povolený inteligentný polomer, Photoshop sa pozrie bližšie pozdĺž okraja pôvodného výberu a pokúsi sa sprísniť veľkosť polomeru všade, kde je to možné. Inými slovami, s mojím obrazom je okraj pozdĺž ženského ramena a ramena hladký, takže Photoshop (dúfajme, rovnako) zredukuje šírku polomeru v tejto oblasti, zatiaľ čo vlasy ostanú ešte širšie. Ak sa pozrieme do okna môjho dokumentu, vidíme, že Photoshop to urobil presne. Stále mám okolo vlasov široký polomer, ale polomer okolo ramena a ramena je omnoho užší. V dolnej časti obrázka je ešte stále trochu nechcený polomer, ale o chvíľu to uvidíme:
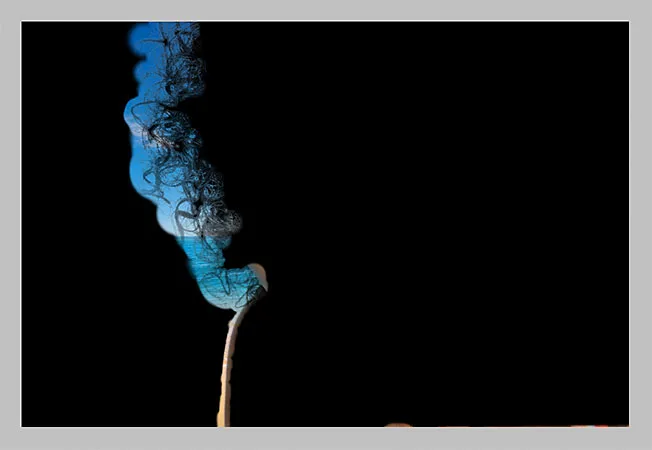
Keď je Inteligentný polomer zapnutý, Photoshop môže upravovať šírku polomeru v rôznych oblastiach.
Skôr ako budeme pokračovať, stručnú poznámku o inteligentnom okruhu. V závislosti od obrázka a typu hrany, s ktorou pracujete, vám Smart Radius môže pomôcť, alebo to môže zhoršiť situáciu. Všeobecným usmernením programu Smart Radius je to, že má tendenciu pomáhať pri výberoch, ktoré obsahujú rôzne typy hrán, ako je to v mojom prípade. Ak na druhej strane vyberáte iba vlasy a nič iné, alebo vyberiete iba hladké okraje a nič iné, pravdepodobne zistíte, že je lepšie nechať funkciu Smart Radius vypnutú. Je samozrejme ľahké ho vybrať a potom rozhodnúť, či to vyzerá lepšie alebo horšie, ale nemyslite si, že musíte použiť túto možnosť len preto, že je tam a v názve je „inteligentný“. Existujú aj iné spôsoby, ako nastaviť veľkosť polomeru, ako to uvidíme!
Krok 4: Ručné nastavenie polomeru pomocou zdokonalených kefiek
Keď urobíme všetko, čo je v našich silách, pomocou posúvača Polomer a možnosti Inteligentný polomer, potom môžeme manuálne upraviť náš polomer pomocou niekoľkých kefiek, ktoré sa dodávajú s príkazom Upresniť okraj. Ak sa pozriete naľavo od možností Polomer a Inteligentný polomer, uvidíte ikonu kefy. Ak kliknete a podržíte ikonu kefy, objaví sa ponuka, kde si môžete vybrať potrebné kefy. Dve kefy, z ktorých si musíme vybrať, sú Nástroj na vylepšenie polomeru a Nástroj na vymazanie spresnení :
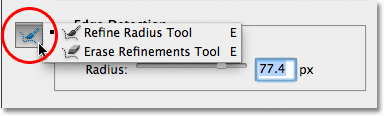
Kliknutím a podržaním na ikone kefy získate prístup k nástrojom na vylepšenie polomeru (kefy).
Názvy môžu byť trochu mätúce, takže pre vás môže byť užitočné pomyslieť si na nástroj Upresniť polomer ako kefu na pridanie do polomeru a na nástroj na vymazanie vylepšení ako na odčítanie kefy. Spoločnosť Adobe ich nazýva „Nástroje“, ale správajú sa presne ako kefy, čo nám umožňuje jednoducho maľovať oblasti v obraze, do ktorých musíme pridať alebo odpočítať existujúci polomer.
V predvolenom nastavení je pre nás nástroj Upresniť polomer už vybratý, pretože v ňom používame najviac, takže ho nemusíte zo zoznamu vyberať. Zo zoznamu nie je potrebné vybrať ani nástroj Erase Refinements Tool, pretože kedykoľvek môžeme dočasne prepnúť z nástroja Refine Radius na nástroj Erase Refinements jednoducho stlačením a podržaním klávesu Alt (Win) / Option (Mac) na klávesnica. Po uvoľnení klávesu Alt / Option prepnete späť na nástroj Upresniť polomer. Inými slovami, v dialógovom okne už nikdy nebudete musieť vybrať žiadny nástroj, takže na túto ikonu kefy môžete bezpečne zabudnúť.
Predtým, ako sa pokúsim pridať ďalšie ženské vlasy do môjho výberu, najprv použijem nástroj na vymazanie spresnení, aby som zo spodnej časti obrázka odstránil nechcenú oblasť polomeru. Pri používaní týchto nástrojov, ktoré sa líšia od iných nástrojov na výber vo Photoshope, nepridávame ani neodčítame skutočný výber pomocou týchto nástrojov. Jednoducho upravujeme veľkosť oblasti, ktorú Photoshop analyzuje. Photoshop určuje, ktoré pixely vybrať a ktoré ignorovať. Hovoríme mu iba to, kde hľadať a kam hľadať.
Podržím stlačený kláves Alt (Win) / Option (Mac) a dočasne prepnem z nástroja Upresniť polomer na nástroj Vymazať spresnenia. Na snímke obrazovky je to trochu ťažké vidieť, keď je aktívny nástroj Erase Refinements Tool, v strede kurzora kefy sa objaví malé znamienko mínus ( - ) (keď je aktívny nástroj Spresniť polomer), objaví sa znamienko plus ( + ). Potom jednoducho kliknem a potiahnem nechcené oblasti polomeru, aby som ich vymazal. Pretože v hornej časti dialógového okna stále mám vybratú možnosť Zobraziť polomer, vidíme, že oblasť pozdĺž dolnej časti obrázka je teraz vyplnená čiernou farbou, čo znamená, že program Photoshop túto oblasť teraz ignoruje:
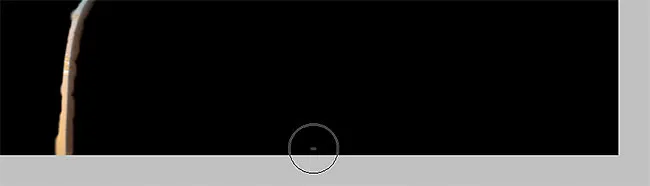
Podržte Alt (Win) / Option (Mac) a maľujte pozdĺž dolnej časti obrázka.
Uvoľním kláves Alt (Win) / Option (Mac), aby som prešiel späť na nástroj na vylepšenie polomeru, aby som mohol do svojho výberu pridať ďalšie ženské vlasy. Zrušte začiarknutie políčka Zobraziť polomer v hornej časti dialógového okna, aby sme mohli znova vidieť skutočnú fotografiu pred obrázkom na pozadí (v režime zobrazenia Vrstvy):

Keď je možnosť Zobraziť polomer vypnutá, prepneme sa späť na zobrazenie obrázka v okne dokumentu.
Ak chcete pridať viac ženských vlasov, stačí maľovať nástrojom Upresniť polomer na oblasť, kde by mali byť jej vlasy. Ako však viem, kam maľovať, keď v skutočnosti nevidím zvyšok vlasov, pretože v súčasnosti nie je súčasťou výberu? Bolo by užitočné, keby existoval nejaký spôsob, ako dočasne zobraziť celý pôvodný obrázok, aby som presne videl, kde by som mal maľovať. Našťastie ďalší režim zobrazenia Spresniť okraj - Odhaliť vrstvu - urobme to presne!
V hornej časti dialógového okna kliknem na miniatúru režimu zobrazenia a potom ju dvakrát kliknem na vrstvu Odhaliť v dolnej časti zoznamu. Tiež by som mohol rýchlo zvoliť režim Odhaliť vrstvu stlačením písmena R na mojej klávesnici:
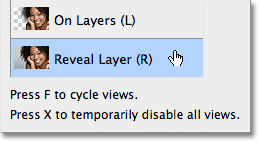
Vyberte spodnú časť zoznamu režimov zobrazenia.
Keď je režim zobrazenia Reveal Layer aktívny, pôvodný obrázok sa vráti do okna dokumentu, vďaka čomu je ľahké zistiť, kde je potrebné maľovať nástrojom Upresniť polomer:

Odhaliť vrstvu zobrazuje pôvodný obrázok bez výberu.
Teraz, keď viem, kde maľujem, stlačím písmeno L na mojej klávesnici, aby som prešiel späť do režimu zobrazenia Vrstvy, potom začnem maľovať nástrojom Upresniť polomer, aby som odhalil viac ženských vlasov. Rovnako ako všetky ostatné kefy Photoshopu, aj veľkosť nástroja Upresniť polomer a Vymazať spresnenia môžete zmeniť priamo z klávesnice. Stlačením ľavého tlačidla konzoly ( ( ) sa kefa zmenší, zatiaľ čo pravá klávesa konzoly ( ) ) ju zväčší .
Pri maľovaní oblasti pomocou stlačeného tlačidla myši uvidíte pôvodný obrázok, ktorý sa objavuje vo vnútri oblasti, kde ste maľovali, čo nám pomáha vidieť, že maľujeme na správnom mieste:
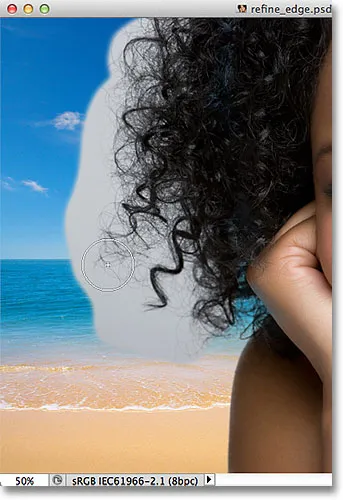
Kým je tlačidlo myši stlačené, je viditeľné sivé pozadie z pôvodného obrázka.
Keď uvoľníte tlačidlo myši, pôvodný obrázok zmizne a my uvidíme výsledok, pričom do výberu sa pridá viac vlasov. Ak chcete do výberu pridať ďalšie položky, môžete pokračovať v maľovaní na vlasy pomocou nástroja Upresniť polomer, alebo ak urobíte chybu, stlačením a podržaním klávesu Alt (Win) / Option (Mac) prepnite na nástroj Vymazať spresnenia. a farby na odstránenie tejto oblasti zo zóny polomeru:
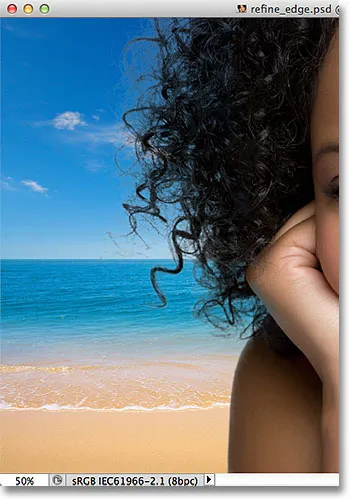
Po maľovaní nástrojom Upresniť polomer sa teraz pred novým pozadím objaví viac ženských vlasov.
Možnosti úpravy okrajov
Pod možnosťami detekcie okrajov v dialógovom okne Upraviť okraj sú možnosti Upraviť okraj - Hladký, Feather, Kontrast a Shift Edge . Všetky štyri z týchto možností sú predvolene nastavené na 0 a pri použití príkazu Upresniť okraj na výber vlasov je zvyčajne najlepšie nechať aspoň prvé tri možnosti (Hladké, Perie a Kontrast) nastavené na 0. Možnosť Hladké sa používa na vyhladenie zubatých okrajov výberu, zvyčajne to však spôsobuje problémy pri výbere vlasov. Voľba Perie rozostrí okraj výberu, vďaka čomu budú veci vyzerať jemne, rozmazane a neprofesionálne. A možnosť Kontrast sa pokúsi zaostriť výberové hrany zvýšením kontrastu, opäť nie je niečo, čo zvyčajne funguje s vlasmi.
Jedinou možnosťou, ktorú by ste mali vyskúšať, je štvrtá, Shift Edge . Presunutím posúvača doprava zo stredu sa rozšíria vaše výberové hrany smerom von, čo môže pomôcť pridať k výberu viac vlasov, zatiaľ čo pretiahnutím posúvača doľava od stredu sa výberové hrany skrátia smerom dovnútra a výber sa sprísní. Ak ani jeden z týchto krokov nepomôže zlepšiť výsledky, jednoducho posuňte jazdec späť do stredu. V mojom prípade potiahnem posúvač doprava, aby som zvýšil hodnotu Shift Edge na +20%:
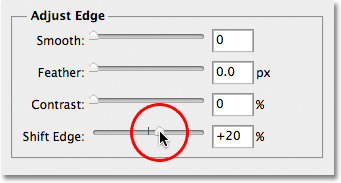
Zvýšením hodnoty Shift Edge sa zväčší okraj výberu smerom von.
To rozširuje moje okraje výberu smerom von a teraz vidím, že sa do výberu pridávajú ďalšie jemné detaily, hoci väčšina z nich v súčasnosti vyzerá veľmi vyblednutá, ale to vyriešime ďalej:
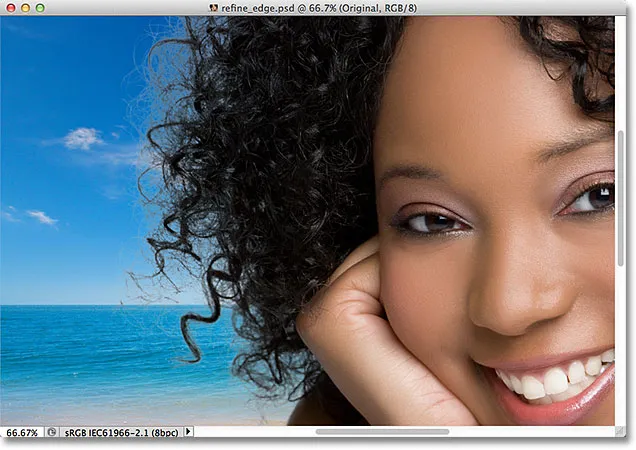
Zvýšením možnosti Shift Edge (Hrana posunu) sa k obrázku pridali ďalšie detaily vlasov.
Krok 5: Odstráňte akékoľvek strapce dekontamináciou farieb
Veci vyzerajú dobre okrem jedného zostávajúceho problému. Vidíme veľa strapcov okolo vlasov, ktoré zostávajú farbou z pôvodného pozadia. Okraj môžeme odstrániť pomocou voľby Dekontaminovať farby, ktorá sa nachádza v časti Výstup v dolnej časti dialógového okna. V predvolenom nastavení je dekontaminácia farieb vypnutá. Kliknutím na jeho začiarkavacie políčko ho zapnem:
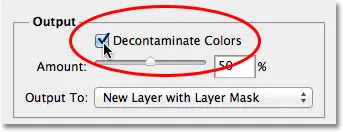
Výber možnosti Dekontaminovať farby.
Teraz môžem vyčistiť strapec pretiahnutím posúvača Suma smerom doprava. Predvolená hodnota Suma je 50%. Keď posúvate posúvač ďalej doprava, Photoshop odstráni strapce fyzickou zmenou farby pixelov okolo vlasov tak, aby sa zhodovali skôr s farbou vlasov ako s pôvodnou farbou pozadia. Zvýši svoju hodnotu sumy na 75%:
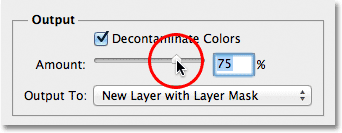
Zvýšte množstvo dekontaminovaných farieb, aby ste odstránili strapce okolo vlasov.
Vlasy sa teraz javia tmavšie, najmä jemnejšie pramene, ktoré boli pôvodne svetlošedé a strapec bol odstránený:

Obrázok po odstránení okrajov pomocou možnosti Dekontaminovať farby.
Krok 6: Výstup výberu
Teraz, keď sme skončili s výberom vlasov, musíme vydať náš výber a najlepším spôsobom, ako to urobiť, je nechať Photoshop previesť náš výber do masky vrstvy, aby sme skutočne neodstránili žiadne pixely z pôvodného obrázka. Nastavte možnosť Výstup na, ktorú nájdete priamo pod možnosťou Dekontaminovať farby, na Novú vrstvu s vrstvou masky, ak už nie je nastavená na:
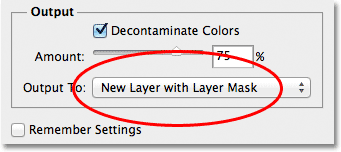
Pre možnosť Výstup do vyberte možnosť „Nová vrstva s vrstvou masky“.
Kliknutím na tlačidlo OK v pravom dolnom rohu dialógového okna Spresniť okraj zatvorte okno. Ak sa pozrieme na panel Vrstvy, vidíme, že program Photoshop vytvoril kópiu môjho pôvodného obrázka a previedol môj výber do masky vrstvy na novej vrstve. Pôvodná vrstva pod ňou bola vypnutá, takže už nie je viditeľná v okne dokumentu:
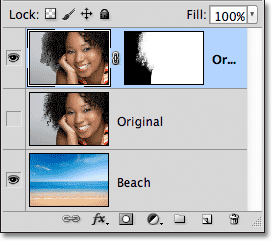
Panel Vrstvy zobrazujúci masku vrstvy na kópii pôvodného obrázka.
Krok 7: V prípade potreby vyčistite masku vrstvy
Pretože sme sa príliš sústredili na výber vlasov na obrázku, môžu existovať niektoré ďalšie časti výberu, ktoré si vyžadujú trochu vyčistenia. Ak chcete skontrolovať masku vrstvy z hľadiska problémových oblastí, stlačte a podržte kláves Alt (Win) / Option (Mac) na klávesnici a kliknite priamo na miniatúru masky vrstvy na paneli Vrstvy:
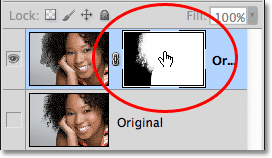
Podržte Alt (Win) / Option (Mac) a kliknite na miniatúru masky vrstvy.
Toto vyberie masku vrstvy a zviditeľní ju v okne dokumentu. Ak si všimnete nejaké oblasti, ktoré je potrebné dotknúť sa, uchopte štandardný nástroj na štetce Photoshopu z panela Nástroje a podľa potreby natrite oblasti buď bielou alebo čiernou:
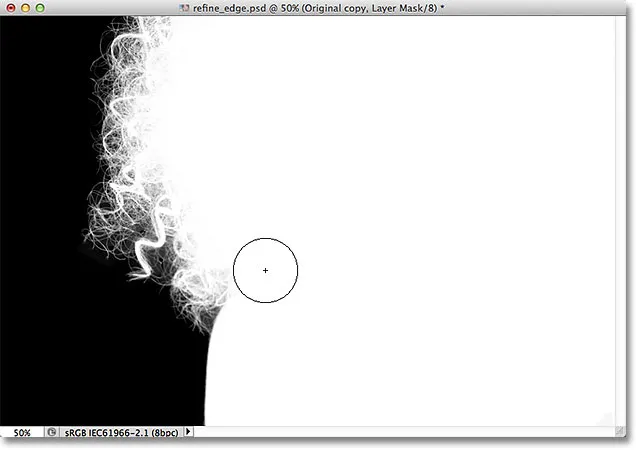
Maľovanie bielou farbou (pomocou štandardného štetca) na vyčistenie niekoľkých častí masky.
Po dokončení prepnite späť na normálne zobrazenie obrázka v okne dokumentu kliknutím na miniatúru náhľadu vrstvy na paneli Vrstvy:
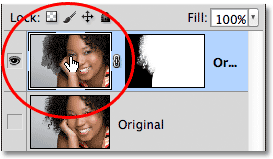
Kliknutím na miniatúru ukážky vľavo od miniatúry masky.
A tu, po rýchlom dotyku masky vrstvy, je môj konečný výsledok:

Konečný výsledok.
A máme to! Takto vyberiete vlasy na fotografii pomocou výkonného príkazu Refine Edge vo Photoshope CS5! Viac informácií o výberových nástrojoch Photoshopu nájdete v našom Ako robiť výbery v sérii Photoshop. Alebo navštívte našu sekciu Photoshop Basics, kde nájdete ďalšie témy Photoshopu!