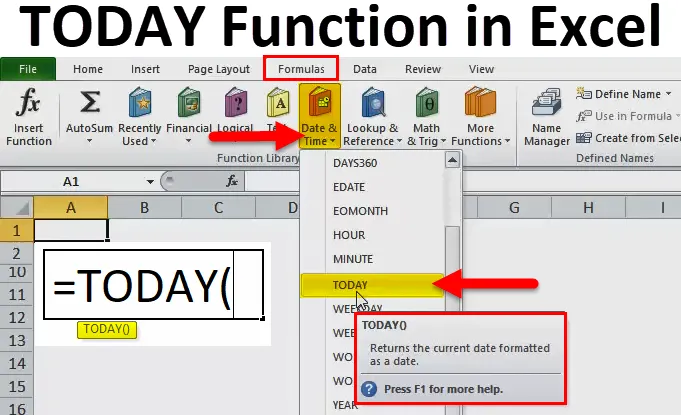
DNES v Exceli (obsah)
- DNES v Exceli
- DNES vzorec v Exceli
- Ako používať funkciu DNES v Exceli?
DNES v Exceli
- Funkcia DNES je vstavaná funkcia v Exceli, ktorá je kategorizovaná pod funkciu DÁTUM A ČAS. Používa sa ako pracovný hárok a funkcia VBA v Exceli.
- Používa sa ako súčasť vzorca v bunke pracovného hárka a tiež integrovaný s ďalšími komplexnými excelovými funkciami. (pracovný deň, mesiac, int, dátum, rok, zlomok a rôzne iné vzorce dátumu a času v Exceli)
- Funkcia DNES v Exceli je užitočná na výpočet intervalov medzi dvoma dátumami, na zistenie veku osoby a na výpočet medzery v dátumoch, tj splatnosti v politike, fakturácii a návratnosti sumy.
- Funkcia DNES v Exceli bola zavedená od verzie programu Excel 2007.
- Výsledkom dnešnej funkcie v Exceli je aktuálny dátum systému (PC alebo počítač alebo laptop), tj na základe nastavení systému pri zmene systémového dátumu, a to aj v dnešnej funkcii sa automaticky zmení na systémový dátum. Kvôli tomuto prepočtu aktuálneho dátumu a času sa dnešná funkcia nazýva aj ako prchavá funkcia.
- Hodnota DNES sa neustále mení na základe aktuálneho dátumu.
definícia
Funkcia DNES v Exceli vracia dnešný alebo aktuálny dátum bez ohľadu na to, kedy otvoríte zošit.
DNES vzorec v Exceli
Nižšie je DNES vzorec v Exceli:
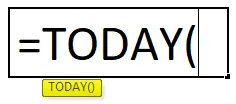
Vysvetlenie funkcie DNES v Exceli
DNES Funkcia je veľmi ľahko použiteľná a jednoduchá funkcia bez vstupných argumentov, používa sa ako prázdna zátvorka alebo bez nej.
Ako používať funkciu DNES v Exceli?
DNES v Exceli je veľmi jednoduchý a ľahko použiteľný. Nechajte pochopiť fungovanie funkcie DNES vo vynikajúcom príklade DNES vzorca. Funkcia DNES môže byť použitá ako funkcia pracovného hárka a ako funkcia VBA.
Túto šablónu funkcie TODAY Function Excel si môžete stiahnuť tu - šablónu TODAY Function ExcelDNES v Exceli Príklad č. 1 - DNES Deň
S pomocou funkcie Dnes v Exceli potrebujem zistiť dnešný alebo aktuálny dátum v bunke „D8“.
Použime funkciu DNES v bunke „D8“. Vyberte bunku „D8“, kde je potrebné použiť funkciu DNES.
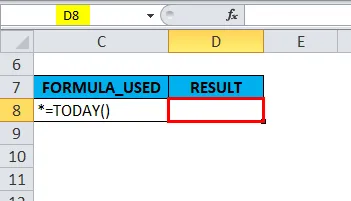
Kliknite na funkčné tlačidlo vloženia (fx) na paneli s nástrojmi vzorca, zobrazí sa dialógové okno. Do vyhľadávacieho poľa funkcie zadajte kľúčové slovo „DNES“, vo výbere funkčného poľa sa objaví funkcia DNES. Dvakrát kliknite na funkciu DNES.

Zobrazí sa vyskakovacie okno s nápisom „táto funkcia nemá žiadne argumenty“.
Kliknite na tlačidlo ok.

= Today () funkcia vráti dnešný dátum, tj 11/16/18.
Tu nie je potrebné zadávať žiadne argumenty, používa sa ako prázdna zátvorka alebo bez nej.
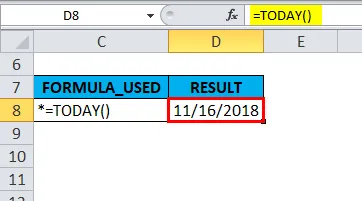
DNES v Exceli Príklad č. 2 - Pridanie týždňa (7 dní) do dnešného dňa
Ak chcete k aktuálnemu dátumu pridať 7 dní alebo týždeň, musíte do bunky zadať nasledujúci vzorec:
= DNES () + 7 ALEBO = DNES () + B13
Tu sa používa buď odkaz na bunku (B13) alebo +7 spolu s dnešnou funkciou.
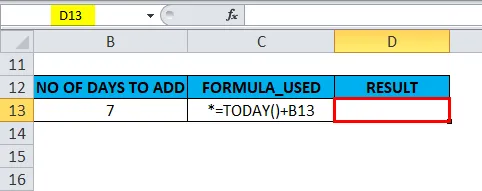
= DNES () + B13 sa vloží do bunky „D13“.

Vracia výstupnú hodnotu 23/23/18.
V pozadí sa vzorec = DNES () + vzorec B13 pridá k dnešnému dátumu 7 dní. Dátumy v Exceli sú uložené ako čísla. Preto môžeme jednoducho pridať +7 a vrátiť výstup.
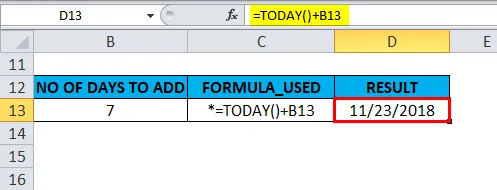
DNES v Exceli Príklad č. 3 - Zistenie čísla mesiaca, roku a dňa
Funkcia Today sa používa aj s ďalšími funkciami ako funkcia deň, mesiac, rok a deň v týždni.
A) Funkcia Dnes sa používa spolu s funkciou mesiaca na zistenie aktuálneho čísla mesiaca
= Vzorec MONTH (DNES ()) sa používa v bunke „C20“.

Vráti aktuálny mesiac v roku (1 - 12), aktuálny mesiac je november, preto vykáže alebo vráti výstupnú hodnotu 11.

B) Dnešná funkcia sa používa spolu s funkciou roku na zistenie aktuálneho roku
= YEAR (DNES ()) vzorec sa používa v bunke „C23“.

Vráti číslo roku. tj 2018.

C) Dnešná funkcia sa používa spolu s dennou funkciou na zistenie aktuálneho dňa
= DEN (DNES ()) vzorec sa používa v bunke „C17“.
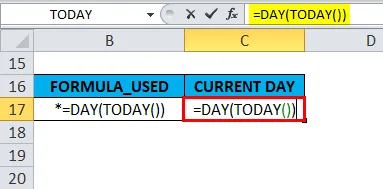
Vráti aktuálny deň v mesiaci (1 - 31), aktuálny deň v mesiaci je 15. deň, preto vykáže alebo vráti výstupnú hodnotu 16.
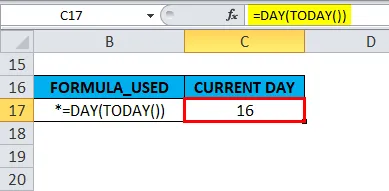
D) Dnešná funkcia sa používa spolu s funkciou dňa v týždni na zistenie aktuálneho týždňa
Všeobecne platí, že keď zadávame funkciu dňa v týždni, vracia deň v týždni zodpovedajúci dátumu. Vráti číslo od 1 do 7, číslo, ktoré vyústi v konkrétny alebo konkrétny deň daného týždňa.
Funkcia dňa v predvolenom nastavení, ak je deň nedeľa, vráti sa 1.
ak je deň sobota, vráti sa 7.
Pozrime sa, ako funguje funkcia WEEKDAY spolu s funkciou DNES v Exceli.
Funkcia WEEKDAY sa používa spolu s dnešnou funkciou na kontrolu dňa v týždni.
= Vzorec WEEKDAY (DNES ()) sa používa v bunke „C26“.
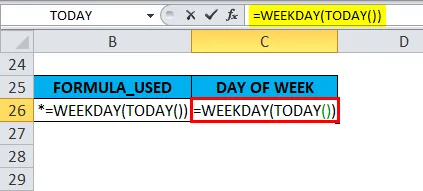
Vracia hodnotu 6, je to zodpovedajúci dnešný deň v týždni.

DNES v Exceli Príklad č. 4 - Zistenie veku pomocou dátumu narodenia
V nižšie uvedenom príklade, ak je uvedený dátum narodenia osoby, môžeme pomocou funkcie TODAY Function ľahko zistiť aktuálny vek osoby.
Na výpočet aktuálneho veku osoby je možné použiť funkciu Dnes, alebo je funkcia dnes zlúčená alebo integrovaná s funkciami YEARFRAC, INT & DATEDIF.
A) Funkcia DNES - zistenie veku pomocou dátumu narodenia
Pomocou dnešnej funkcie môžeme zistiť vek odčítaním dátumu narodenia od aktuálneho dátumu.
V nižšie uvedenom príklade je dátum narodenia uvedený v bunke G8 a dnešný dátum v bunke H8.
Dnes je funkcia použitá v bunke „J8“.
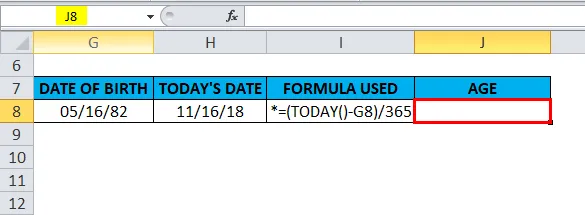
tj = (DNES () - G8) / 365
V backende má prvá časť vzorca (DNES () - G8) za následok rozdiel medzi dnešným dátumom a dátumom narodenia, potom sa toto číslo vydelí číslom 365, aby sa získal vek osoby v rokoch.

Vráti presný vek osoby. tj 36, 52 (rok s desatinným číslom).
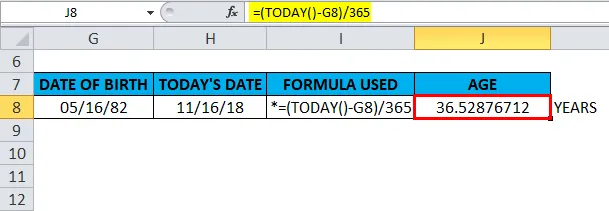
B) DNES Funkcia spolu s funkciou INT - Zistenie veku
Funkcia INT sa používa spolu s funkciou DNES na zaokrúhlenie desatinného čísla na najbližšie celé číslo (For age).
V nižšie uvedenom príklade je dátum narodenia uvedený v bunke G9 a dnešný dátum v bunke H9.
Funkcia INT spolu s funkciou Today je použitá v bunke „J9“.
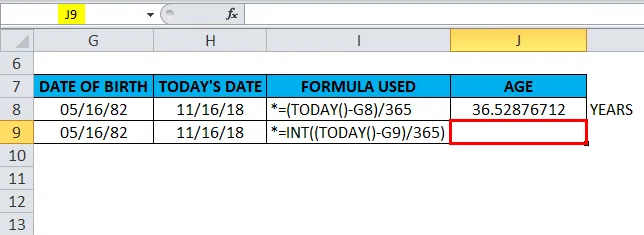
tj = INT ((DNES () - G9) / 365).
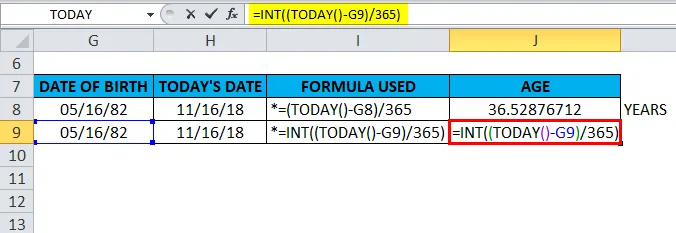
Vráti vek osoby. tj 36 (rok bez desatinného čísla)
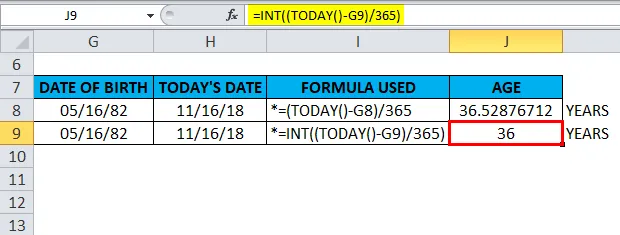
C) DNES Funkcia spolu s funkciou YEARFRAC - Zistenie veku
poďme vedieť o funkcii YEARFRAC, funkcia YEARFRAC vráti desatinnú hodnotu, ktorá predstavuje zlomkové roky medzi dvoma dátumami. tj Syntax je = YEARFRAC (start_date, end_date, (base)), vracia počet dní medzi 2 dátumami ako rok
Základ - Obvykle sa používa 1, informuje Excel, aby skutočný počet dní v mesiaci vydelil skutočným počtom dní v roku.
V nižšie uvedenom príklade je dátum narodenia uvedený v bunke G10 a dnešný dátum v bunke H10.
Funkcia YEARFRAC spolu s funkciou Today je použitá v bunke „J10“
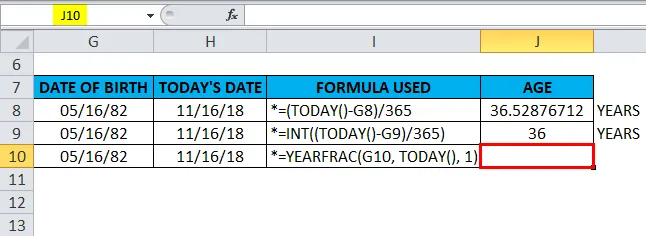
tj = YEARFRAC (G10, DNES (), 1)
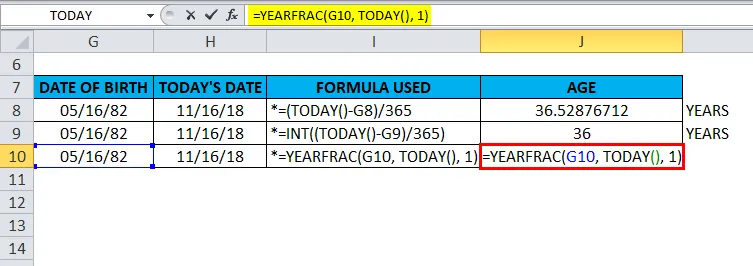
Vráti vek osoby. tj 36, 50 (rok s desatinným číslom)
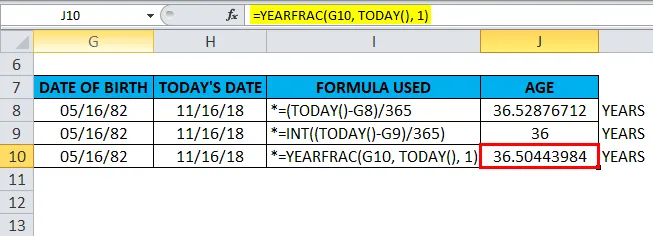
D) DNES Funkcia spolu s funkciou DATEDIF - zistiť vek
Funkcia DATEDIF spolu s dnešnou funkciou môže vrátiť rozdiel medzi dvoma dátumami v rokoch
V nižšie uvedenom príklade je dátum narodenia uvedený v bunke G11 a dnešný dátum v bunke H11.
Funkcia DATEDIF spolu s funkciou Today je použitá v bunke „J11“.
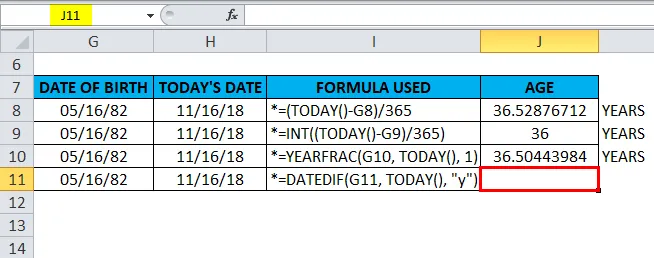
tj = DATEDIF (G11, DNES (), „y“)
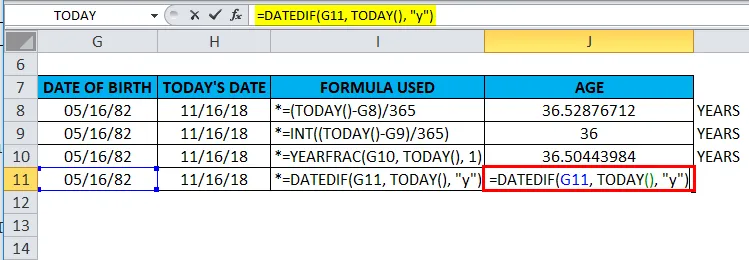
V backende vypočítava DATEDIF s jednotkou „y“ vek v rokoch.
Vráti vek osoby. tj 36 (rok bez desatinného čísla)
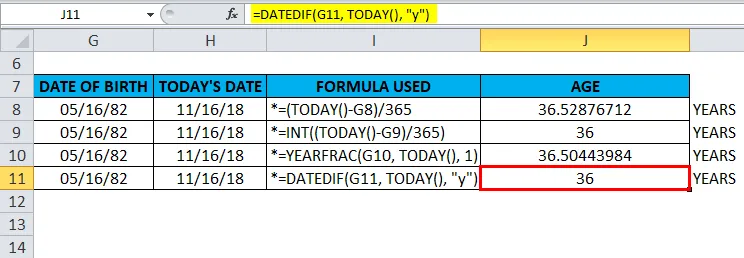
Informácie o funkcii DNES v Exceli
Pred použitím funkcie DNES v Exceli, ak je bunka vo všeobecnom formáte, musíme tento formát skonvertovať na formát dátumu.
Ak chcete do bunky zadať statický alebo dnešný dátum, kliknite na klávesovú skratku, tj Ctrl +;
Zátvorky vo funkcii DNES sú povinné, pretože funkcia neočakáva žiadny argument ani parameter.
Odporúčané články
Toto bol sprievodca DNES v Exceli. Tu diskutujeme TODAY Formula v Exceli a ako používať TODAY Function v Exceli spolu s praktickými príkladmi a stiahnuteľnými excel šablónami. Môžete si tiež prečítať naše ďalšie navrhované články -
- Ako používať funkciu RATE v Exceli?
- Ako používať TRUE Function v Exceli?
- Ako používať funkciu SUM v Exceli?
- Ako používať funkciu EVEN v Exceli?