V tomto tutoriále s photoshop efektmi skombinujeme niekoľko rôznych efektov. Najprv poskytneme fotografiu, ktorú je možné ľahko vytvoriť, a potom ju necháme vyzerať, akoby bola vytlačená na plátne . Načítame a použijeme niekoľko kefiek Photoshopu na efekt maľovaných hrán, pridáme masku vrstvy na maľovanie a nakoniec použijeme filter Texturizer pre efekt plátna. Keď skončíme, uvidíme, ako môžeme použiť náš súbor Photoshop ako šablónu, aby rýchlo a ľahko dal ostatným fotografiám rovnaký vzhľad!
Táto verzia príručky je určená pre aplikáciu Photoshop CS5 a staršiu verziu. V prípade aplikácií Photoshop CS6 a CC (Creative Cloud) si pozrite našu úplne aktualizovanú verziu.
Tu je pôvodný obrázok, ktorý budem používať pre tento tutoriál:

Pôvodný obrázok.
A tu je efekt „maľovaných hrán na plátne“, ktorý hľadáme:

Konečný výsledok.
Tento tutoriál je z našej série Photo Effects. Začnime!
Krok 1: Pridajte novú vrstvu
Keď je moja fotografia otvorená vo Photoshope, môj panel Vrstvy mi ukazuje, že mám jednu vrstvu, vrstvu pozadia, ktorú Photoshop predvolene pridá a obsahuje môj pôvodný obrázok:
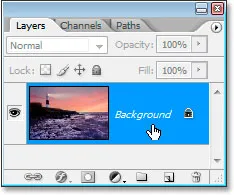
Panel Vrstvy Photoshopu ukazuje vrstvu pozadia obsahujúcu môj pôvodný obrázok.
Prvú vec, ktorú chcem urobiť pre tento efekt, je pridať novú prázdnu vrstvu nad moju vrstvu na pozadí, takže kliknem na ikonu Nová vrstva v dolnej časti panelu Vrstvy:
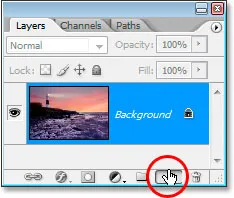
Pridajte novú vrstvu kliknutím na ikonu „Nová vrstva“ v dolnej časti panelu Vrstvy.
To mi dáva novú vrstvu nad vrstvou pozadia, ktorú Photoshop automaticky nazýva „vrstva 1“:
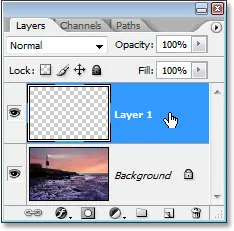
Výukový program vo Photoshope: Panel Vrstvy zobrazujúci novú vrstvu „Vrstva 1“ nad vrstvou Pozadie.
Budem dvakrát kliknúť priamo na názov vrstvy a premenovať ju z vrstvy 1 na niečo viac popisné, napríklad „biele pozadie“, pretože ju v nasledujúcom kroku naplníme bielym a bude to nakoniec sa zdá byť pozadie, na ktorom je fotografia umiestnená:
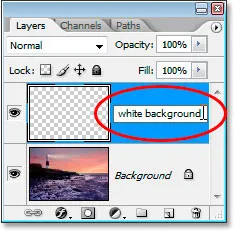
Premenujte „vrstvu 1“ na „biele pozadie“ alebo niečo podobné podľa vášho výberu.
Krok 2: Naplňte novú vrstvu bielou farbou
Ďalej, pretože chcem, aby moja fotografia vyzerala tak, že bola maľovaná na bielom pozadí, musím vyplniť túto novú vrstvu bielou. Mohol by som na to použiť príkaz Fill aplikácie Photoshop, ale existuje ešte jednoduchší spôsob. Najprv stlačte písmeno D na klávesnici a vynulujte farbu popredia a pozadia na predvolené hodnoty čiernej a bielej, ak už na to nie sú nastavené. Uvidíte, ako sa prepínajú späť na čiernobiele v palete nástrojov Photoshopu:

Stlačením klávesu „D“ na klávesnici prepnete farbu popredia na predvolenú čiernu a farbu pozadia na bielu.
S bielou farbou pozadia a vrstvou „biele pozadie“ vybranou na paneli Vrstvy použite klávesovú skratku Ctrl + Backspace (Win) / Command + Delete (Mac) na vyplnenie vrstvy bielou farbou. Obrázok bude teraz dočasne skrytý z pohľadu pevnou bielou vrstvou nad ním:

Nová vrstva je teraz vyplnená bielou a dočasne schováva fotografiu za ňou.
Krok 3: Vložte súpravu kefy "Silné ťažké kefy"
Na vytvorenie efektu maľovaných hrán potrebujeme niekoľko štetcov Photoshopu, ktoré sa inštalujú s aplikáciou Photoshop, ale nie sú predvolene načítané, takže ich musíme načítať sami, čo je veľmi ľahké. Najskôr vyberte nástroj Kefa tak, že ho chytíte z palety Nástroje alebo stlačením písmena B na klávesnici:
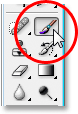
Vyberte nástroj Kefa.
Ak je vybratý nástroj Kefa, kliknite pravým tlačidlom myši (Win) / Command (Mac) kdekoľvek v okne dokumentu, aby ste vyvolali dialógové okno Možnosti nástroja Kefa, a potom kliknite na malú šípku smerujúcu doprava v pravom hornom rohu to:
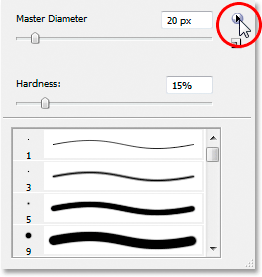
Kliknite na šípku smerujúcu doprava v pravom hornom rohu dialógového okna Možnosti nástroja Štetce.
Potom vyberte zo zoznamu, ktorý sa zobrazí, sadu kefy na hrubé silné kefy :

Vyberte sadu kefy "Silné ťažké kefy" a načítajte ju.
Zobrazí sa dialógové okno s otázkou, či chcete nahradiť vašu súčasnú súpravu kefiek za novú. Vyberte možnosť Pridať skôr ako OK, aby sa nová súprava kefiek pridala k predvoleným kefám a nenahradila ich úplne:
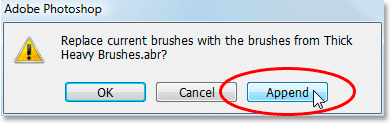
Keď sa zobrazí otázka, či chcete nahradiť súčasné kefy novou sadou, v dialógovom okne vyberte možnosť Pripojiť.
Krok 4: Vyberte 111-pixelovú kefu „Flat Bristle“
Keď je sada kefy Silné ťažké kefy naložená, posúvajte sa v zozname dostupných štetcov, kým sa nedostanete bližšie k spodnej časti zoznamu. Tam nájdete štetec s plochými štetinami 111 pixelov . Ak máte predvoľby aplikácie Photoshop nastavené na zobrazovanie tipov na nástroje, názov štetca sa objaví, keď umiestnite kurzor myši na štetec:

Vyberte kefu 111 pixelov „Ploché štetiny“ v dolnej časti zoznamu.
Pri spodnej časti nájdete dve kefy s rozmermi 111 pixelov. Ten, ktorý chceme ako prvý, je ten, ktorý je na vrchu, ale o chvíľu ho tiež použijeme. Teraz, keď máme štetec naložený a vybraný, je čas začať vytvárať efekt maľovaných hrán. Najprv budeme potrebovať masku vrstvy a potom ju pridáme.
Krok 5: Pridajte vrstvu vrstvy do vrstvy "Biele pozadie"
Začneme maľovať štetcom, aby sme vytvorili efekt maľovaných hrán, ale nebudeme maľovať priamo na samotný obrázok. Budeme maľovať na masku vrstvy a predtým, ako na ňu budeme maľovať, musíme ju vytvoriť, takže poďme na to. Skontrolujte, či je na paneli Vrstvy vybratá vrstva „biele pozadie“, a potom kliknite na ikonu Pridať vrstvu masky v dolnej časti palety:
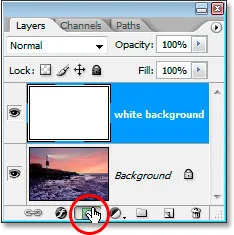
Keď je vybratá vrstva „biele pozadie“, kliknite na ikonu „Pridať vrstvu masky“ v dolnej časti panelu Vrstvy Photoshopu.
Týmto sa do vrstvy "biele pozadie" pridá maska vrstvy. Môžete to vidieť na paneli Vrstvy priamo napravo od oblasti náhľadu miniatúry vrstvy:

Maska vrstvy sa objaví napravo od oblasti miniatúry vrstvy „biele pozadie“.
Použitím našej 111-pixelovej kefy na ploché štetiny, ktorú sme už vybrali, a s čiernou farbou nastavenou ako naša farba v popredí, od chvíle, keď sme pred chvíľou nastavili farbu popredia a pozadia na predvolené hodnoty, na túto farbu namaľujeme masku vrstvy a pri maľovaní sa fotografia na vrstve Pozadie začne znova objavovať cez túto pevnú bielu vrstvu.
Krok 6: Začnite maľovať zo strany na stranu na vrstvu Maska
Uistite sa, že je vybraná maska vrstvy a nie samotná vrstva. Môžete vidieť zvýraznené políčko okolo miniatúry masky vrstvy na snímke vyššie, čo znamená, že je vybraté. Kliknite naň a vyberte ho, ak nie je vybratý z nejakého dôvodu. Potom s vybranou maskou začnite maľovať ťahy zľava doprava v okne dokumentu. Pretože maľujeme na masku vrstvy čiernou farbou, všetky oblasti, ktoré natierame, sa stanú priehľadnými a odhaľujú vrstvu pod ňou, čo je v tomto prípade naša vrstva pozadia obsahujúca našu fotografiu. Pri maľovaní štetcom môžete vidieť, že sa efekt maľovaných hrán začína formovať:
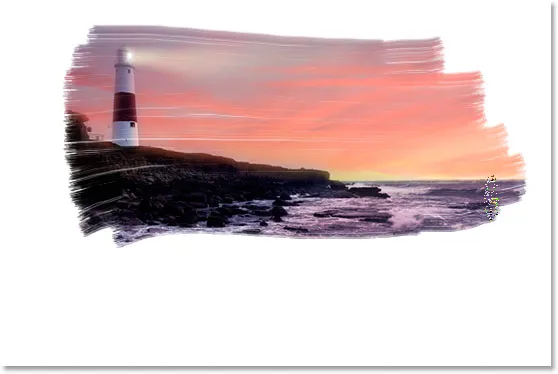
Maľovanie čiernou farbou na maske vrstvy odhalí fotografiu nižšie.
Kefa s plochým štetcom, ktorú používame, nám robí peknú prácu, keď nám poskytne maľovaný vzhľad a dojem, a to nielen okolo okrajov, ale aj vnútri oblasti, ktorú maľujeme, pretože zanecháva občasné biele medzery v ťahu kefy, ktoré zvyšujú ilúzia, že túto fotografiu skutočne maľujeme suchým štetcom.
Na paneli Vrstvy môžete vidieť, že oblasti, ktoré maľujeme v okne dokumentu, sa zobrazujú ako čierne v oblasti náhľadu miniatúry masky vrstvy:
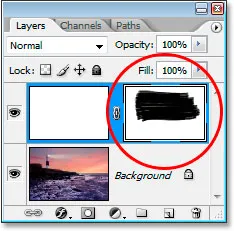
Oblasti, ktoré na obrázku maľujeme, sa v oblasti náhľadu miniatúry masky vrstvy javia ako čierne.
Pokračujte v maľovaní štetcom, kým nebudete spokojní s tým, ako vyzerá. Ak maľujete mŕtvicu a nevyzerá to správne pre vás, jednoducho ju vráťte pomocou klávesov Ctrl + Z (Win) / Command + Z (Mac) a potom ju znovu natrite. Tu je môj výsledok:

Obrázok zatiaľ.
Prejdeme na ďalšiu 111-pixlovú kefu, ktorú sme naložili, a dotkli sa jej okrajov.
Krok 7: Vyberte štetec s rozmermi 111 pixelov
Teraz sa chystáme prepínať kefy a dotýkať sa okrajov, aby sme vylepšili maľovaný vzhľad. Opätovným kliknutím pravým tlačidlom myši (Win) / Command (Mac) kdekoľvek na obrázku vyvoláte dialógové okno Možnosti štetca, posuňte zobrazenie nadol do dolnej časti zoznamu dostupných štetcov a tentoraz kliknite na ikonu 111 - kefa priamo pod tou, ktorú sme práve použili, kefu Rough Flat Bristle :
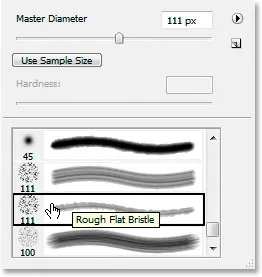
Vyberte ďalšiu stopu 111 pixelov priamo pod tou, ktorú sme práve použili v zozname.
Krok 8: Namaľujte malé ťahy okolo okrajov, aby ste vylepšili efekt
Keď je vybratá nová kefa a uistite sa, že je na paneli Vrstvy stále vybraná maska vrstvy, nie samotná vrstva, choďte okolo okrajov a maľte malé ťahy, aby ste pridali nejaké škvrny a striekance farby, čím sa efekt zvýši. Trik je v tom, aby väčšina kefy zostala vo vnútri už natretej oblasti, takže iba malé percento z nej presahuje okraje. Nechcete to preháňať tu. Nechajte iba malú časť kefy zasahovať do bielej oblasti a maľujte veľmi krátkymi ťahmi. Môže stačiť aj jednoduché kliknutie na oblasť raz štetcom. Ak cítite, že ste sa pomýlili, znova stlačte Ctrl + Z (Win) / Command + Z (Mac) a skúste to znova. Neexistuje žiadny tlak na to, aby sa to prvýkrát stalo, takže neváhajte experimentovať:

Nechajte iba malé percento štetca zasahovať do bielej oblasti, natierajte veľmi krátke ťahy alebo jednoducho kliknutím s novou kefou okolo okrajov pridajte škvrny od farby a striekanie.
Náš efekt maľovaných hrán je kompletný! Mohli by ste sa zastaviť, ak ste chceli, ale ja pôjdem veci ďalej a vyzerá to, akoby bola fotografia vytlačená na plátne, a urobíme to spôsobom, ktorý nám umožní znovu použiť tento Photoshop súbor ako šablónu pre ďalšie fotografie bez opakovania krokov. Urobíme to ďalej.
Krok 9: Pridajte novú vrstvu nad vrstvu „Biele pozadie“
Keď je vybratá vrstva „biele pozadie“ (nezáleží na tom, či je vybratá vrstva alebo maska vrstvy, buď urobí), pridajte novú vrstvu. Teraz použite klávesovú skratku Shift + Ctrl + N (Win) / Shift + Command + N (Mac), ktorá otvorí dialógové okno Nová vrstva vo Photoshope:
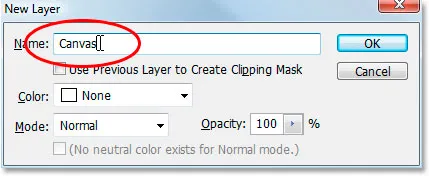
Pomocou klávesovej skratky otvorte dialógové okno Nová vrstva vo Photoshope.
V dialógovom okne premenujte novú vrstvu, ktorú vytvárame, na „Canvas“, pretože som krúžil hore červenou farbou. Nič iné nie je potrebné meniť, potom kliknite na tlačidlo OK a Photoshop pridá novú vrstvu nad vrstvu „biele pozadie“ a pomenuje ju „Canvas“:
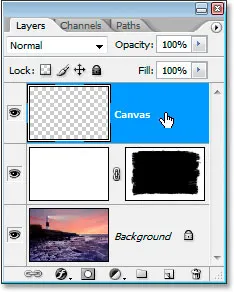
Panel Vrstvy zobrazujúci novo pridanú vrstvu „Plátno“ nad vrstvou „biele pozadie“.
Pomenovali sme ho „Canvas“, pretože táto vrstva bude obsahovať náš efekt plátna, ako uvidíme o chvíľu.
Krok 10: Vyplňte vrstvu „Canvas“ bielou farbou
Rovnako ako v prípade vrstvy „biele pozadie“, použite klávesovú skratku Ctrl + Backspace (Win) / Command + Delete (Mac) na vyplnenie tejto vrstvy bielou, pretože biela je stále naša farba pozadia:
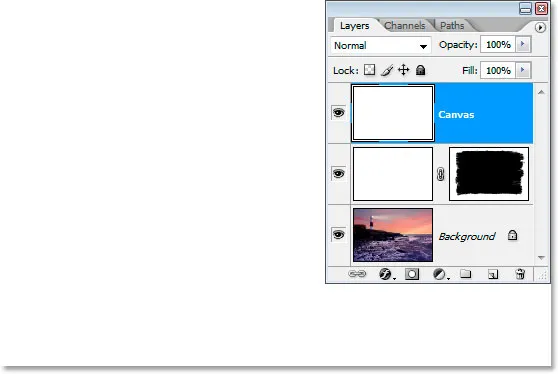
Vyplňte vrstvu „Canvas“ bielou farbou.
Náš obraz je opäť skrytý pred zobrazením, ale to je momentálne ok.
Krok 11: Naneste textúru plátna na vrstvu pomocou filtra texturizéra
Teraz použijeme na túto vrstvu textúru plátna. Prejdite hore do ponuky Filter v hornej časti obrazovky, vyberte položku Textúra a potom vyberte Texturizer, čím sa otvorí masívne dialógové okno Galéria filtrov, v ktorom sa zobrazia možnosti filtra Texturizer úplne vpravo:
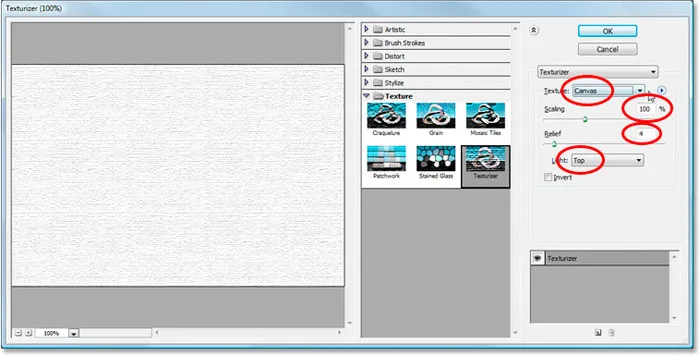
Galéria filtrov zobrazujúca možnosti filtra Texturizer.
Možnosti, ktoré nás zaujímajú, som rozoslal hore červenou farbou. Uistite sa, že je textúra nastavená na plátno, mierka je nastavená na 100%, reliéf je nastavený na 4 a smer svetla je nastavený na začiatok . Kliknite na OK a Photoshop aplikuje textúru na vrstvu „Canvas“:

Textúra plátna použitá na vrstvu „Plátno“.
Vidíme textúru plátna, ale nevidíme náš obrázok. Budeme to opraviť ďalej.
Krok 12: Zmeňte režim prelínania vrstvy „Canvas“ na hodnotu „Multiply“.
Už sme skoro hotoví. Ešte pár rýchlych krokov. Aby sme mohli vidieť náš obrázok cez textúru plátna, zmeníme režim prelínania vrstvy „Plátno“. Prejdite hore na možnosti režimu prelínania v hornej časti panela Vrstvy, kliknite na šípku smerujúcu nadol napravo od slova „Normálne“ a zo zoznamu vyberte položku Násobiť :
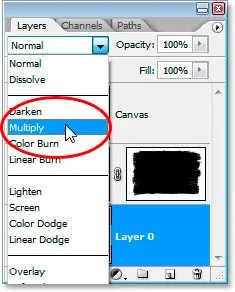
Zmeňte režim prelínania vrstvy „Canvas“ z „Normálny“ na „Viacnásobný“.
Akonáhle to urobíme, náš obrázok bude viditeľný za textúrou:

Fotografia s efektom maľovaných hrán je teraz viditeľná za textúrou plátna.
Krok 13: Znížte krytie vrstvy "Canvas"
Efekt textúry je však príliš intenzívny, takže ho znížime a môžeme to dosiahnuť znížením hodnoty opacity vrstvy. Prejdite na hodnotu Nepriehľadnosť v pravom hornom rohu panela Vrstvy, kliknite myšou priamo na slovo „Nepriehľadnosť“, aby ste vyvolali „drsné posúvače“ vo Photoshope, potom potiahnutím myši doľava znížte nepriehľadnosť. Chodím dole trochu dole, až na 30% :
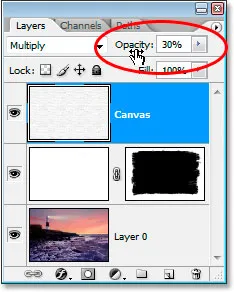
Znížte krytie vrstvy a znížte efekt plátna.
A je to tu, môj konečný výsledok s efektom maľovaných hrán a textúrou plátna zníženou na hodnotu krytia 30%:

Konečný výsledok.
Účinok je úplný. Uložte súbor Photoshop .PSD v tomto okamihu, pretože ho teraz môžeme použiť ako šablónu na rýchle pridanie rovnakého efektu k iným fotografiám, ako uvidíme v záverečnej časti tohto tutoriálu.
Náš efekt „Maľované hrany na plátne“ je hotový a náš dokument Photoshop .PSD je uložený. Čo ak teda máme ďalšiu fotografiu, na ktorú chceme použiť rovnaký efekt? Musíme znova prejsť všetky tieto kroky? Nie, určite nie.
Pozrime sa na to, čo máme na paneli Vrstvy, keď sme prešli všetkými krokmi na vytvorenie efektu:
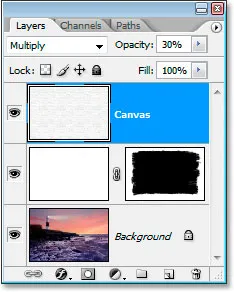
Panel Vrstvy po dokončení všetkých krokov.
Celkovo máme tri vrstvy. Najprv v spodnej časti je naša pôvodná vrstva na pozadí obsahujúca fotografiu. Nad tým je naša vrstva „biele pozadie“, ktorá obsahuje efekt maľovaných hrán. Nakoniec je na vrchu naša vrstva textúry plátna. Povedzme, že mám inú fotografiu, s ktorou chcem použiť tento efekt. Túto fotografiu použijem nižšie:

Na túto fotografiu chcem použiť rovnaký účinok bez toho, aby som musel opakovať ktorýkoľvek z krokov. Ako to spravím? Jednoduchá.
Krok 1: Vyberte vrstvu pozadia v súbore Photoshop Painted Edges
Keď sa vrátim k svojmu súboru .PSD „Painted Edges On Canvas“, vyberiem ho kliknutím na moju vrstvu pozadia na paneli Vrstvy:
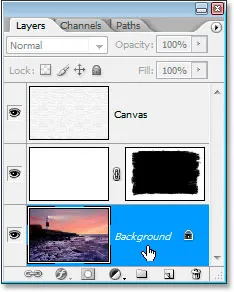
Vyberte vrstvu pozadia v súbore Photoshop s efektom Maľované okraje.
Krok 2: Vyberte nástroj na presun
Chyťte nástroj Premiestniť z palety Nástroje alebo stlačte písmeno M :
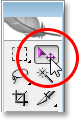
Vyberte nástroj Premiestniť.
Krok 3: Presuňte novú fotografiu do dokumentu Efekt maľovaných hrán
S vybratým nástrojom Presun a vybratou vrstvou Pozadie na paneli Vrstvy „Maľované hrany“ kliknite kdekoľvek vo vnútri okna dokumentu novej fotografie a presuňte ho do okna dokumentu „Maľované hrany“:
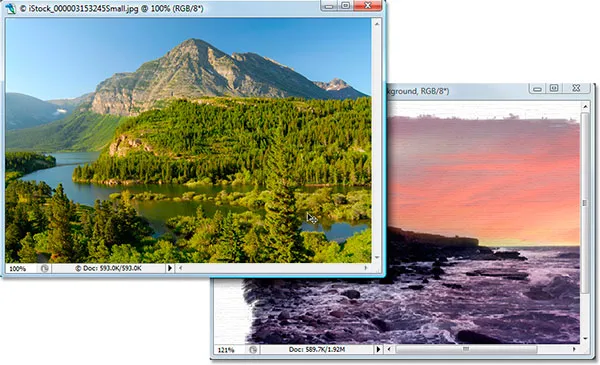
Presuňte novú fotografiu do efektového dokumentu „Maľované okraje“ pomocou nástroja Premiestniť.
Pred uvoľnením myši po potiahnutí nového obrázka do dokumentu efektov podržte stlačený kláves Shift, ktorý ho automaticky vycentruje v dokumente.
Pozrime sa teraz na panel Vrstvy v dokumente Maľované okraje na plátne, ktorý som presunul na svoju novú fotografiu:
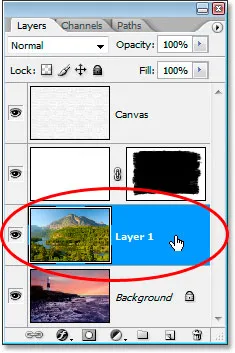
Panel Vrstvy dokumentu efektov po pretiahnutí novej fotografie doň.
Pretože som tu vybral vrstvu Pozadie pred pretiahnutím novej fotografie do dokumentu, Photoshop automaticky umiestnil novú fotografiu na novú vrstvu priamo nad vrstvou Pozadie, čím účinne blokoval zobrazenie pôvodnej fotografie, pričom si zachoval dve vrstvy efektov nad nimi, aby zostali nad nimi. zostanú viditeľné a nová fotografia nahradila pôvodnú fotografiu v skutočnosti bez toho, aby ste museli opakovať niektorý z krokov:
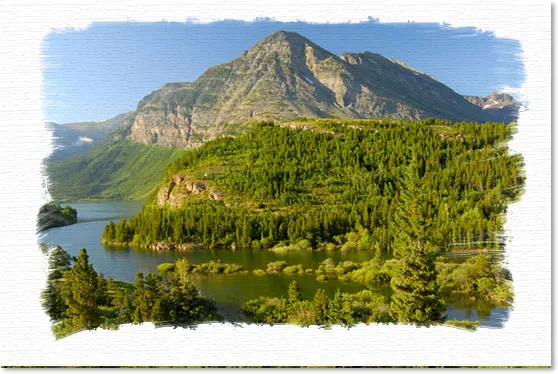
Na nový obrázok sa teraz aplikuje efekt „Maľované okraje na plátne“ bez toho, aby ste museli opakovať kroky.
Funguje skvele aj s portrétnymi zábermi:

Účinok sa aplikuje na iný obrázok, opäť pomocou šablóny bez ďalších krokov.
A máme to! Takto vytvorte rámik fotografie s malovanými hranami s aplikáciou Photoshop! Pozrite si našu časť Photo Effects, kde nájdete ďalšie návody týkajúce sa efektov Photoshop!