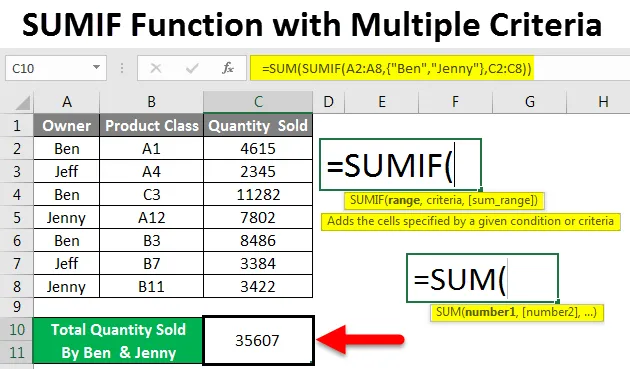
SUMIF s viacerými kritériami (obsah)
- Excel SUMIF Funkcia s viacerými kritériami
- Ako používať funkciu SUMIF s viacerými kritériami v Exceli?
Excel SUMIF Funkcia s viacerými kritériami
SUMIF v Exceli sa používa na výpočet súčtu akýchkoľvek špecifikovaných kritérií a rozsahov, na rozdiel od funkcie súčtu, ktorý v jedinom zábere počíta súčet celého rozsahu bez akýchkoľvek špecifických kritérií. SUMIF môžeme použiť na sčítanie alebo odčítanie rôznych rozsahov kritérií.
Funkcia SUMIF je prístupná z funkcie Insert Function z kategórie Math & Trig .
Syntax pre SUMIF
Pre lepšie pochopenie sme nižšie ukázali syntax funkcie SUMIF.
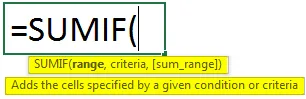
Argumenty funkcie SUMIF:
- Rozsah - tento prvý rozsah je rozsah, pre ktorý musíme vypočítať sumu.
- Kritériá - slúži na stanovenie kritérií, pre ktorú časť rozsahu potrebujeme vypočítať sumu.
- Sum_Range - je to rozsah, ktorý je potrebné spočítať pre definované kritériá.
Ako používať funkciu Excel SUMIF s viacerými kritériami?
Pochopme, ako používať funkciu SUMIF s viacerými kritériami pomocou niekoľkých príkladov v programe Excel.
Túto funkciu SUMIF si môžete stiahnuť tu, šablónu Excel s viacerými kritériami - funkciu SUMIF s šablónou Excelu s viacerými kritériamiSUMIF s viacerými kritériami - Príklad č. 1
Dostali sme údaje o predaji pre niektorú triedu výrobkov. Ako vidíme nižšie, údaje, ktoré máme, majiteľove mená a množstvo, ktoré predávajú, pre príslušnú triedu výrobkov.
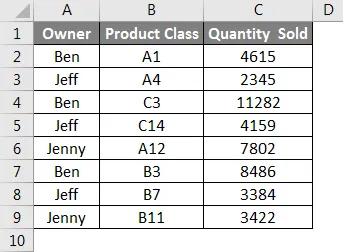
Teraz použijeme niekoľko kritérií v jednoduchej SUMIF funkcii.
Ak vezmeme do úvahy viac kritérií na výpočet súčtu vyššie uvedených údajov, musíme použiť SUMIF takým spôsobom, aby sme mohli získať sumu viac ako 1 predaného množstva majiteľa. Tu vypočítame celkové množstvo, ktoré spolu predali Ben a Jenny.
Preto choďte do bunky, kde musíme vidieť výstup a napíšte znamienko „=“ (Equal). To umožní všetky vstavané funkcie programu Excel. Teraz vyhľadajte a vyberte funkciu SUMIF zo zoznamu vyhľadávania.
Teraz, pre výpočet súčtu množstiev predaných spoločnosťou Ben, vyberte meno vlastníka ako v rozsahu, kritériá ako BEN a rozsah súčtu ako úplné množstvo predané v stĺpci C a stlačte kláves enter.
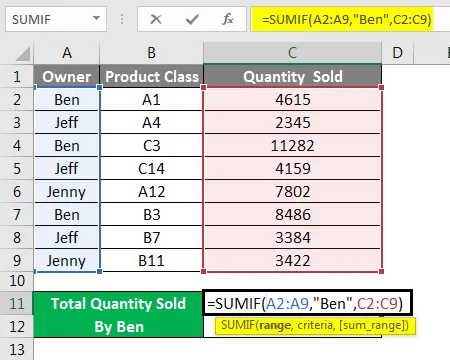
Sumu predaného množstva Ben dostaneme ako 24383 .

Teraz, aby sme do tejto syntaxe pridali ďalšie kritérium, pridáme množstvo predané Jenny pomocou znamienka „+“, ako je uvedené nižšie.

Teraz stlačte kláves Enter a získajte celkovú sumu.

Ako vidno na obrázku vyššie, množstvo predané Benom a Jennym spolu prichádza ako 35607. Sumu môžeme skontrolovať aj samostatne, aby sme počítali s funkciou SUMIF.
SUMIF s viacerými kritériami - príklad č. 2
Existuje aj ďalší spôsob, ako uplatniť kritériá SUMIF. Z tohto dôvodu choďte do bunky, kde musíme vidieť výstup a kliknite na funkciu Vložiť vedľa vzorcového pruhu, ako je to znázornené nižšie.
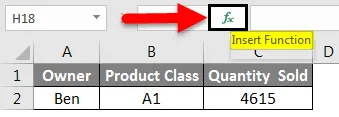
Dostaneme okno Insert Function. Teraz odtiaľ vyberte funkciu SUMIF z alebo zvoľte kategóriu VŠETKY, ako je uvedené nižšie.

Navrhovanú syntax vidíme v dolnej časti okna. A kliknite na OK.
Teraz v poli funkčných argumentov vyberte A2 až A9, Kritériá ako Ben a rozsah súčtov ako C2 až C9 a kliknite na OK. Tým sa vytvorí prvá polovica syntaxe viacerých kritérií.
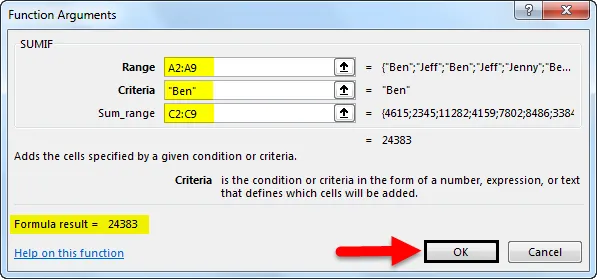
Teraz vložte znamienko plus (+), ako je to znázornené nižšie.
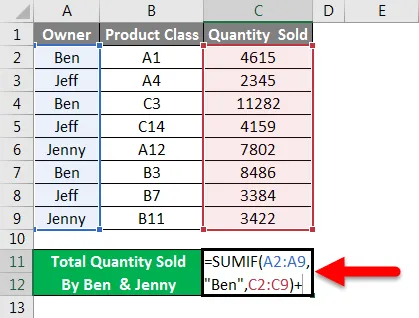
A kliknite na Vložiť funkciu a vyhľadajte SUMIF a kliknite na OK, ako je uvedené nižšie.

A teraz, v druhej polovici argumentov SUMIF, viacero kritérií vyberte rozsah a rozsah súčtu, ktoré boli vybrané pre prvú polovicu syntaxe, a zadajte kritériá ako Jenny. Po dokončení kliknite na tlačidlo OK.

Ak uvidíme úplnú syntax, bude to vyzerať takto.

Teraz stlačte kláves Enter a zobrazí sa konečný výstup.

Ako vidno na obrázku vyššie, výstup SUMIF s viacerými kritériami je 35607 rovnaký ako v príklade 1.
SUMIF s viacerými kritériami - príklad č. 3
Existuje ďalší spôsob použitia SUMIF s viacerými kritériami. Tu použijeme rovnaké údaje, aké sme videli v príklade 1. Tu tiež uvidíme vypočítanú hodnotu množstva, ktoré predali Ben a Jenny, aby sme mohli porovnať výsledok získaný touto metódou s výsledkom získaným v príklade 1.
Použijeme Sum s SUMIF s viacerými kritériami predaného množstva Ben a Jenny.
Teraz choďte do bunky, kde potrebujeme vidieť výstup SUMIF a napíšte znak „=“ a vyhľadajte a najskôr vyberte funkciu Sum .

Teraz vyhľadajte a vyberte funkciu SUMIF, ako je uvedené nižšie.
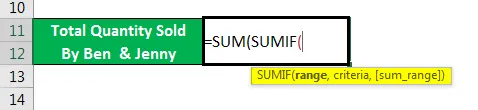
Teraz vyberte rozsah ako A2 až A9, nastavte kritériá ako Ben a Jenny v invertovaných čiarkach pod zátvorkami () a vyberte rozsah súčtu ako C2 až C9, ako je uvedené nižšie.

Poznámka: Je potrebné pridať kritériá v zátvorkách. Toto umožňuje viacnásobné kritériá vo vzorci. Teraz stlačte kláves Enter, aby ste videli výsledok, ako je uvedené nižšie.

Ako vidíme, vypočítaný výsledok v príklade 1 a príklade 2 je rovnaký. To znamená, že naše použité viaceré kritériá pre tento príklad sú tiež správne.
Výhody SUMIF s viacerými kritériami
- Ak chcete získať výsledok rýchlo, je dobré použiť viacero kritérií s SUMIF.
- Syntax môže vyzerať komplexne, ale je lepšie použiť raz namiesto použitia v rôznych bunkách a neskôr sčítania.
- Môžeme vložiť ľubovoľný počet kritérií.
Nevýhody SUMIF s viacerými kritériami
- Ako syntax viacerých kritérií má SUMIF viac ako 1 kritérium, takže niekedy je zložité opraviť chybu.
Čo je potrebné pamätať
- Ak chcete použiť SUMIF s viacerými kritériami, ako je znázornené na príklade 3, použite zložené zátvorky (). A v týchto zložených zátvorkách zadajte obsah ručne namiesto toho, aby ste ho zarámovali pomocou výberu bunky. Zložité zátvorky podporujú iba text, ktorý je v ňom uvedený.
- Syntax príkladu 3, tj výpočet súčtu s viacerými kritériami, je malý a ľahko použiteľný, preto sa vždy odporúča.
Odporúčané články
Toto je sprievodca funkciou SUMIF s viacerými kritériami v Exceli. Tu diskutujeme o tom, ako používať funkciu SUMIF s viacerými kritériami, spolu s praktickými príkladmi a šablónou programu Excel na stiahnutie. Môžete si tiež prečítať naše ďalšie navrhované články -
- Sprievodca funkciou SUMPRODUCT v programe Excel
- Ako používať funkciu SUM v Exceli?
- Sprievodca funkciami SUMIF v Exceli
- COUNTIF s viacerými kritériami v Exceli
- Suma medzi dvoma dátumami Šablóna Excel