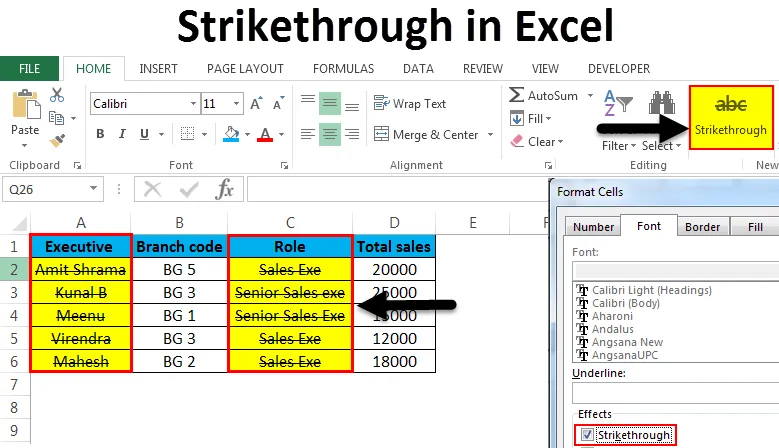
Prečiarknutie v Exceli (obsah)
- Preškrtnite v Exceli
- Skratky na použitie preškrtnutia v Exceli
Preškrtnite v Exceli
Prečiarknutie v exceli je typ voľby formátovania. Čo to však znamená? V Exceli to znamená nakreslenie čiary cez hodnotu v bunke. Jedným takýmto príkladom je toto:
užšieho zoznamu
Najčastejšie sa používa preškrtnutie v exceli, aby sa preukázalo, že úloha alebo činnosť súťažili po prekročení hodnoty. Na rozdiel od MS Word, kde máme tlačidlo Preškrtnutie na karte Domov na páse s nástrojmi, neexistuje žiadna taká priama možnosť preškrtnutia na maske MS Excel. Ako teda môžeme preškrtnúť v Exceli? V tomto článku prejdeme rôznymi metódami, ako aplikovať a odstrániť preškrtnuté v Exceli. Zahŕňa to aj pridanie prečiarknutého tlačidla na páse s nástrojmi.
Skratky na použitie preškrtnutia v Exceli
Na tlačidle Domov kliknite na pravú dolnú časť záložky Písmo, aby ste preškrtnuté preškrtli. Toto je vysvetlené v nižšie uvedenom príklade.
Túto šablónu preškrtnutia Excel si môžete stiahnuť tu - preškrtnuté šablóny ExcelMetóda č. 1 - Manuálne preškrtnutie pomocou tlačidla Domov
Tu sú vzorové údaje, na ktoré sa uplatňuje preškrtnutie.
Predpokladajme, že vyberieme vedúcich pracovníkov preškrtnutím.
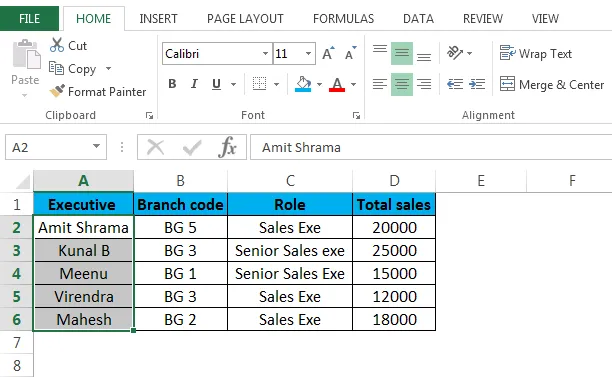
Teraz kliknite na:
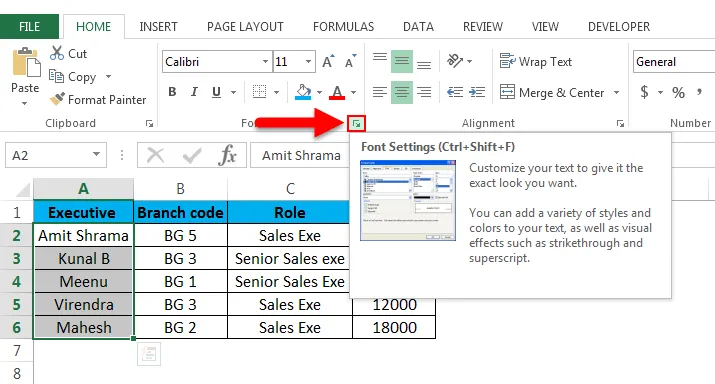
Po kliknutí na vyššie uvedenú možnosť na karte Písmo sa toto okno otvorí.

V časti Efekty začiarknite políčko vedľa preškrtnutia a stlačením tlačidla OK uložte zmeny. Uvidíte výsledok uvedený nižšie.
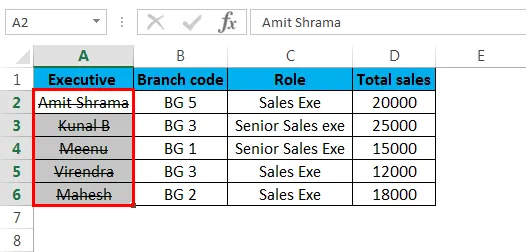
Čiara teraz prechádza všetkými bunkami v stĺpci „Výkonný“. Stručne povedané, aplikuje sa preškrtávací efekt.
Prekrytie môžeme v exceli kedykoľvek odstrániť alebo zakázať výberom príslušnej bunky / buniek a zrušením začiarknutia políčka preškrtnutia.

Stlačte tlačidlo OK a preškrtávací efekt sa z buniek odstráni.
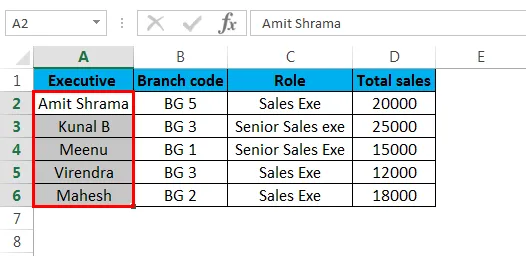
Prečiarknutie sa môže aplikovať na akýkoľvek typ bunky. Nie je to obmedzené iba na text, ale môže to byť akékoľvek číslo, dátum, mena alebo akýkoľvek iný typ.
Metóda č. 2 - Preškrtnutie v Exceli pomocou dialógového okna Formát buniek
Ďalším spôsobom, ako aplikovať preškrtnuté dokumenty vo Exceli, je použitie dialógového okna Formát bunky. Je to ilustrované pomocou predchádzajúcich vzoriek.
Príklad : Teraz vyberieme všetky bunky v stĺpci Úloha.
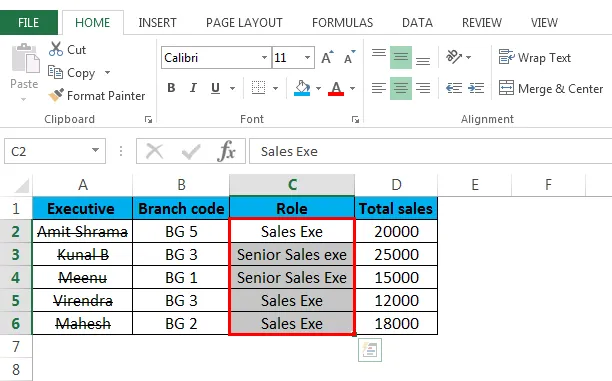
Teraz môžete použiť ktorýkoľvek zo spôsobov, ako priniesť dialógové okno Format Cell, ako je to znázornené nižšie.
Krok 1 - Pravým tlačidlom myši kliknite na vybratú bunku / bunky a potom v rozbaľovacej ponuke vyberte možnosť Formátovať bunky.
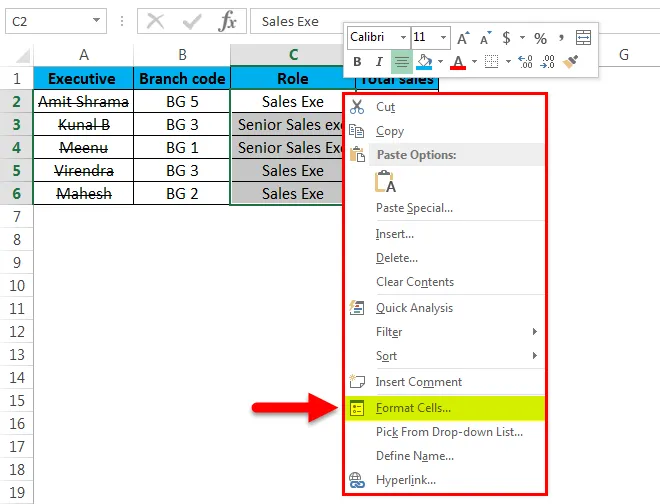
Teraz kliknite na bunky formátu a dialógové okno Formát bunky sa objaví ako je uvedené nižšie.

Teraz v časti Effects (Efekty) musíte začiarknuť políčko a stlačte tlačidlo OK. Uvidíte nižšie uvedený výsledok.
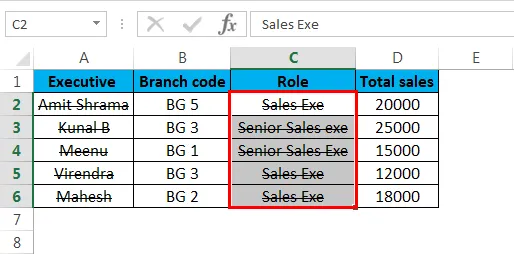
Krok 2 - Vyberte bunku / bunky a stlačte klávesy CTRL + 1 a uvidíte dialógové okno Formát bunky. Potom, ako je to znázornené vyššie, vyberte možnosť „Preškrtnuté“ v časti „Efekty“ a všetky vybraté bunky / bunky budú mať čiaru, ktorá nimi prechádza. Ak chcete prečiarknuť políčko z vybratej bunky / buniek, postupujte rovnakým spôsobom a zrušte začiarknutie políčka prečiarknutia, ako je to znázornené nižšie.
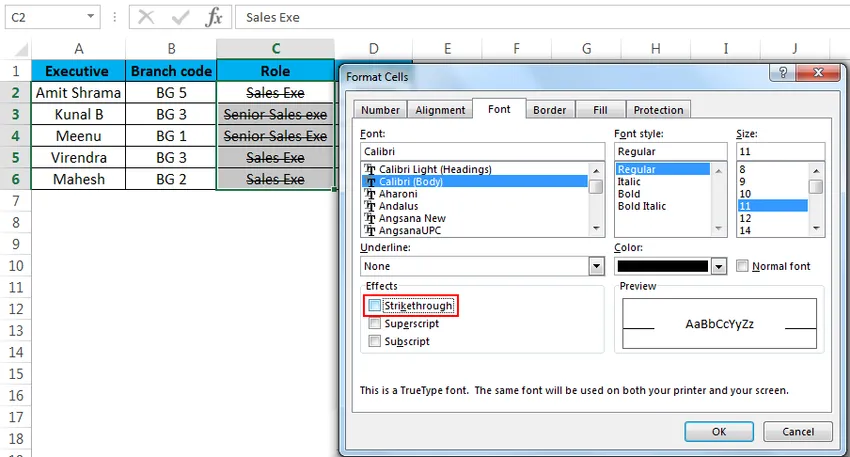
Stlačte tlačidlo OK a preškrtnutý efekt sa odstráni z vybranej bunky / buniek.
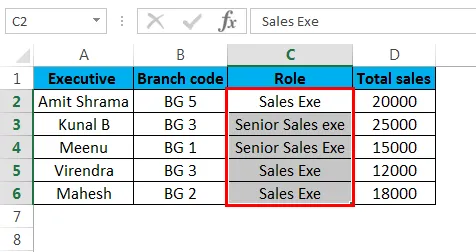
Metóda č. 3 - Prečiarknutie pomocou klávesovej skratky
Najrýchlejší spôsob, ako aplikovať prečiarknutie na bunku / bunky, je stlačenie klávesov CTRL + 5
Príklad: Tu sú vzorové údaje, na ktoré použijeme prielomový efekt.
Tento príklad ukazuje rôzne kroky v procedúre HR. Niektoré sú označené ako „Hotovo“, iné nie „hotové“. Prelom použijeme pri krokoch označených ako „Hotovo“.
Z tohto dôvodu musíme vybrať kroky, ktoré sú označené ako „Hotovo“, ako je to znázornené nižšie.
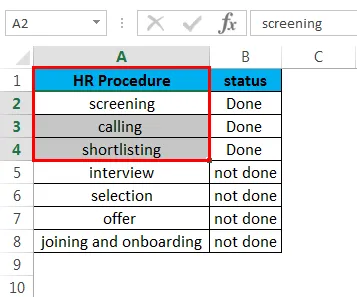
Teraz stlačte klávesy CTRL + 5 a vybrané bunky budú mať čiaru, ktorá nimi prechádza, ako je uvedené nižšie.
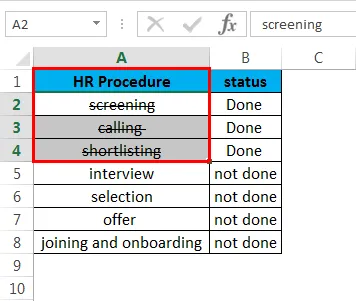
Metóda č. 4 - Vytvorenie a pridanie prečiarknutého tlačidla na páse Excel.
Tlačidlo preškrtnutia môžeme vytvoriť podľa nasledujúcich krokov.
Krok 1 - Kliknite pravým tlačidlom myši kdekoľvek na pásiku programu Excel a potom vyberte možnosť Prispôsobiť pásku podľa obrázka.

Po výbere sa zobrazí nasledujúce okno.
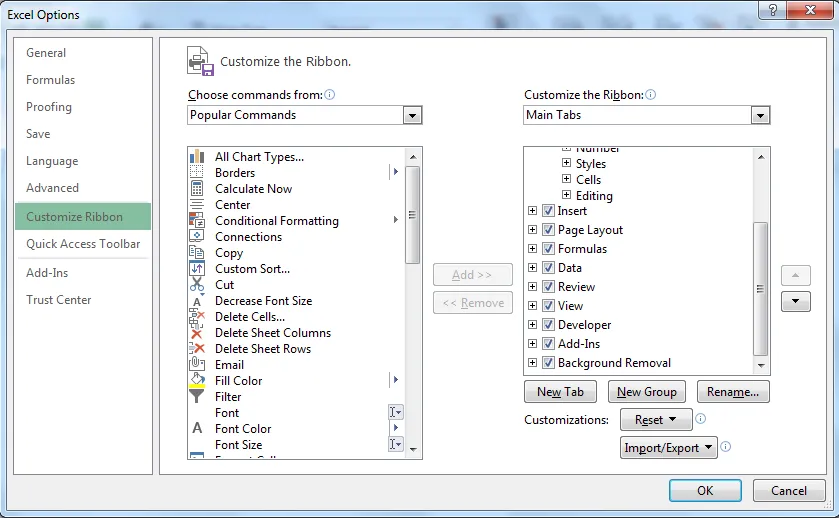
Krok 2 - Teraz vytvoríme nové tlačidlo, ktoré sa pridá do vlastnej skupiny. Vyberte možnosť Domovská stránka a kliknite na položku „Nová skupina“ pod nadpisom „Prispôsobiť pásku“> Hlavné karty
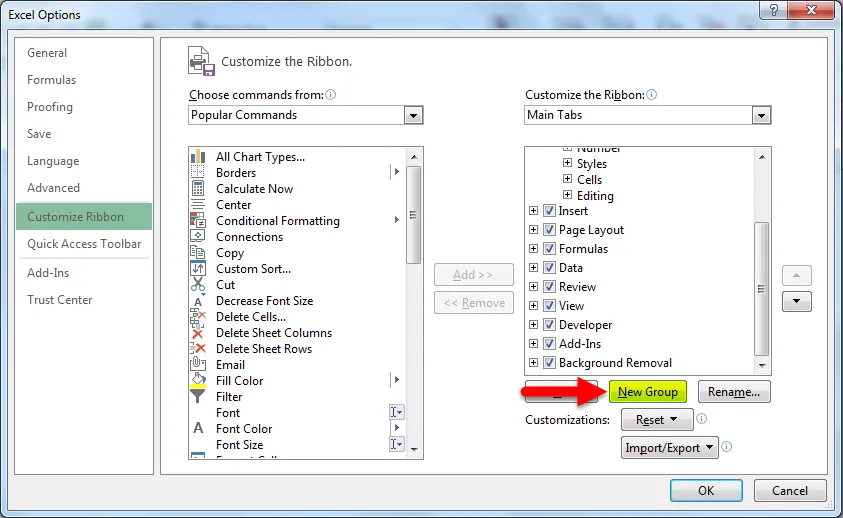
Teraz, keď je vybraná nová skupina, prejdeme na „Vyberte príkazy z“. A v rozbaľovacej ponuke vyberieme „Príkazy, ktoré nie sú v pásme kariet“. Vyhľadajte a potom v zozname príkazov vyberte položku „Preškrtnutie“ a potom podľa obrázka nižšie.
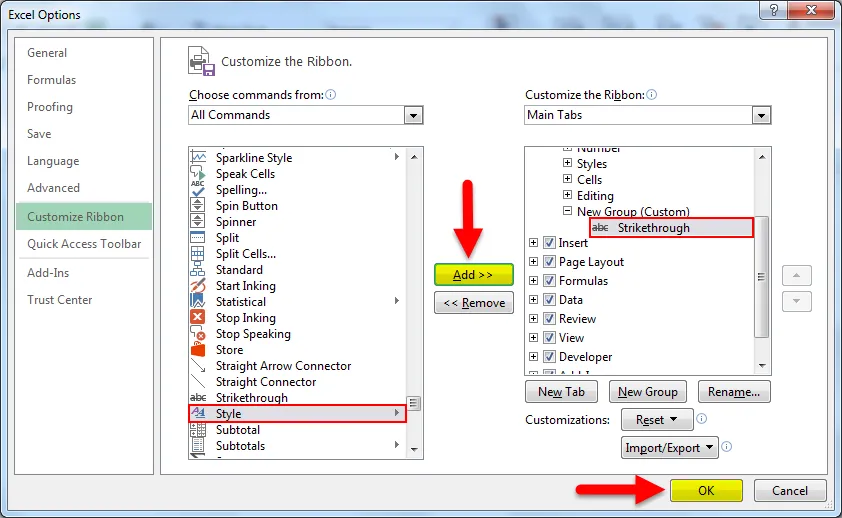
Krok 3 - Po stlačení tlačidla „OK“ sa na páse zobrazí tlačidlo prečiarknutia, ako je to znázornené.

Teraz môžete len vybrať bunky / bunky a kliknúť na tlačidlo Preškrtnutie na páse a bunky budú mať efekt preškrtnutia.

Ak chcete prečiarknuť, znova kliknite na tlačidlo.
Metóda 5 - Pridanie tlačidla prečiarknutia na panel Rýchly prístup.
Ak chcete pridať tlačidlo, postupujte podľa nasledujúcich krokov.
Krok 1 - Kliknite na šípku nadol, ktorú nájdete v ľavej hornej časti okna programu Excel. Potom kliknite na „Ďalšie príkazy“, ako je to znázornené nižšie.
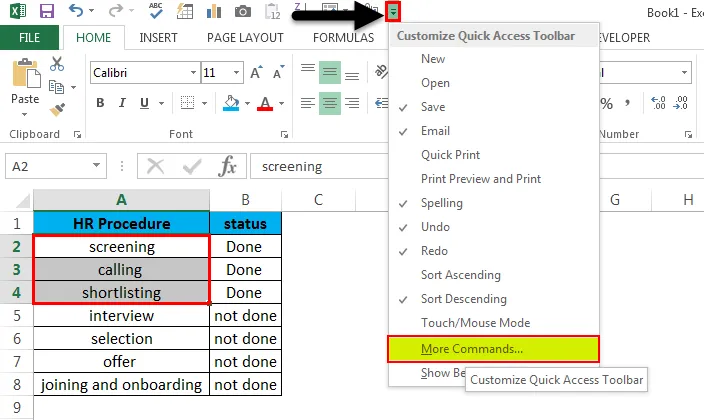
Krok 2 - Teraz v časti „Vybrať príkazy z“ vyberte z rozbaľovacej ponuky možnosť „Príkazy, ktoré nie sú v pásme“. Teraz kliknite na „Pridať“, čím dôjde k prečiarknutiu v zozname príkazov na pravom bloku.
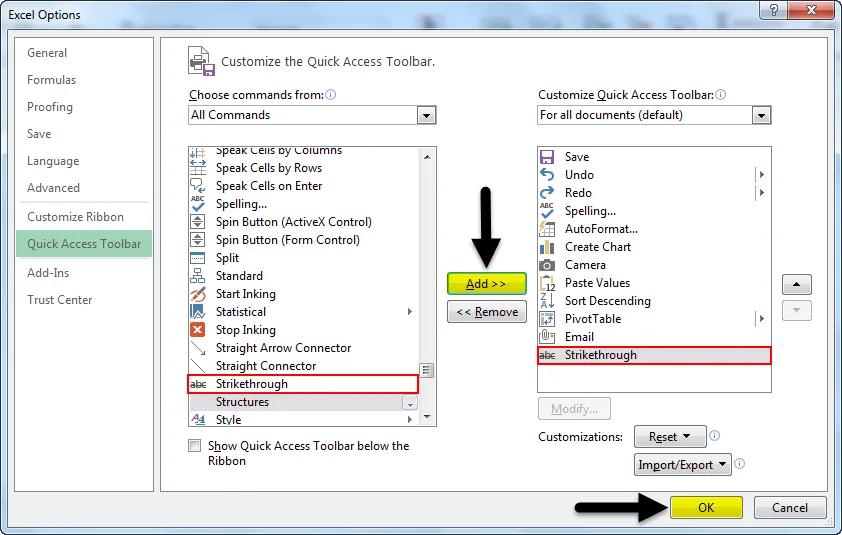
Krok 3 - Teraz kliknite na „OK“. A v ľavom hornom rohu tabuľky nájdete nové tlačidlo.
Tlačidlo Strikethrough je teraz pridané.
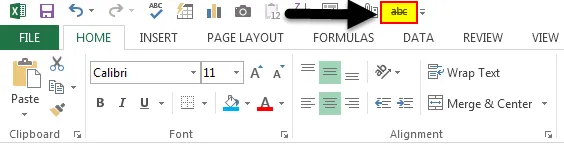
Teraz môžete prečiarknuť kliknutím na tlačidlo potom, čo ste vybrali bunky. Opätovným kliknutím na ňu preškrtnete.
Metóda 6 - Použitie preškrtnutia pomocou podmieneného formátovania.
Nižšie je uvedený príklad, ako to môžeme urobiť. Vezmeme jeden z našich predchádzajúcich príkladov, kde sme mali kroky v oblasti ľudských zdrojov a ich stav.
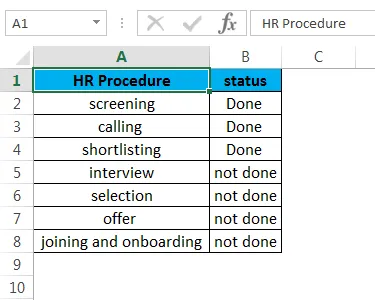
Ak teraz chceme prečiarknuť krok procedúry HR, kde je stav „Hotovo“, môžeme to urobiť podmieneným formátovaním. Vyberte všetky bunky v stĺpci procedúry HR, teraz prejdite na Podmienené formátovanie> Nové pravidlo formátovania> Pomocou vzorca určte, ktoré bunky sa majú formátovať.
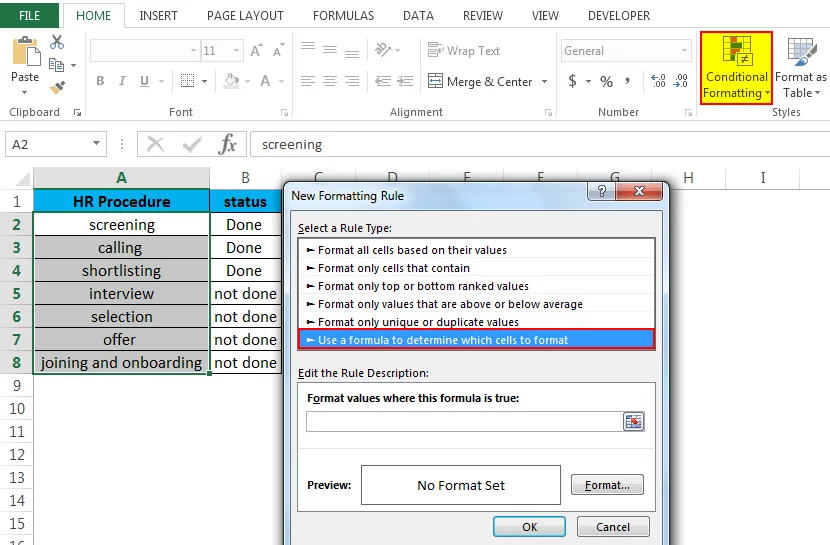
Teraz napíšte = $ b2 = „Hotovo“ a potom prejdite na „Formátovať“. Zaškrtnite políčko preškrtnutia.
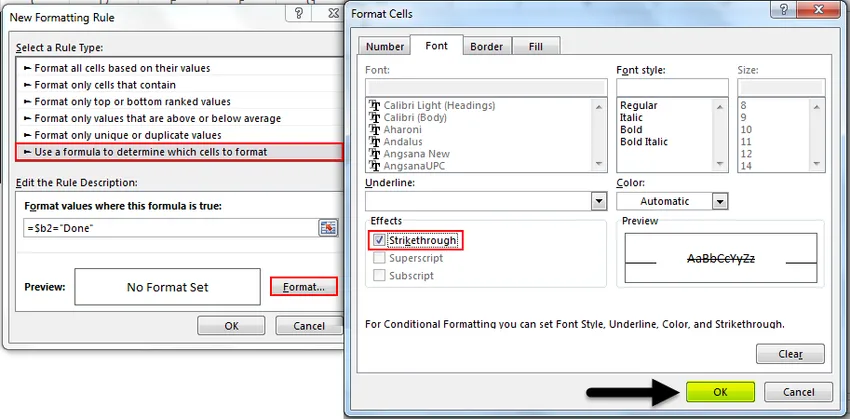
Kliknite na „OK“ a potom znova na „OK“, čím zatvoríte nové okno s pravidlami formátovania. Uvidíte nižšie uvedený výsledok.
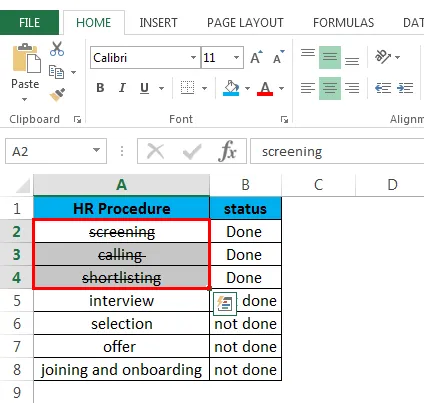
Preformátovanie prečiarknutím môžete odstrániť nasledujúcim postupom.
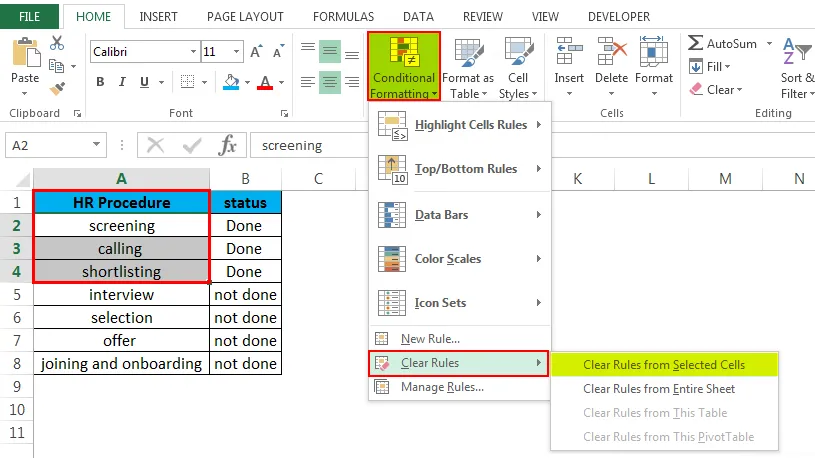
Pamätajte si na Strikethrough v Exceli.
- Prečiarknutím môžete použiť ľubovoľnú metódu. To znamená, že ak ste ho použili pomocou klávesovej skratky CTRL + 5, môžete ho odstrániť buď kliknutím na tlačidlo preškrtnutia na páse s nástrojmi alebo prejdením do dialógového okna Formát bunky a následným zrušením začiarknutia políčka preškrtnutia.
- Najlepšie by bolo pridať tlačidlo preškrtnutia buď do panela s nástrojmi Rýchly prístup alebo do pásu kariet Excel. Pretože je ľahké, prístupné a rýchlo sa nanášať.
Odporúčané články
Toto bol sprievodca preškrtnutím v Exceli. Tu diskutujeme Strikethrough v Exceli a ako používať Strikethrough v Exceli spolu s praktickými príkladmi a stiahnuteľnou vynikajúcou šablónou. Môžete si tiež prečítať naše ďalšie navrhované články -
- Ako vytvoriť overenie údajov v Exceli
- Naučte sa tabuľku údajov v Exceli
- Text do stĺpcov v Exceli
- Ako vložiť CheckBox do Excelu