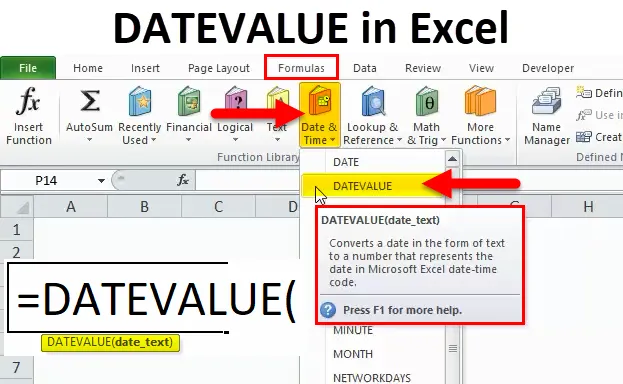
Funkcia DATEVALUE (obsah)
- DATEVALUE v Exceli
- DATEVALUE Formula v Exceli
- Ako používať funkciu DATEVALUE v Exceli?
DATEVALUE v Exceli
Funkcia DATEVALUE je vstavaná funkcia, ktorá patrí do kategórie funkcie DATE / TIME, kde sa používa na prevod uložených dátumov v texte na správny formát dátumu. Formát CSV s hodnotou oddelenou čiarkou sa v tomto scenári vždy dodáva v textovom formáte. Funkcia DATEVALUE bude veľmi užitočná na konverziu textu do správneho formátu dátumu.
Funkcia DATEVALUE sa väčšinou používa v scenári, keď používame na stiahnutie súboru z online zdrojov, ako sú PDF, CSV alebo Rich Text. Tieto formáty väčšinou spadajú iba pod text, ak máme dáta uložené v textovom formáte, táto funkcia DATEVALUE je najužitočnejšia na konverziu textu do správneho sériového formátu údajov.
Funkciu DATEVALUE nájdeme v Exceli pod funkciou DATE / TIME
DATEVALUE Formula v Exceli
Nižšie je vzorec DATEVALUE:
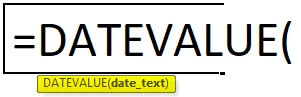
Argumenty DATEVALUE v Exceli:
Tento DATEVALUE používa nižšie uvedené argumenty
date_text: - Tento argument predstavuje text, ktorý predstavuje dátum v správnom formáte Excel.
Ako otvoriť funkciu DATEVALUE v Exceli?
Nižšie sú uvedené kroky na otvorenie funkcie DATEVALUE v Exceli.
- Prejdite do ponuky vzorcov. Kliknite na Vložiť funkciu.
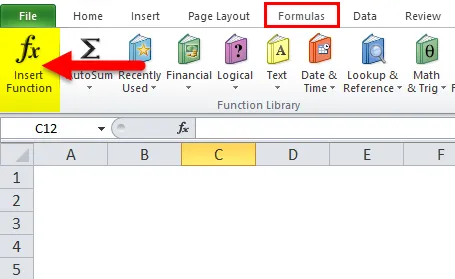
- Dialógové okno sa zobrazí nasledovne
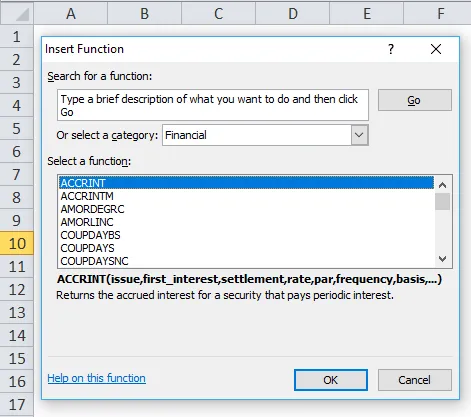
- Vyberte funkciu DÁTUM / ČAS
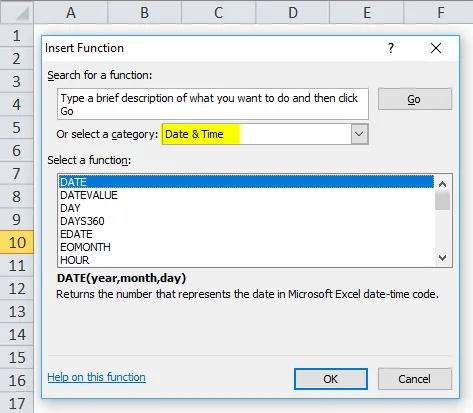
- Keď vyberiete funkciu DÁTUM / ČAS, dostaneme zoznam funkcií a potom zvolíme funkciu DATEVALUE.
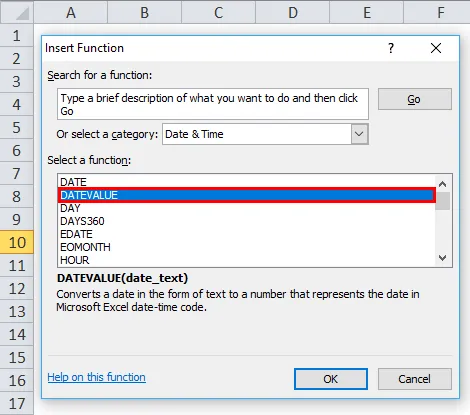
V rozšírenej verzii nájdeme odkaz v ponuke vzorcov, ako napríklad DÁTUM a Časová funkcia. Tu si môžeme zvoliť funkciu kategórie DÁTUM / ČAS a zobrazí sa zoznam funkcií, v ktorých v zozname nájdeme funkciu DATEVALUE a je zobrazená na nasledujúcom obrázku.
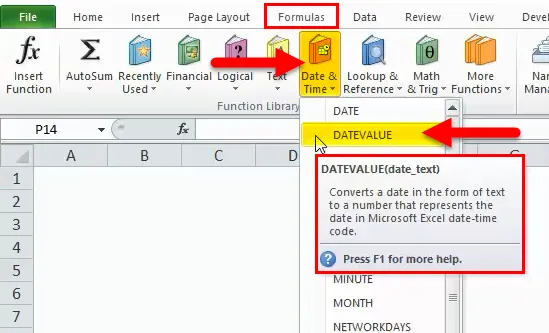
Ako používať funkciu DATEVALUE v Exceli?
DATEVALUE Funkcia je veľmi jednoduchá na používanie. Pozrime sa teraz, ako používať funkciu DATEVALUE v Exceli pomocou niekoľkých príkladov.
Túto šablónu funkcie DATEVALUE Function Excel si môžete stiahnuť tu - šablónu funkcie DATEVALUE Function ExcelDATEVALUE v Exceli - Príklad č. 1
V tomto príklade vidíme, že máme dva stĺpce s názvom Date Text a DateValue
Kde Text dátumu obsahuje iba text s Dňom mesiaca a rokom.
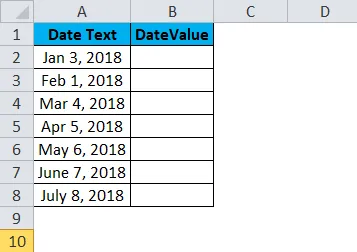
Teraz pomocou funkcie DATEVALUE skonvertujte text dátumu na správny formát dátumu.
Vložte funkciu DATEVALUE výberom zodpovedajúcich buniek = DATEVALUE (A2)
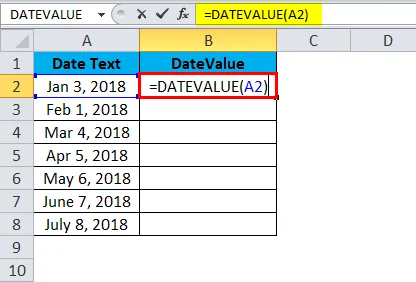
Akonáhle stlačíme kláves Enter, nasledujúce výsledky sa zobrazia nasledovne, kde DATEVALUE vráti reťazce sériových čísel, aby sme ich mohli zobraziť vo formáte dátumu, musíme formátovať bunky do aktuálneho formátu.
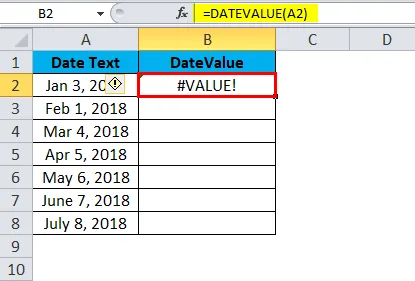
Tu na predchádzajúcom obrázku si môžeme všimnúť, že sme dostali # HODNOTU chyby, môžeme sa čudovať, že prečo sme túto chybu dostali, pretože bude existovať niekoľko dôvodov, ako je argument, že text dátumu bude hodnota vo formáte dátumu alebo argument text dátumu bude hodnota vo formáte čísel alebo nastavení dátumu môže byť nastavená na formát MM / DD / RRRR a nemala by byť vo formáte DD / MM / RRRR.
Aby sme túto chybovú hodnotu prekonali, musíme formátovať bunky do dnešného formátu
Ďalšou možnosťou, ktorej sa môžeme vyhnúť tejto #VALUE chybe, je, že môžeme zadať DATEVALUE vložením dátumu do cenovej ponuky, tj = DATEVALUE („03. január-2018“), ako je to znázornené na spodnom snímke obrazovky
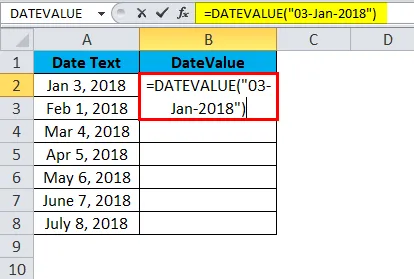
Výsledkom je:
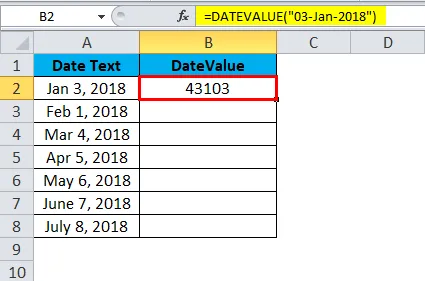
Podobne môžeme nájsť inú hodnotu
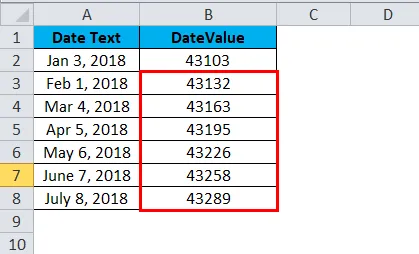
Teraz excel zaobchádza s vyššie uvedenou funkciou ako s textom (reťazce) a je možné ju zmeniť na formát dátumu formátovaním buniek, ako je uvedené nižšie.
Bunky môžeme naformátovať podľa nasledujúcich krokov;
- Najprv vyberte bunku
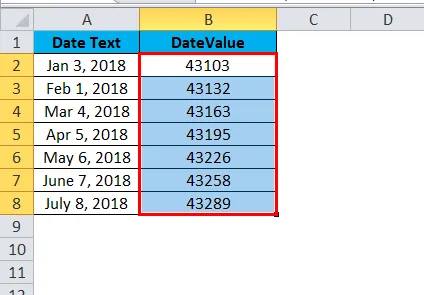
- Kliknite pravým tlačidlom myši na bunku. Dostanete bunky vo formáte voľby tak, ako je to znázornené na nasledujúcom snímke obrazovky
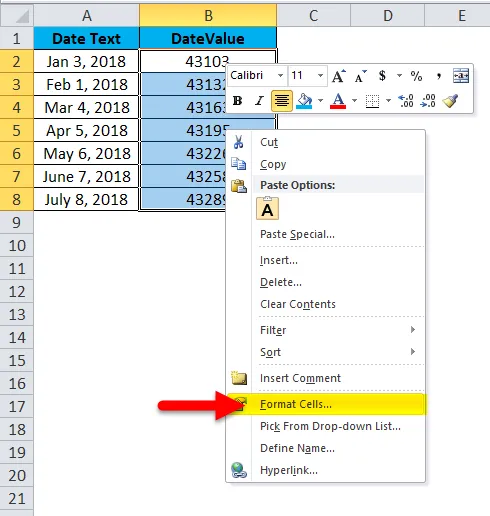
- Kliknite na formát buniek. Dostaneme zoznam možností formátu, ako je uvedené nižšie
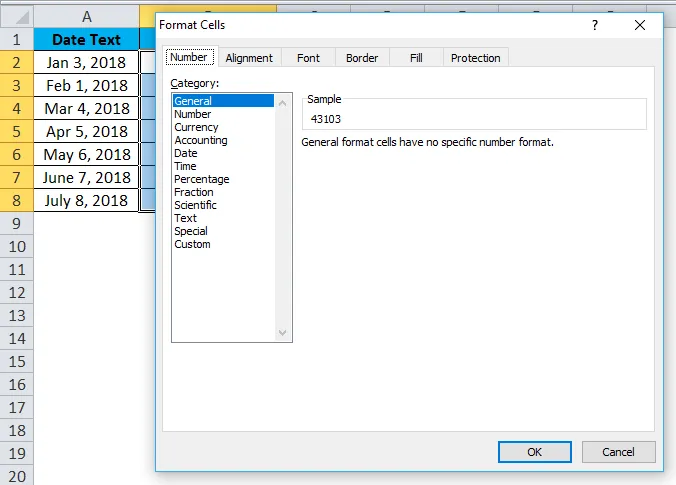
- Vyberte vhodnú možnosť dátumu v predvolenom nastavení. Excel vyberie formát, ktorý bol označený ako *
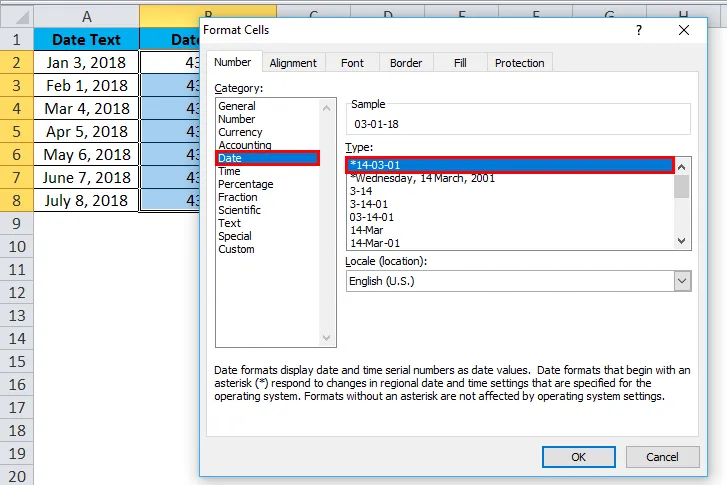
Výsledkom je:
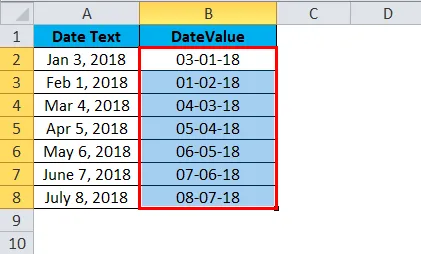
V pokročilej verzii máme ďalší spôsob formátovania, kde nájdeme kartu s číslami, ako je znázornené na nasledujúcom snímke obrazovky
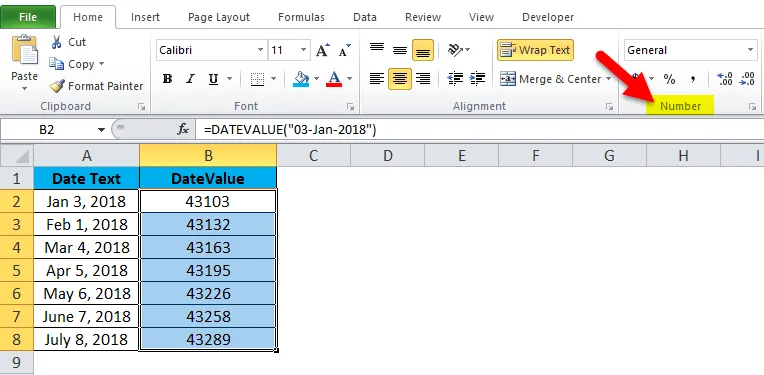
- Kliknite na rozbaľovacie pole, v ktorom nájdete rôzne formáty na paneli s ponukami, ako je uvedené nižšie
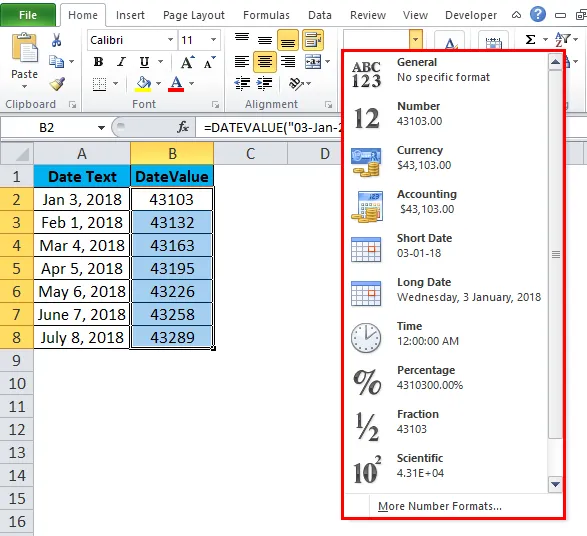
Teraz vyberte zo zoznamu možnosť dátumu alebo krátkeho dátumu.
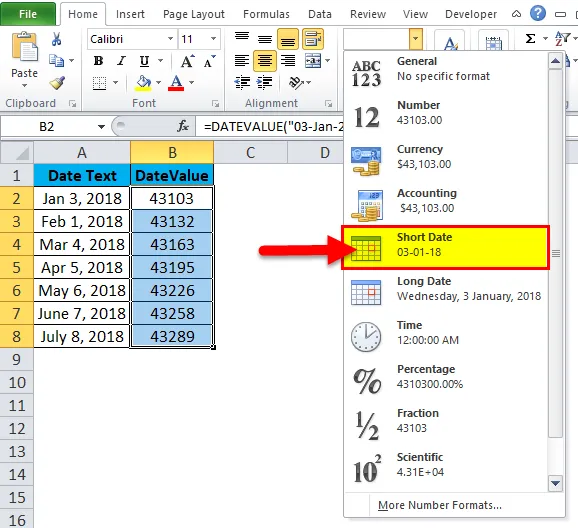
Týmto spôsobom môžeme bunky formátovať, aby sme získali presný dátum.
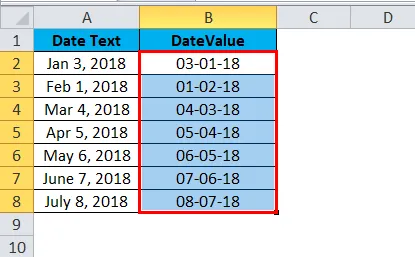
DATEVALUE v Exceli - Príklad č. 2
Uvidíme rôzne druhy dátumových formátov, v ktorých sa DATEVALUE PRÁCE. Vo vyššie uvedenom príklade sme videli, že sa vyskytla chyba „# HODNOTA“, pretože bunky nie sú naformátované. Funkcia DATEVALUE bude fungovať, iba ak sú bunky v správnom textovom formáte, inak dostaneme rovnakú chybu.
Pozrime sa na príklad uvedený nižšie, ako funguje funkcia údajovej hodnoty. Tu v nižšie uvedenom príklade vidíme dva stĺpce s názvom dátum, ktorý je v textovom formáte, takže na prevod do formátu dátumu použijeme funkciu DATEVALUE
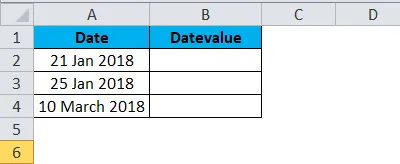
Kroky, ktoré treba dodržať pri funkcii DATEVALUe
- Kliknite na funkciu vloženia na karte Vzorec. Dostaneme dialógové okno, ako je uvedené nižšie
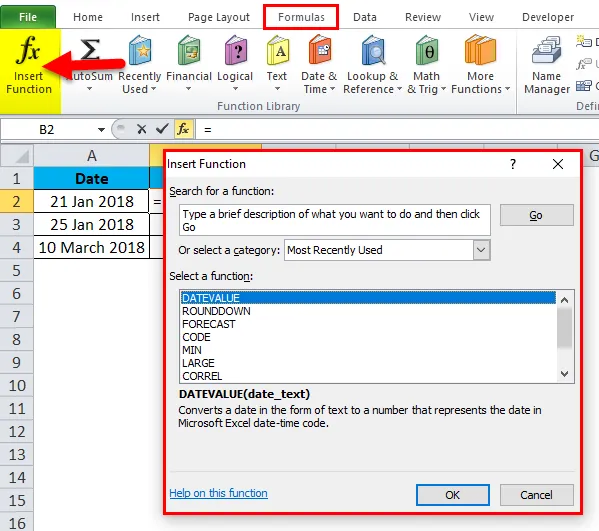
- Vyberte kategóriu DATE / TIME a zvoľte funkciu DATEVALUE, ako je uvedené nižšie
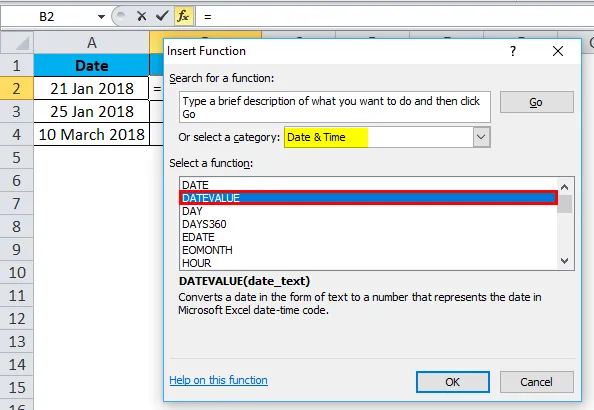
Po kliknutí na funkciu DATEVALUE sa zobrazí dialógové okno nižšie.
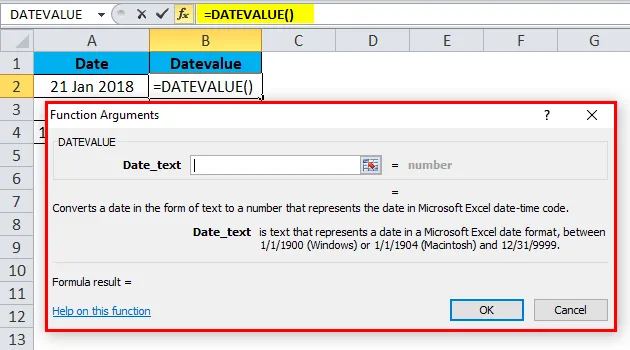
Vyberte bunku, ktorá sa má previesť na DATEVALUE, a kliknite na ok, ako je to znázornené na nasledujúcom snímke obrazovky
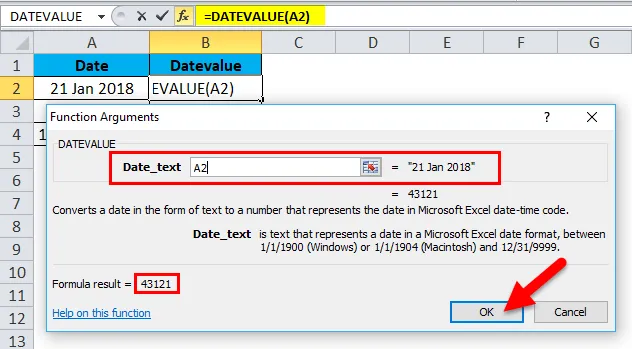
Na spodnej snímke obrazovky vidíme, že ukazuje niektoré hodnoty sériového čísla a formát dátumu na pravej strane, ktoré sú zvýraznené žltou farbou.

Nižšie uvedený výsledok dostaneme ako sériové čísla, ak to znamená, že 21. január-2018 sa rovná 43121,
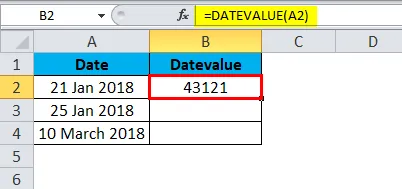
Podobne môžeme nájsť ďalšie dva
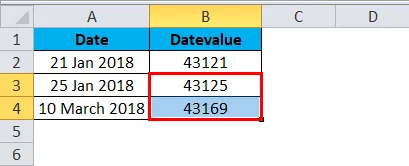
Tu sa pýtame, prečo sa tieto sériové číslo objavuje, pretože konkrétne bunky sú vo všeobecnom formáte, ako je to znázornené na nasledujúcom obrázku
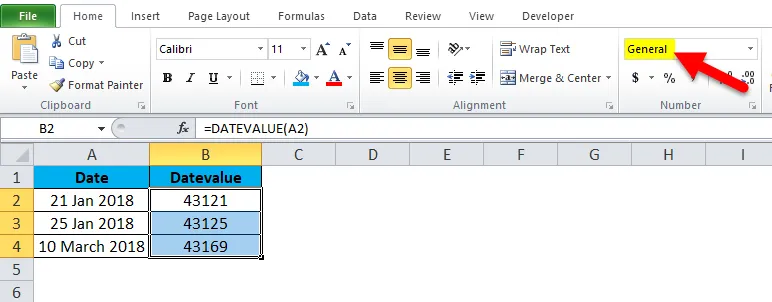
Teraz musíme zmeniť tento všeobecný formát na správny formát dátumu výberom krátkeho kódu z rozbaľovacej ponuky.
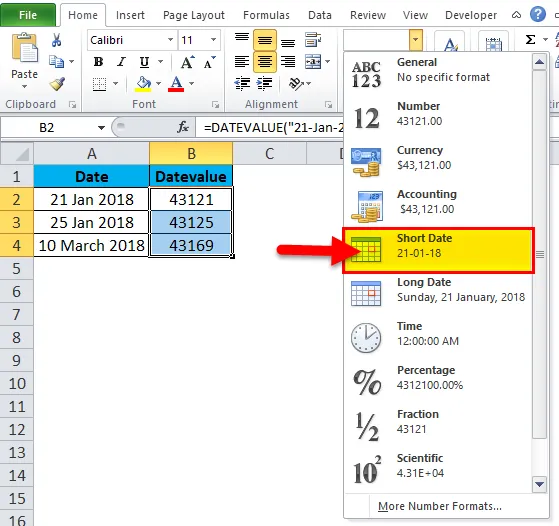
Po naformátovaní všetkých buniek vidíme, že všetky sériové čísla sa prevádzajú do správneho formátu dátumu, ktorý je uvedený nižšie ako konečný výsledok.

Dôležité informácie o funkcii DATEVALUE v programe Excel
- Prvým bodom je, že by mal byť v správnom textovom formáte, potom funguje iba funkcia DATEVALUE
- Ak dáta nie sú v platnom formáte, zobrazí sa chyba „# HODNOTA“. Aby sme dosiahli presný výsledok, musíme skontrolovať formátovanie buniek.
Odporúčané články
Toto bol sprievodca funkciou Excel DATEVALUE. Tu diskutujeme vzorec DATEVALUE a ako používať funkciu DATEVALUE v Exceli spolu s praktickými príkladmi a stiahnuteľnou šablónou Excel. Môžete si tiež prečítať naše ďalšie navrhované články -
- Využitie funkcie ABS v MS Excel
- Ako používať funkciu Excel TAN?
- Excel SUBTOTAL Funkcia
- Funkcia TANH v MS Excel