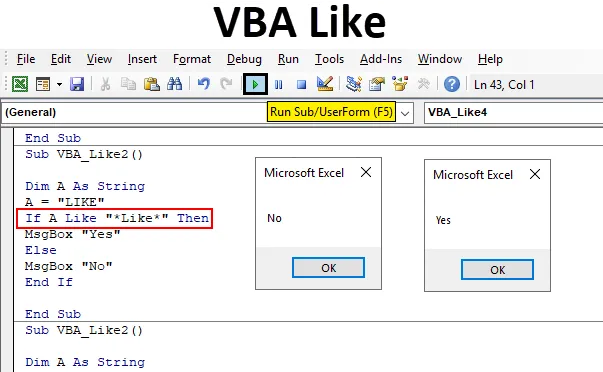
Úvod do VBA Like
VBA Like sa používa, keď máme v reťazci nejaké špeciálne znaky, medzery a z tohto slova musíme získať presný alebo najdôležitejší výstup. VBA Like nám umožňuje porovnávať vzorec v abecednom poradí, takže ak nejaké slovo obsahuje nejaké špeciálne znaky, potom pomocou VBA Like môžeme dokončiť slovo. Môžeme tiež určiť, či je tento reťazec v správnom formáte alebo nie.
Vo VBA Like máme určité podmienky, na základe ktorých môžeme definovať, čo musíme získať a ako musíme vyplniť medzeru chýbajúcich prázdnych slov.
- Question Mark (?) - Týmto môžeme priradiť iba jeden znak z reťazca. Predpokladajme, že máme reťazec „TAT“ a jeho vzorec je „T? T“, potom VBA Like vráti hodnotu TRUE. Ak máme reťazec „TOILET“ a vzor je stále „T? T“, potom VBA Like vráti FALSE.
- Hviezdička (*) - Týmto môžeme priradiť 0 alebo viac znakov. Predpokladajme, že máme reťazec „L ** K“, potom VBA Like vráti hodnotu PRAVDA.
- (Char-Char) - Týmto môžeme priradiť ľubovoľný jeden znak z rozsahu Char-Char.
- (! Char) - Týmto môžeme priradiť ľubovoľný znak, ale nie v zozname.
- (! Char-Char) - Týmto dokážeme priradiť ľubovoľný znak, ale nie znak Char-Char.
Ako používať funkciu podobnú VBA v Exceli?
Naučíme sa používať funkciu VBA Like s niekoľkými vynikajúcimi príkladmi.
Túto šablónu VBA Like Excel si môžete stiahnuť tu - VBA Like Excel TemplatePríklad č. 1 - Like VBA Like
Aby sme zistili, či je dostupný reťazec TRUE alebo FALSE pre VBA Ako prvý potrebujeme modul. Pre to,
Krok 1: Prejdite do ponuky Vložiť a v zozname kliknite na možnosť Modul, ako je uvedené nižšie.
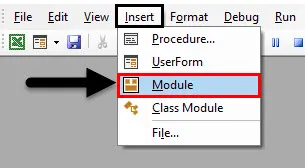
Krok 2: Teraz v otvorenom okne modulu vo VBA napíšte podkategóriu VBA Rovnako ako je uvedené nižšie.
kód:
Sub VBA_Like () End Sub
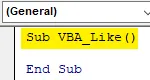
Krok 3: Teraz najskôr definujeme premennú A ako reťazec, ako je uvedené nižšie. Tu môžeme použiť premennú Long a tiež v nej uložiť akúkoľvek textovú hodnotu.
kód:
Sub VBA_Like () Dim A ako reťazec End Sub
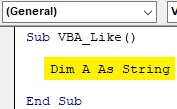
Krok 4: Ďalej priradíme slovo premennej A. Slovo považujme za „LIKE“.
kód:
Sub VBA_Like () Dim A ako reťazec A = "Like" End Sub
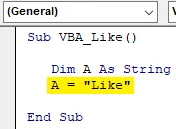
Krok 5: Teraz pomocou slučky If-End If vytvoríme stav VBA Like.
kód:
Sub VBA_Like () Dim A ako reťazec A = "Like" If End If End End
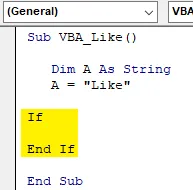
Vyššie uvedený kód použijeme priamo v nasledujúcom príklade.
Krok 6: Teraz v If-End Ak slučka zapíše podmienku ako premennú A, napríklad „L? KE“ je PRAVDIVÁ podmienka, potom nám do políčka so správou dajte Áno alebo do políčka so správou FALSE uveďte Nie .
kód:
Sub VBA_Like () Dim A ako reťazec A = "Páči sa mi" Ak sa mi páči "L? KE" Potom MsgBox "Áno" Els MsgBox "Nie" Koniec Ak End Sub
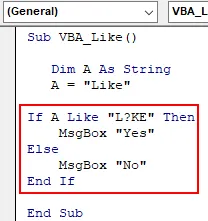
Na druhom mieste sme udržali otáznik. Ale to sa dá udržať kdekoľvek v celom reťazci.
Krok 7: Teraz zostavte kód a spustite ho kliknutím na tlačidlo Prehrať, ktoré je k dispozícii pod panelom s ponukami.
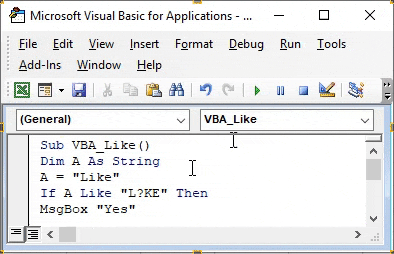
Dostaneme hlásenie ako NIE. Čo znamená, že slovo, ktoré si zvolilo „LIKE“ v premennej A, môže mať namiesto otáznika namiesto „I“ iné abecedy.
Príklad č. 2 - Like VBA Like
V tomto príklade implementujeme hviezdičku (*)
Krok 1: Teraz použijeme rovnakú kódovú štruktúru, akú sme videli v príklade 1 s rovnakým slovom „ LIKE “.
kód:
Sub VBA_Like2 () Dim A ako reťazec A = "LIKE" If End If End End

Krok 2: Ako vieme, že s hviezdičkou máme 0 alebo viac znakov z ľubovoľného reťazca. Takže v If-End If loop napíšeme, ak VBA Like zodpovedá “* Like *” je PRAVDA, potom dostaneme správu ako Áno, inak dostaneme Nie, ak je FALSE .
kód:
Sub VBA_Like2 () Dim A ako reťazec A = "LIKE" Ak sa mi páči "* Like *" Potom MsgBox "Áno" Els MsgBox "Nie" Koniec If End Sub
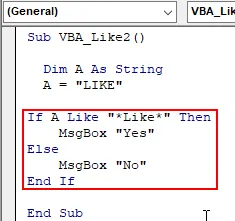
Krok 3: Znova zostavte celý kód a spustite ho. Dostaneme správu ako NIE, pretože VBA Like zlyhala pri porovnávaní ľubovoľnej abecedy okrem definovaného reťazca „ Páči sa mi “.
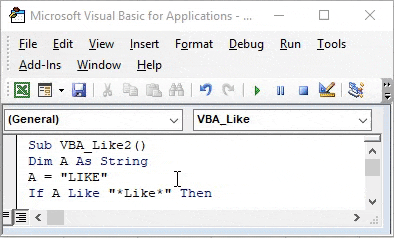
Krok 4: Teraz, keď zmeníme reťazec A z „Páči sa mi“ na „Páči sa mi to múdre“ a pokúsime sa zhodovať akékoľvek písmeno zo reťazca, povedzme, že je to „W“ v hviezdičke, čo potom dostaneme?
Ako už bolo uvedené vyššie, ako nový reťazec sme použili výraz „LIKE WISE“.
kód:
Sub VBA_Like2 () Dim A ako Reťazec A = "LÍSKAJÚ WISE" Ak sa mi páči "* W *" Potom MsgBox "Áno" Els MsgBox "Nie" Koniec, ak Koniec Sub
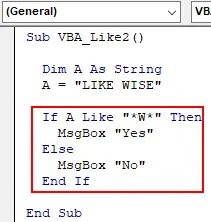
Krok 5: Teraz zostavte kód a znova ho spustite. Dostaneme správu ako ÁNO. Čo znamená, že VBA Like dokáže porovnávať ľubovoľnú abecedu z nášho reťazca „LIKE WISE“.
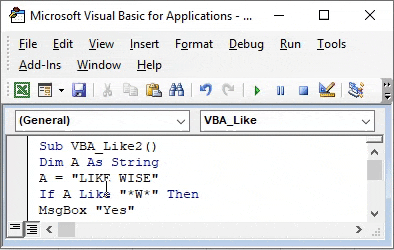
Rovnakým spôsobom, ak porovnáme akýkoľvek iný list od „LIKE WISE“, môžeme získať rovnaké výsledky.
Príklad č. 3 - Like VBA Like
V tomto príklade uvidíme, ako Char-Char funguje pri porovnávaní reťazcov znakov.
Krok 1: Na tento účel použijeme rovnaký rámec kódu, aký sme videli v príklade 2 pre definovanú premennú A ako „LIKE WISE“.
kód:
Sub VBA_Like4 () Dim A ako reťazec A = "LIKE WISE" If End If End End Sub
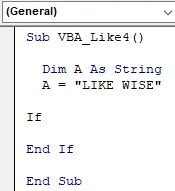
Krok 2: Ak If-End If loop, napíšte podmienku VBA Like porovnáva písmená od I do K ( v Asterisk and Char ), potom to bude PRAVDA a dajte nám správu ako ÁNO . Ak nie, potom to bude NEPRAVDA a správu dostaneme ako NIE .
kód:
Sub VBA_Like4 () Dim A ako reťazec A = "LÍSKAJÚ WISE" Ak sa mi páči "* (IK) *" Potom MsgBox "Áno" Els MsgBox "Nie" Koniec If End Sub
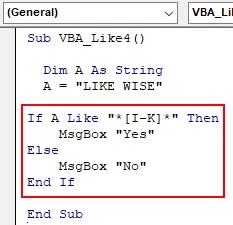
Krok 3: Znova zostavte kód a spustite ho. Uvidíme, VBA Like je schopný porovnávať znaky z písmena I až K a dal nám správu ako ÁNO .
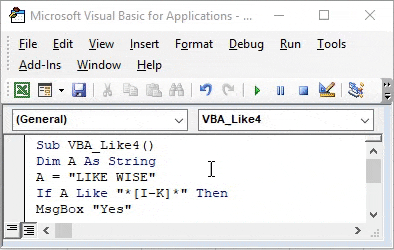
Výhody a nevýhody VBA Like
- V sade databázy, kde je také časté vidieť takéto špeciálne znaky, nám pomocou VBA Like umožní vytvoriť skryté slová.
- Pretože má veľmi obmedzené použitie, používa sa veľmi zriedka.
Čo je potrebné pamätať
- Môžeme porovnávať a porovnávať iba reťazce. Žiadne ďalšie premenné, ako sú celé čísla, double nemožno použiť.
- Neodporúča sa zaznamenávať makro na VBA Like. Pretože nevieme o tom žiadnu vynikajúcu funkciu. Taktiež vykonanie tohto postupu inými spôsobmi môže viesť k získaniu nesprávnych výsledkov zhody.
- Hoci sa VBA Like používa veľmi zriedka, druh výstupu, ktorý poskytuje, nemusí byť presne daný inými funkciami a príkazmi toho istého typu.
- Uložte súbor iba vo formáte Macro Enable Excel. Tento formát sa používa hlavne pri vytváraní makra.
Odporúčané články
Toto je sprievodca spoločnosťou VBA Like. Tu diskutujeme o tom, ako používať funkciu Excel VBA Like spolu s praktickými príkladmi a šablónou Excel na stiahnutie. Môžete si tiež prečítať naše ďalšie navrhované články -
- VBA InStr vysvetlené s príkladmi
- VBA celočíselný typ údajov
- Ako vybrať bunku pomocou kódu VBA?
- Transponujte rozsah vo VBA