V predchádzajúcom návode sme sa naučili základy orezania obrázkov v aplikácii Camera Raw pomocou nástroja na orezanie. V týchto súvisiacich príručkách sa naučíme niekoľko spôsobov, ako je možné fotoaparát Camera Raw použiť na nedeštruktívne vyrovnanie obrázka.
V tomto tutoriále začneme učením, ako otočiť a narovnať obrázok pomocou samotného nástroja na orezanie (spolu s užitočnou funkciou v ponuke nástroja na orezanie). Potom sa v nasledujúcom návode naučíme, ako skombinovať nástroj na orezanie s nástrojom na vyrovnanie fotografií Camera Raw, aby sa fotografie rýchlo a ľahko narovnali.
Rovnako ako v predchádzajúcich výukových programoch v tejto sérii aplikácií Adobe Camera Raw, budem sa osobitne pozerať na aplikáciu Camera Raw 8, ktorá je súčasťou aplikácie Photoshop CC (Creative Cloud), a je k dispozícii ako bezplatná aktualizácia (z aplikácie Camera Raw 7) pre používateľov aplikácie Photoshop CS6 .
Tu je obrázok, ktorý som otvoril v Camera Raw. Je to len zábavná fotografia, ktorú som jedného večera zachytil, zatiaľ čo moji dvaja psi si užili relaxačný okamih v parku. Teraz títo psi nie sú typom, ktorý by dlho sedel, a bol som taký znepokojený tým, že som dostal výstrel skôr, ako jeden (alebo obaja) z nich zložil pole, že som si neuvedomil, že držím kameru pod uhlom., čo spôsobuje, že sa obrázok javí pokrivený. Navyše, musel som sa prikrčiť, aby som dostal výstrel a, no, každopádne, to je moja ospravedlnenie:
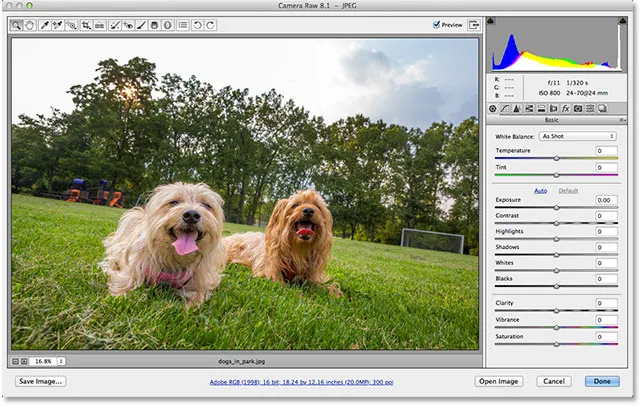
Pôvodná (pokrivená) fotografia.
Našťastie vyrovnanie obrázka v aplikácii Camera Raw je našťastie jednoduché a ako som už spomenul, existuje niekoľko spôsobov, ako to dosiahnuť. Tu sa pozrieme pomocou nástroja na orezanie . Podrobne som sa zaoberal nástrojom na orezanie v predchádzajúcom návode. Nástroj na orezanie sa nachádza na paneli nástrojov pozdĺž ľavého horného rohu dialógového okna Camera Raw:
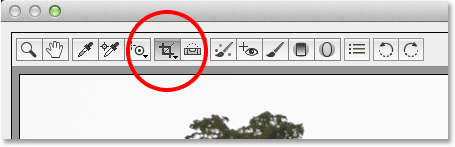
Nástroj Orezanie na paneli s nástrojmi Camera Raw.
Môžete jednoducho kliknúť na ikonu Nástroj orezania a vybrať ju, ale ja na ňu kliknem a na sekundu podržím stlačené tlačidlo myši, aby som zobrazil ponuku Nástroja orezania, aby som mohol zvoliť predvolený pomer strán pre moju plodinu., Ak v hornej časti zoznamu vyberiem možnosť Normálna, budem môcť obrázok voľne orezať na ľubovoľný pomer strán, ale chcem, aby sa môj konečný obrázok zobrazil ako štandardný 4x6, takže vyberiem 2 až 3 pomer. Môžete si samozrejme zvoliť ľubovoľný pomer strán, ktorý sa vám páči:
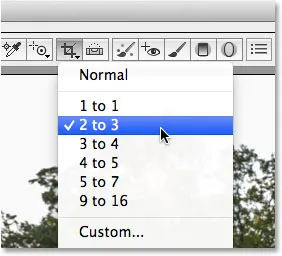
Výber predvoleného pomeru strán v ponuke Nástroj na orezanie.
Keď je vybratý nástroj orezanie a môj pomer strán, kliknem do obrázka a vytiahnem počiatočné pole orezania. Ako sme sa dozvedeli v tutoriále s nástrojmi pre orezanie, oblasť vo vnútri rámčeka na orezanie je to, čo si ponechám, zatiaľ čo všetko, ktoré obklopuje rámček (v sivej oblasti), bude orezané:
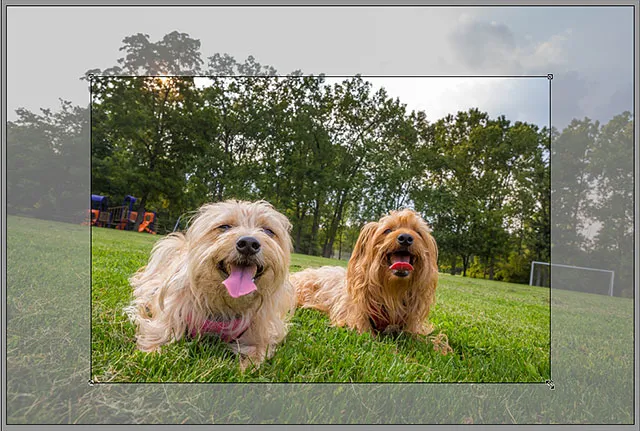
Vytiahnutie počiatočného okraja orezania.
Zatiaľ je všetko dobré. Teraz, keď máme počiatočný rámček na orezanie, na vyrovnanie obrázka môžeme rámček jednoducho otočiť. Ak ho chcete otočiť, posuňte kurzor myši kamkoľvek mimo poľa orezania (do sivej oblasti). Uvidíte, ako sa kurzor zmení na zakrivenú obojstrannú šípku. Kliknite a držte stlačené tlačidlo myši a potiahnutím myši otočte rámček. Na rozdiel od toho, ako Nástroj na orezanie funguje vo Photoshope CS6 a CC, otáčanie orezávacieho políčka v Camera Raw v skutočnosti otočí samotné pole, zatiaľ čo obrázok zostane uzamknutý na svojom mieste. Vo Photoshope sa stáva opak. Obrázok zostáva na obrazovke otáčať, zatiaľ čo rámček na orezanie zostane na svojom mieste:
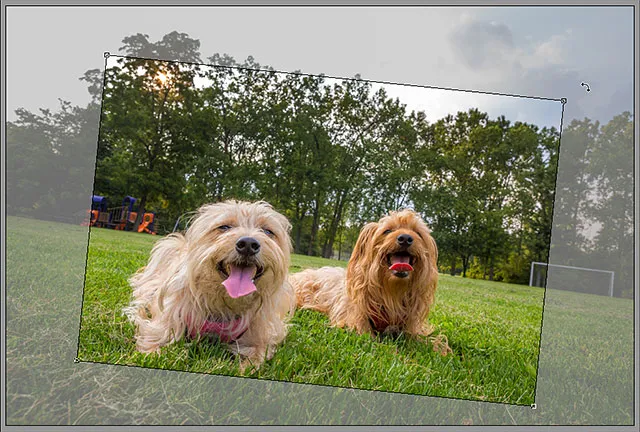
Kliknutím a potiahnutím mimo rámčeka orezania ho otočíte.
Samozrejme, bez akýchkoľvek vizuálnych sprievodcov alebo podnetov, ktoré by nám pomohli, môže byť ťažké posúdiť správny uhol, ktorý potrebujeme na vyrovnanie obrazu. Našťastie nástroj Camera Raw na orezanie obsahuje funkciu, ktorá uľahčuje vyrovnávanie vecí. Kliknutím a podržaním ikony nástroja Orezať na paneli s nástrojmi zobrazíte jeho ponuku. Potom vyberte zo zoznamu položku Zobraziť prekrytie :

V ponuke Nástroj na orezanie vyberte možnosť Zobraziť prekrytie.
Môžete tiež kliknúť pravým tlačidlom myši (Win) / Control-kliknúť (Mac) priamo do samotného obrázka, čím sa otvorí rovnaká ponuka nástroja Orezať a potom vyberte Zobraziť prekrytie :
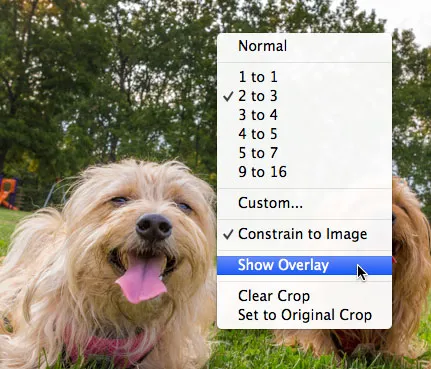
Funguje tiež kliknutie pravým tlačidlom myši (Win) / Control-kliknutie (Mac) a výber možnosti „Zobraziť prekrytie“.
V obidvoch prípadoch sa v poli orezania zobrazí mriežka. Spočiatku sa prekrytie javí ako mriežka 3x3 navrhnutá tak, aby nám pomohla pri zostavovaní nášho obrazu pomocou klasického pravidla tretieho pravidla, ktoré uvádza, že ak chceme umiestniť náš objekt na miesto alebo blízko jedného z miest, kde je horizontálna poloha, môžeme k nemu pridať väčší záujem. a zvislé čiary mriežky sa pretínajú:

Možnosť Zobraziť prekrytie spočiatku zobrazí mriežku 3x3.
O moje zloženie sa teraz nebudem starať, pretože to, čo ma tu skutočne zaujíma, je vyrovnanie obrazu. Keď je prekrytie viditeľné, hneď ako začneme znova otáčať orezávač, mriežka 3x3 sa zmení na omnoho podrobnejšiu mriežku, ktorá nám pomôže narovnať obrázok. Jednoducho otočte rámček na orezanie, aby ste zarovnali čiaru mriežky s niečím na fotografii, ktorý by mal byť priamy, vertikálny alebo horizontálny. Pri fotografiách v exteriéri je čiara horizontu často vynikajúcou voľbou pre usporiadanie vecí, ale podľa môjho obrázka nie je horizont taký rovný, ako by som chcel (je to skôr trávnatá hora ako horizont). takže na pomoc použijem aj cieľové príspevky na pravej strane obrázka:
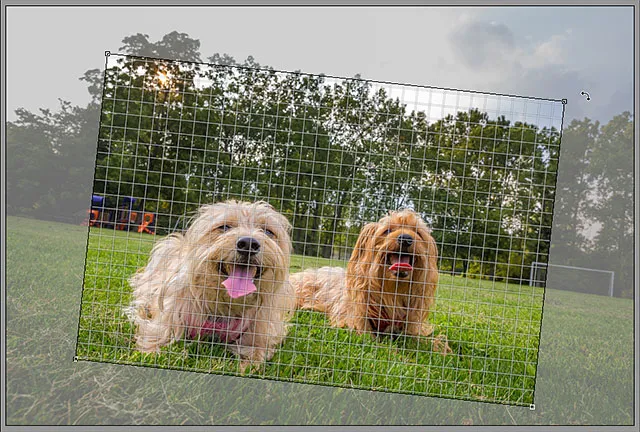
Otočením orezávacieho políčka zarovnajte čiary mriežky s niečím, čo by malo byť priame.
Akonáhle budete mať všetko zoradené, môžete zmeniť veľkosť poľa orezania kliknutím a potiahnutím niektorej z jeho úchytiek . Pretože používam predvolený pomer strán, môžem zmeniť veľkosť poľa potiahnutím ktoréhokoľvek zo štyroch rohových úchytiek. Ak používate normálny režim na voľné orezanie obrázka do ľubovoľného pomeru strán, nájdete ďalšie rukoväte v hornej, dolnej, ľavej a pravej časti poľa orezania. Všimnite si, že veľkosť poľa môžete zmeniť iba v rámci hraníc samotného obrázka, čo sa môže zdať trochu mätúce pri práci pod uhlom. Možno to pomôže presunúť a premiestniť pole orezania, ktoré môžete urobiť kliknutím kdekoľvek v poli a podržaním tlačidla myši a jeho potiahnutím myšou:
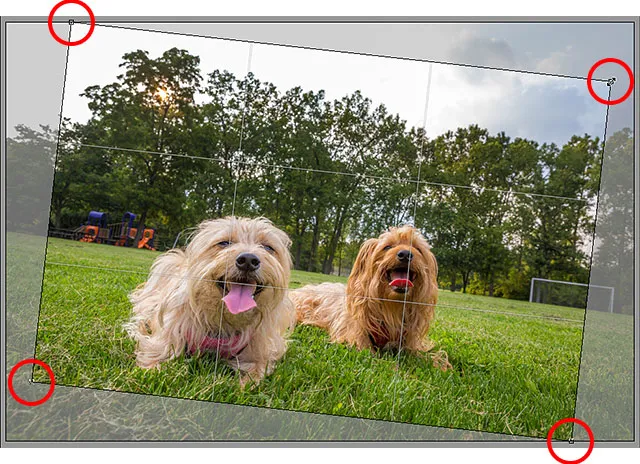
Zmena veľkosti rámčeka orezania po vyrovnaní obrázka.
Po otočení a zmene veľkosti poľa orezania stlačte kláves Enter (Win) / Return (Mac) na klávesnici, aby ste orezali a narovnali obrázok na jeden záber:
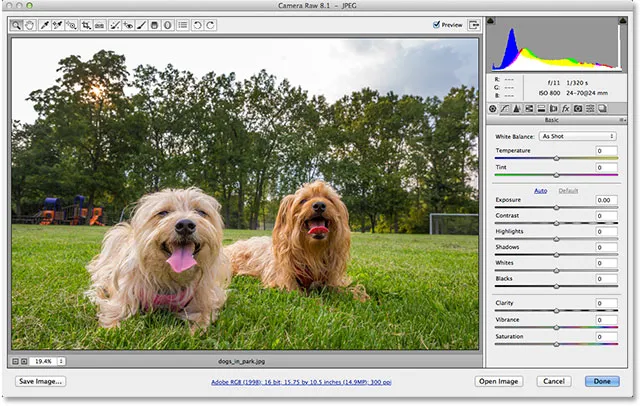
Ak chcete orezať, stlačte kláves Enter (Win) / Return (Mac).
Rovnako ako pri všetkom, čo robíme v programe Camera Raw, aj naše orezanie a narovnanie je úplne nedeštruktívne, čo znamená, že ak sa rozhodneme, že sa nám nepáči orezanie, alebo sa nám uhol natočenia nedá celkom správne a obraz stále nie je rovný, môžeme sa ľahko vrátiť a skúsiť to znova. Jednoducho stlačte písmeno C na klávesnici, aby ste rýchlo znova vybrali nástroj na orezanie a pole orezania sa znova objaví, keď ste ho opustili. Potom ho môžete podľa potreby znova otočiť alebo zmeniť jeho veľkosť. V mojom prípade sa obrázok teraz javí ako rovný, ale myslím, že sa pokúsim o tesnejšie orezanie okolo svojich dvoch objektov, aby sa obrázok zmenšil a zjednodušil:

Znova vyberte nástroj orezanie a potom zmeňte veľkosť orezania.
Keď ste hotoví, aby ste obrázok znova orezali, stlačte kláves Enter (Win) / Return (Mac):
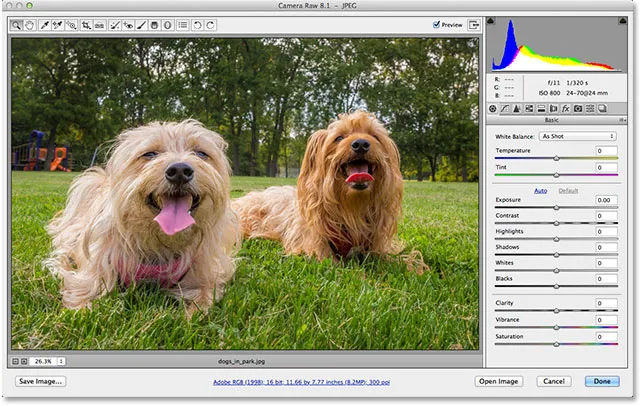
Konečný výsledok.
A máme to! Takto môžete otočiť a narovnať obrázok pomocou nástroja orezanie a možnosti Zobraziť prekrytie v aplikácii Adobe Camera Raw 8! Pozrite si našu sekciu retušovania fotografií, kde nájdete ďalšie návody na úpravu obrázkov vo Photoshope!