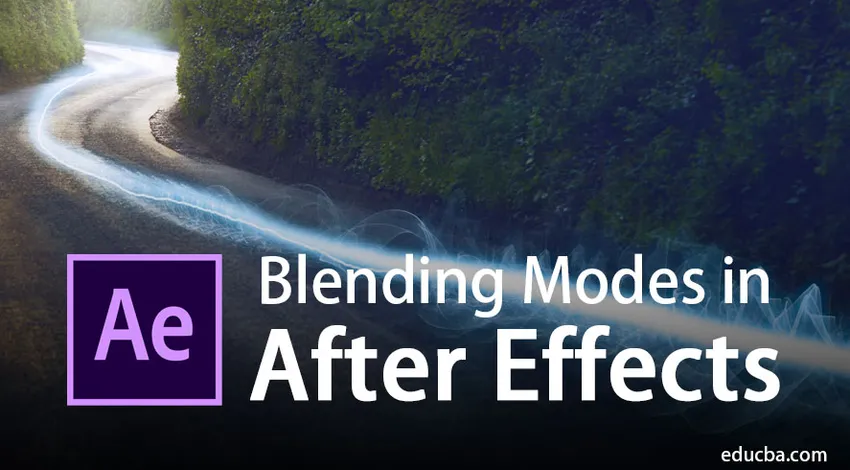
Úvod do režimov prelínania s následnými účinkami?
Adobe After Effects je program na úpravu videa a pohybovú grafiku, ktorý zvyčajne používajú grafickí dizajnéri, editory videa a umelci VFX. Program má obrovskú zbierku nástrojov a predvolieb, vďaka ktorým je program ešte náročnejší a užitočnejší. Následné efekty sú jednou z najčastejšie používaných aplikácií pre postprodukčné úpravy a pridávanie efektov a doplnkov. Väčšina editorov videa používa program Adobe Photoshop na úpravu obrázkov a potom program Adobe After Effects na úpravy a úpravy videa.
Kvalita, ktorú adobe po efektoch poskytuje, nie je porovnateľná so žiadnym iným softvérom v rovnakom odbore. After Effects sa väčšinou používa na 2D animácie a úpravu videa redaktormi filmu a televíznymi štúdiami. Nástroj Režim prelínania v efektoch After je veľmi užitočný a značne pomáha návrhárom. Režimy prolínania vytvárajú úžasné efekty a efekty VFX pomocou viacerých vrstiev a pracujú ľahko a jednoducho.
Dôležité režimy miešania v aplikácii
Režimy prelínania sa tiež používajú ako mini efekty v každom projekte. Tieto režimy miešania sú najrýchlejším spôsobom, ako pridať efekty do akejkoľvek vrstvy. Možno ich použiť zo samotného panela časovej osi. V časti After Effects existuje množstvo režimov miešania, ktoré je možné použiť na dosiahnutie výsledku podľa potreby.
- Zosvetliť - tento režim je užitočný pri blesku obrázka a odstraňuje tiež čierny odtieň obrázka.
- Kontrast - Tento režim používa viac režimov prelínania a zvyšuje kvalitu obrazu.
- Tmavšie - tento režim je užitočný pri stmavovaní obrázka a odstraňuje z neho biely odtieň.
- Normálny - tento režim slúži ako normálny režim bez akýchkoľvek účinkov.
- Farba - tento režim sa používa pre odtieň, sýtosť a jas.
- Rozdiel - tento režim určuje zvýraznenie medzi vrstvami.
Tieto režimy miešania sa môžu použiť na akúkoľvek vrstvu na maskovanie a vytvorenie účinku na nasledujúcu vrstvu. Aplikácia režimov prelínania je najjednoduchší spôsob, ako štylizovať vrstvu bez toho, aby sa hlboko dostalo do programu. Tieto mini efekty sa dajú ľahko použiť v časti Časová os a môžu sa tiež upraviť.
Aplikácia režimov prelínania po efektoch
Režim miešania aplikujeme tak, že vytvorí masku na vrchnej vrstve a dáva úplne nový vzhľad a prístup k scéne.
1. Obrazovka
Tento režim miešania sa zvyčajne používa na odstránenie tmavosti obrázka. Tento režim je užitočný, keď je potrebné čiernu časť každého obrázka odstrániť a zmiešať s iným obrázkom. To sa dá dosiahnuť aplikovaním účinku na vrchnú vrstvu a udržiavaním pozadia v spodnej časti.
Príklady obrazovky
Krok 1: Otvorte novú kompozíciu z panelu vrstiev.
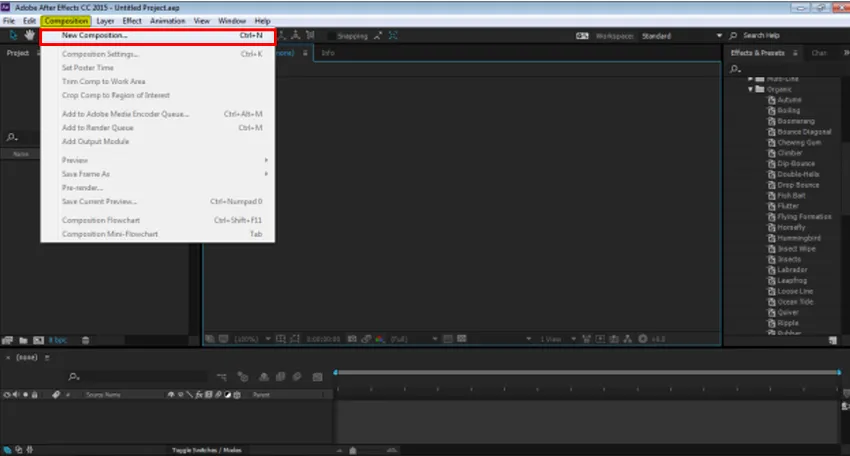
Krok 2: Z ponuky Súbor prejdite na Importovať a kliknutím na SÚBOR importujte obrázok zo zariadenia.
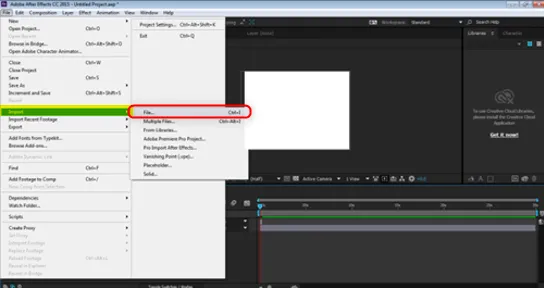
Krok 3: Vyberte obrázok na pozadí, ako je to znázornené na obrázku nižšie.
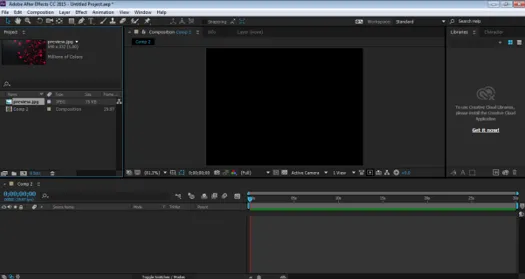
Krok 4: Ďalej pretiahnite obrázok na panel časovej osi.
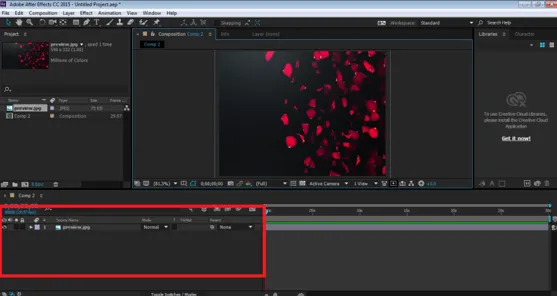
Krok 5: Teraz importujte ďalší súbor zo zariadenia podľa predchádzajúceho postupu, ako je to znázornené nižšie.
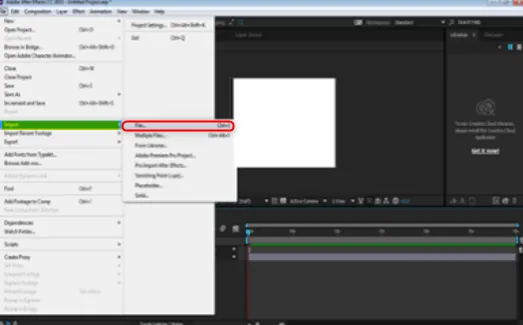
Krok 6: Presuňte obrázok na panel časovej osi.
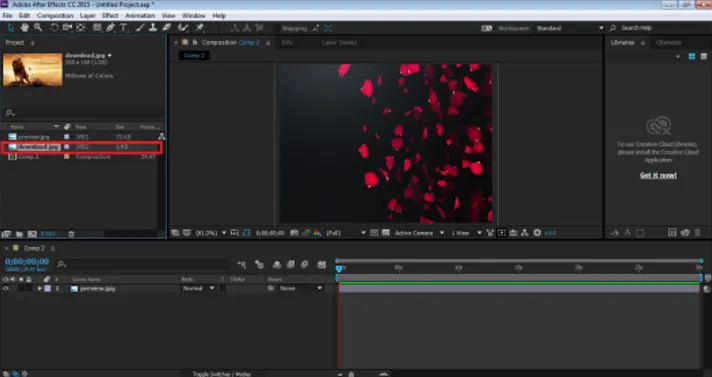
Krok 7: Umiestnite tento obrázok na panel časovej osi nad obrázok na pozadí.
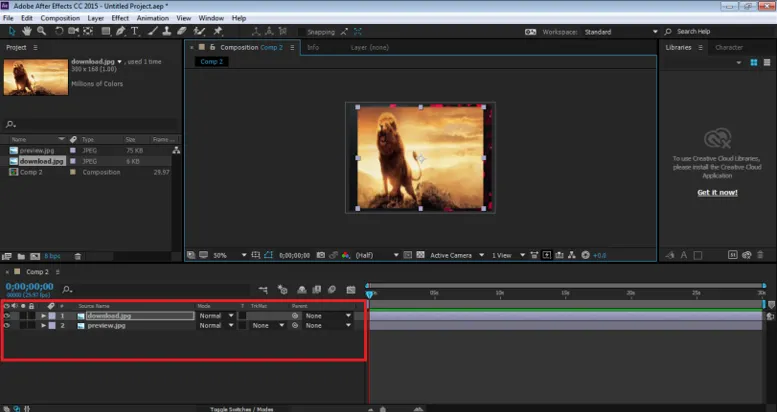
Krok 8: Teraz pomocou možnosti režimu vyberte Obrazovka a pozrite si požadovaný výsledok.
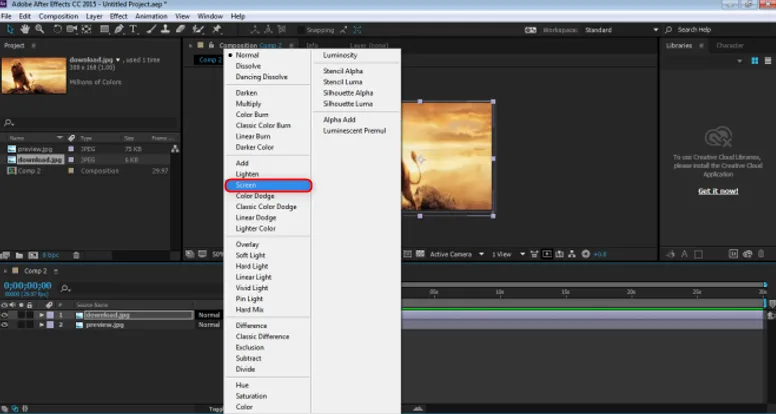
Uvidíte, že čierna časť obrázka je odstránená pomocou tohto režimu miešania.
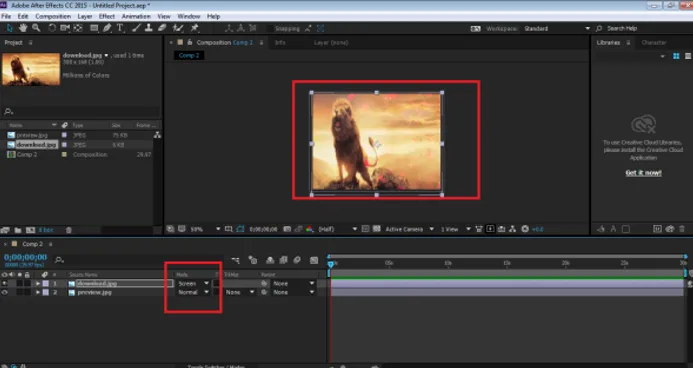
2. Vynásobte
Tento režim je opakom režimu obrazovky. Tento režim odstráni bielu časť obrázka a podľa toho zmieša ďalší obrázok.
Príklady násobenia
Krok 1: Otvorte novú kompozíciu z panelu vrstiev.
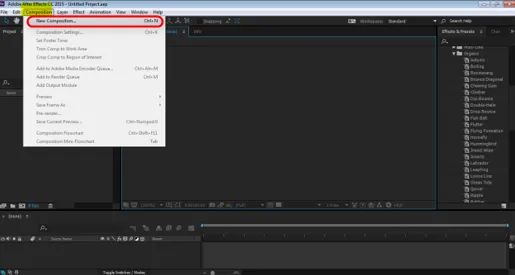
Krok 2: V ponuke File (Súbor) prejdite na položku Import (Importovať) a kliknutím na tlačidlo FILE (Súbor) importujte obrázok zo zariadenia, vyberte obrázok pozadia, ako je to znázornené na obrázku nižšie.
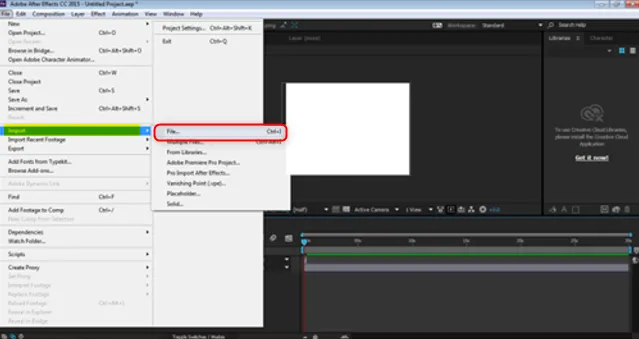
Krok 3: Vyberte obrázok na pozadí, ako je to znázornené na obrázku nižšie.
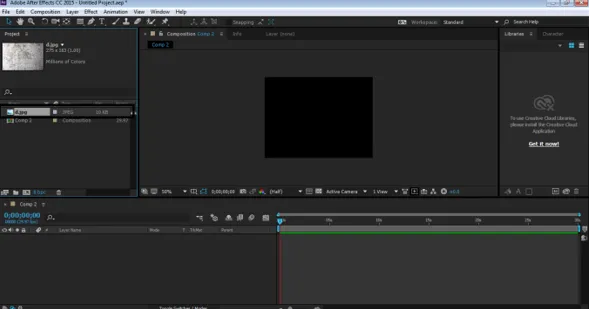
Krok 4: Ďalej pretiahnite obrázok na panel časovej osi.
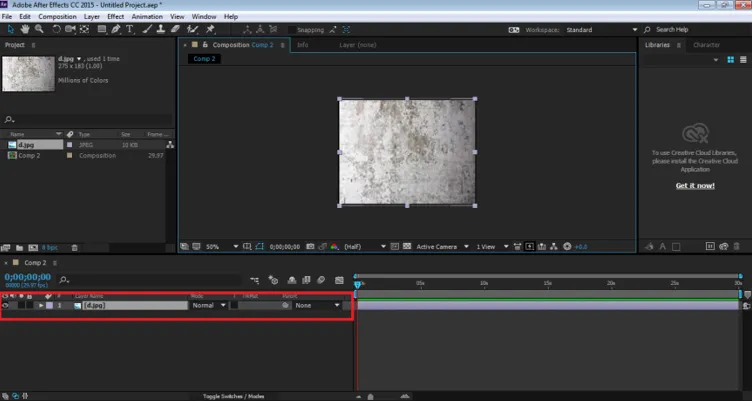
Krok 5: Teraz importujte obrázok, ktorý je potrebné upraviť.
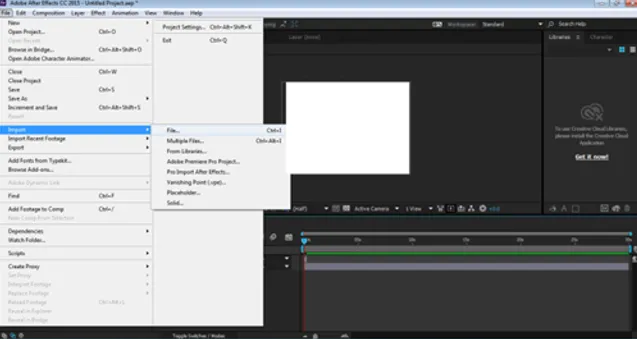
Krok 6: Obrázok importovaný zo zariadenia podľa obrázka.
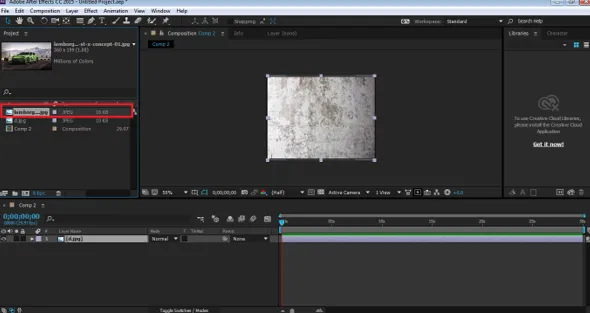
Krok 7: Umiestnite tento obrázok na panel časovej osi nad obrázok na pozadí.

Krok 8: Teraz použijeme možnosť režimu a výberom možnosti Viacnásobný zobrazíte požadovaný výsledok.
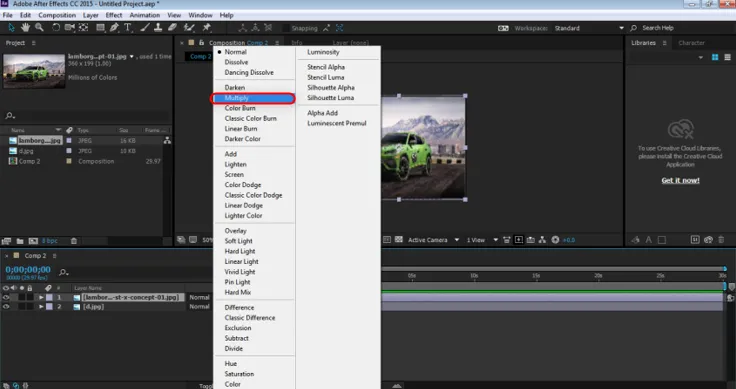
Uvidíte, že biela časť obrázka je odstránená pomocou tohto režimu miešania. Mnohonásobne pomáha pri vytváraní Vintage vzhľad obrázka.
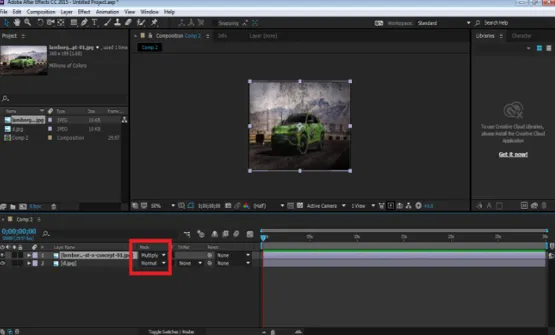
3. Vypálenie farby
Tento režim pomáha stmaviť obrázok a súčasne sa prelína s pozadím. Rovnako ako názov, výsledok dodá obrázku spálený vzhľad.
Príklady vypaľovania farieb
Krok 1: Otvorte novú kompozíciu z panelu vrstiev.
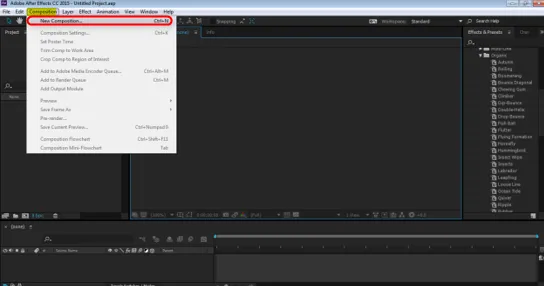
Krok 2: Z ponuky Súbor prejdite na Importovať a kliknutím na SÚBOR importujte obrázok zo zariadenia.
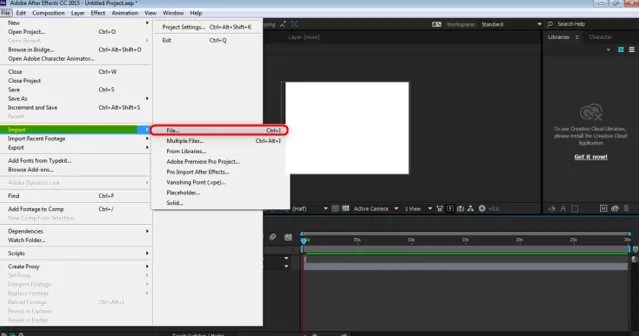
Krok 3: Vyberte obrázok na pozadí, ako je to znázornené na obrázku nižšie.
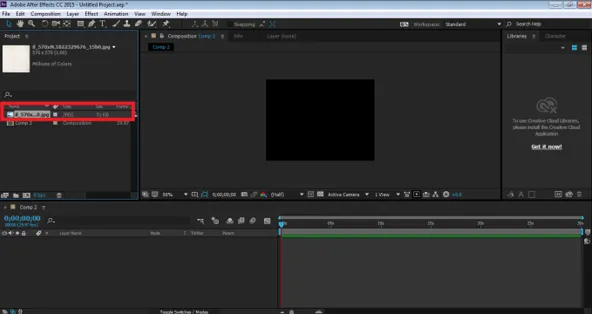
Krok 4: Ďalej pretiahnite obrázok na panel časovej osi.

Krok 5: Teraz importujte obrázok, ktorý je potrebné upraviť.
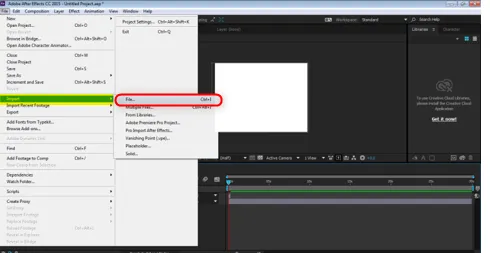
Krok 6: Umiestnite to isté nad obrázok na pozadí, ako je to znázornené nižšie.
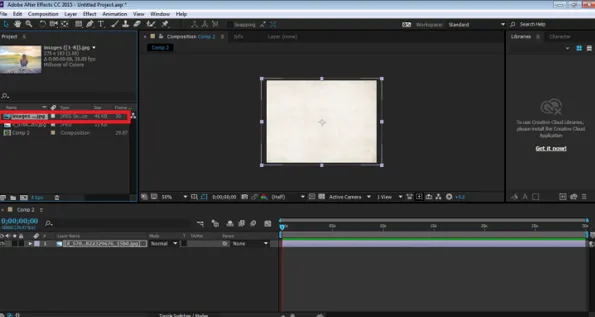
Krok 7: Umiestnite tento obrázok na panel časovej osi nad obrázok na pozadí.
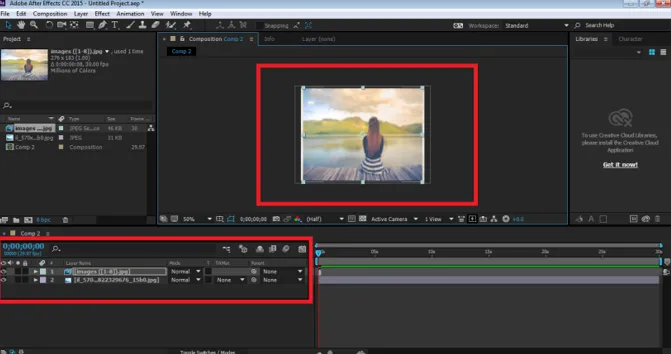
Krok 8: Teraz pomocou možnosti režimu vyberte možnosť Color Burn a pozrite si požadovaný výsledok.
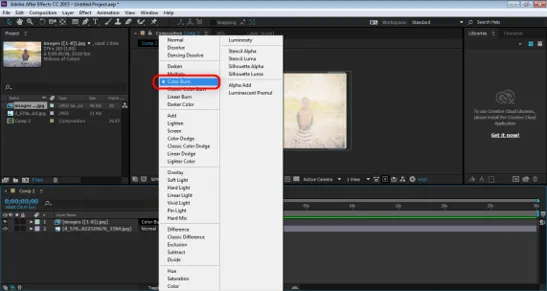
Krok 9: Uvidíte, že obrázok zmenil svoj vzhľad a teraz dáva vypálený vzhľad, zatiaľ čo sa prelína s pozadím.
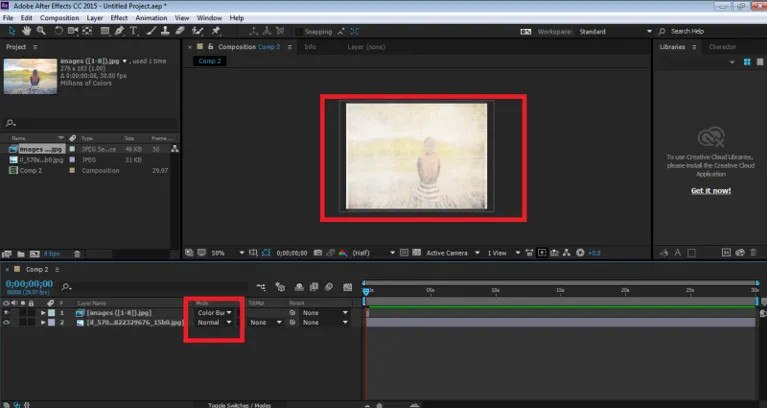
záver
Toto sú niektoré z príkladov režimov prelínania v aplikácii Adobe After Effects. Existuje veľa režimov, ktoré možno použiť na požadované výsledky. Žiadne dva režimy miešania nie sú rovnaké; každý režim poskytuje iný výstup a má odlišné funkcie. Najlepšia časť použitia režimov miešania je v tom, že sa dajú rýchlo a rýchlo použiť a upraviť. Jediným kliknutím môžeme zmeniť vzhľad a štýl obrázka. Väčšina návrhárov používa iba tieto režimy miešania a upravuje ich videá pomocou nich.
Odporúčané články
Toto je príručka pre režimy prelínania v After Effects. V tejto časti si preberieme príklady režimov zmiešavania po efektoch, dôležité režimy miešania v aplikácii, funkcie a ilustrácie rôznych režimov miešania. Ak sa chcete dozvedieť viac, môžete si tiež prečítať naše dané články.
- Výuky o tom, čo je po následkoch
- Ako aplikovať efekty v aplikácii Illustrator?
- Dôležité nástroje na naučenie sa následných efektov
- Komplexný sprievodca kombináciou nástrojov v aplikácii Illustrator
- Sprievodca režimami prelínania v aplikácii Illustrator