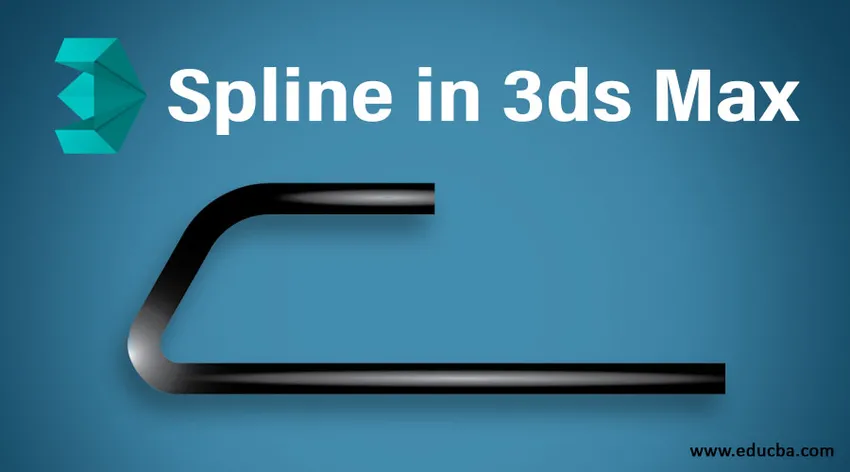
Úvod do softvéru 3ds Max
3ds Max je profesionálny softvér na navrhovanie počítačov, ktorý používajú vývojári videohier, filmový a televízny editor na poskytovanie trojrozmerných vizualizačných efektov ich modelom. Máme iný typ príkazového a funkčného nástroja v softvéri 3ds max. Spline je jedným z nich, je to veľmi dôležitý a základný nástroj softvéru 3ds max na vytváranie 2D tvarov v ňom. V našom 3D modelovaní potrebujeme niektoré základné 2D tvary na vytvorenie iného typu objektu podľa nášho použitia a pomocou spline dokážeme ľahko vytvoriť 2D tvary.
Nástroje v príkazu Spline
Tu sa so mnou dozviete viac o spline max 3ds a postupne vám poviem všetky nástroje príkazu spline. Začnime teda našim tutoriálom pre spline v max. 3ds. software:
- Toto je používateľské rozhranie softvéru 3ds max. V našej pracovnej oblasti máme rôzne sekcie, ktoré sú výrezy pre našu prácu, spoločný panel v pravom rohu, iný nástroj v hornej časti pracovnej oblasti. Jedná sa o veľmi užívateľsky príjemný softvér.
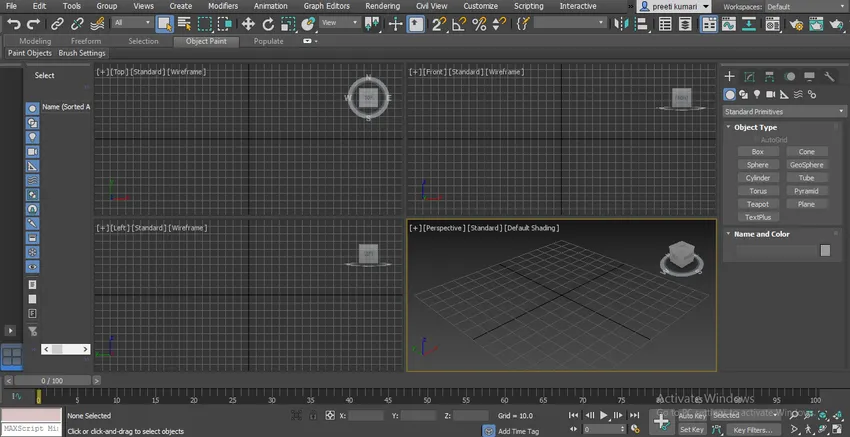
- Máme štyri výrezy v max. 3ds, ktoré sú vrchný výrez, čelný výrez, ľavý výrez a perspektívny výrez, ktorý môžete použiť na vykreslenie ľubovoľného objektu v max. 3ds.
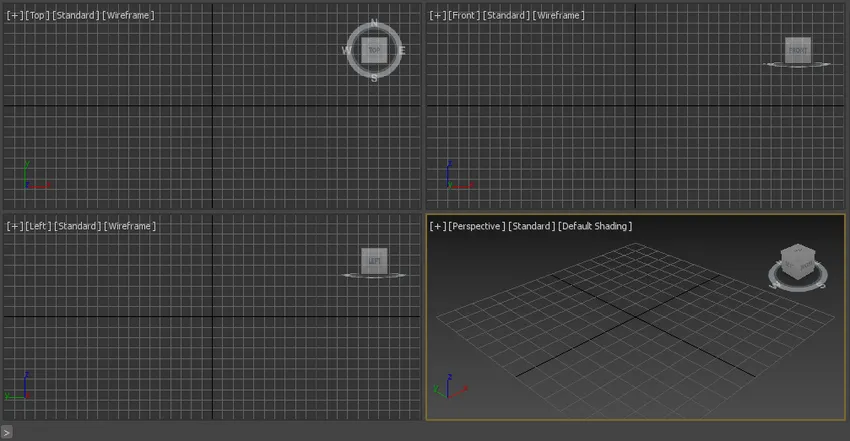
- Kliknite na kartu Tvar na spoločnom paneli s maximálnou dĺžkou 3ds pre možnosť spline.
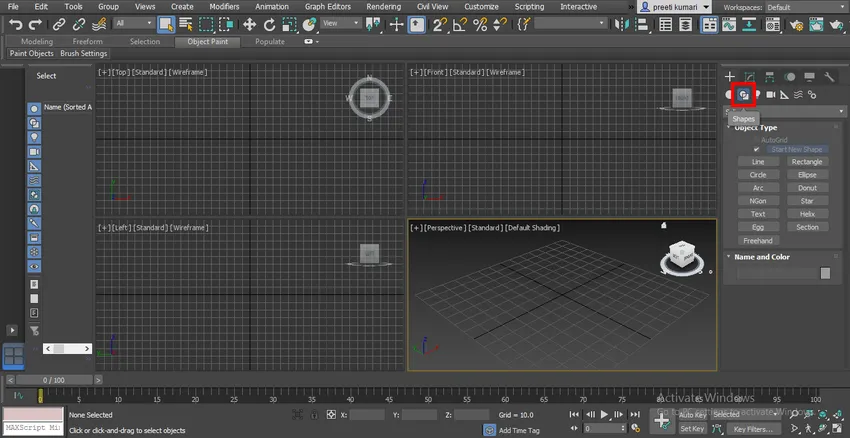
- V spline, máme rôzne typy 2D tvarov, ako sú Line, Rectangle, Circle a mnoho ďalších. Uvidíme ich všetkých jeden po druhom.
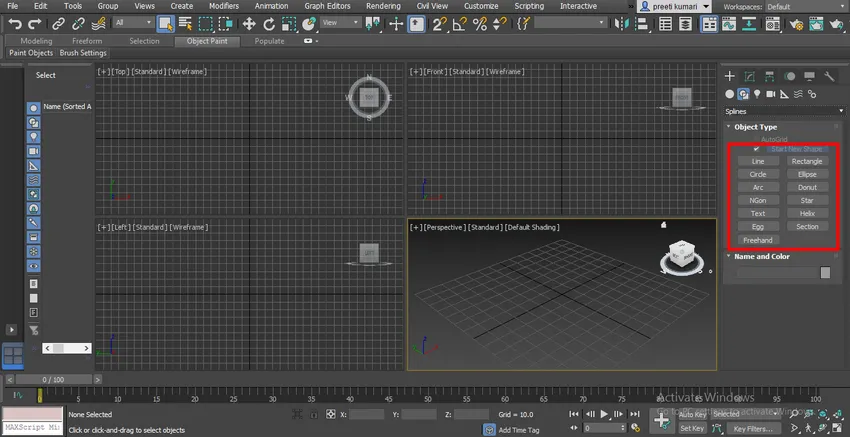
- Tieto tvary nakreslím v hornom výreze - stlačte Alt + W pre režim celej obrazovky.
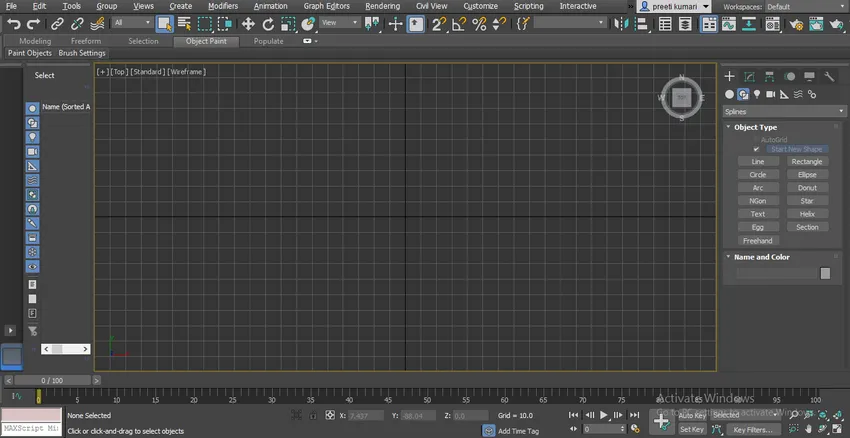
- Teraz kliknite na kartu Príkazový riadok na bežnom paneli a aktivujte príkazový riadok.
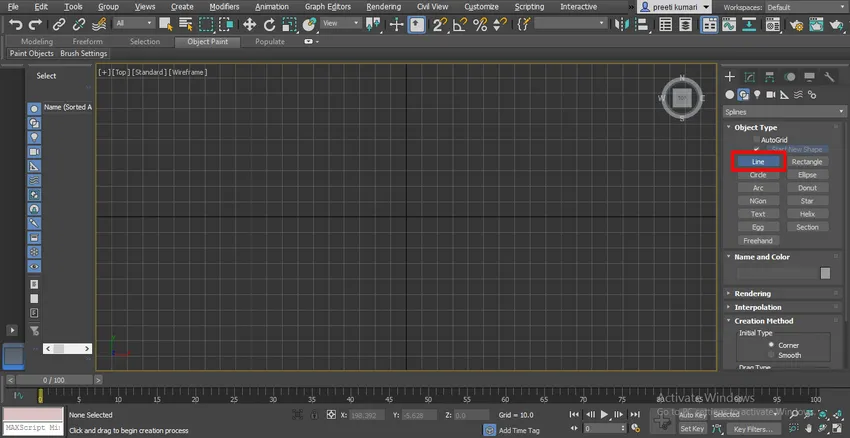
- Vlastnosť Metóda vytvorenia máme v sekcii parametrov príkazu line, ktorá je rohová a hladká.
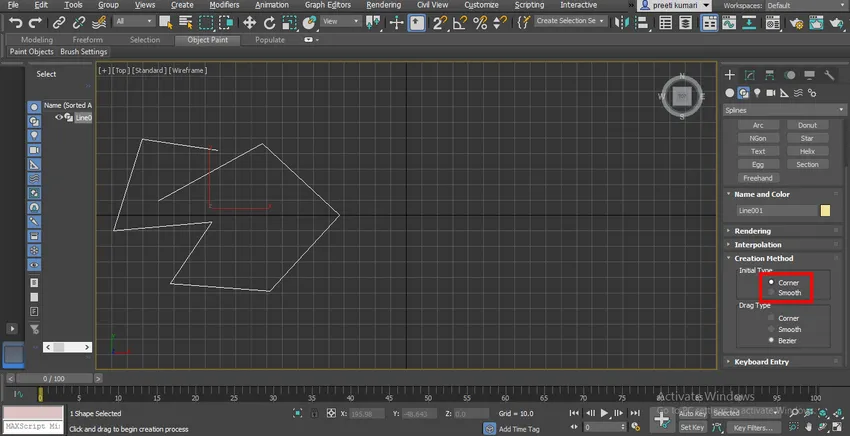
- Pri metóde rohov nájdeme v segmente ostrý roh, ktorý ponechá akýkoľvek príkaz stlačený pravým tlačidlom myši alebo stlačíme kláves ESC na klávesnici.
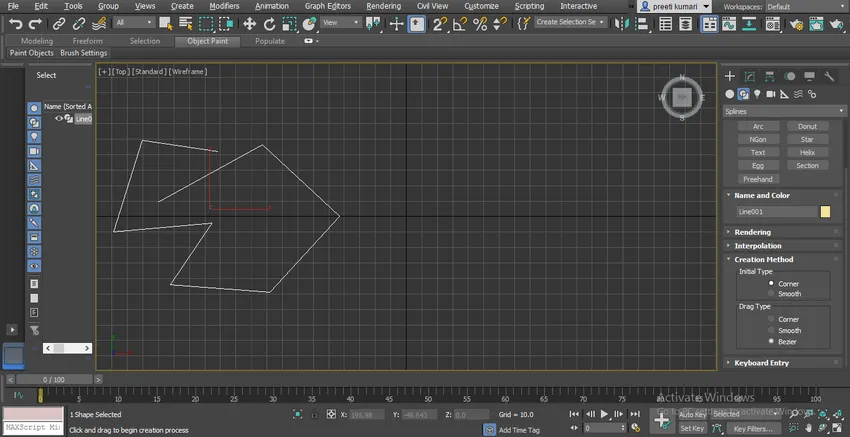
- Ale v metóde Smooth nájdeme hladké krivky v rohu úsečky.
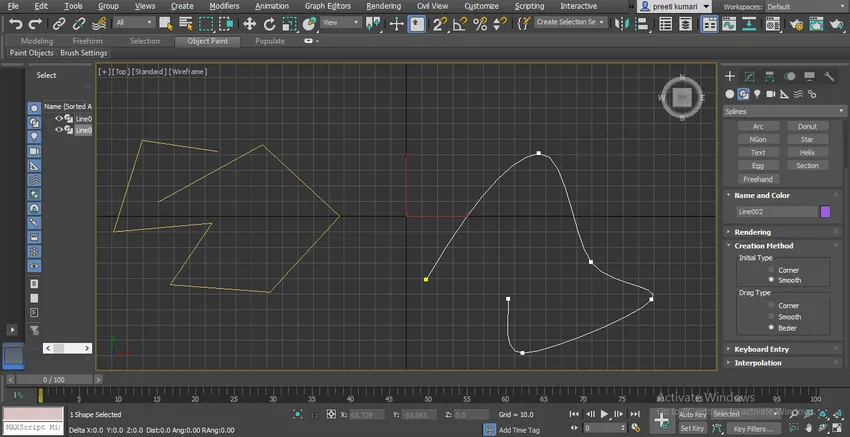
- Druhou vlastnosťou je Typ ťahania, čo znamená, keď myšou potiahnete ukazovateľ myši, čo nakreslí? Môže to byť roh na kreslenie, hladký segment alebo Bezier.
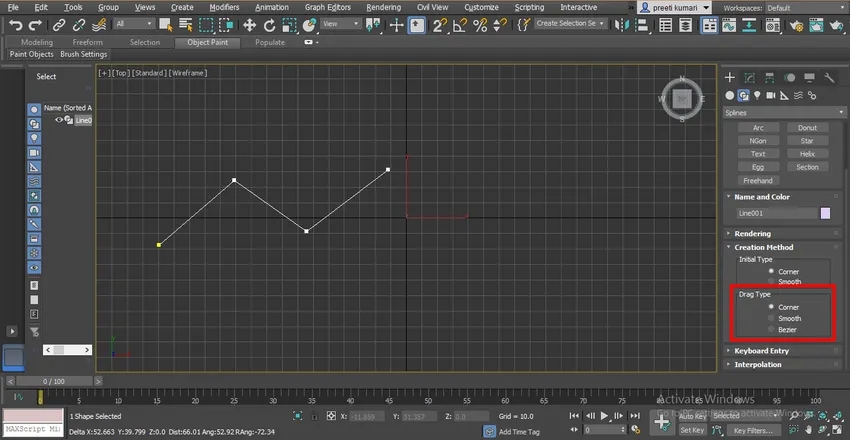
- Ak vyberiete možnosť Roh v položke Typ ťahania, bude ťahať čiaru takto.
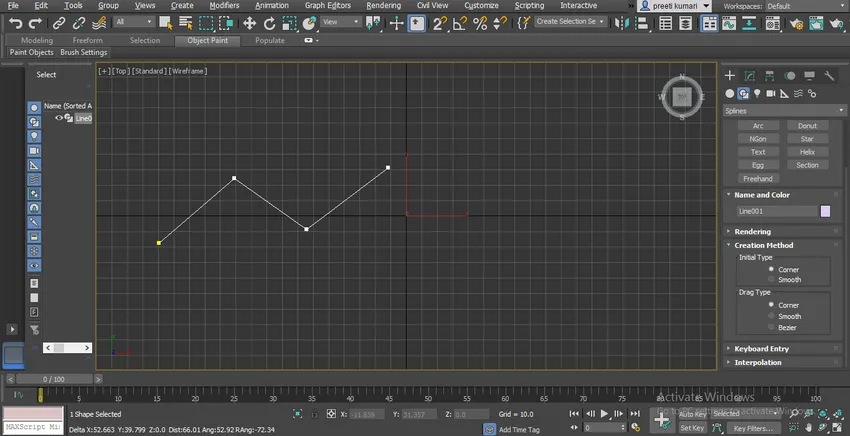
- Keď zvolíme možnosť Hladký, bude to vyzerať takto.
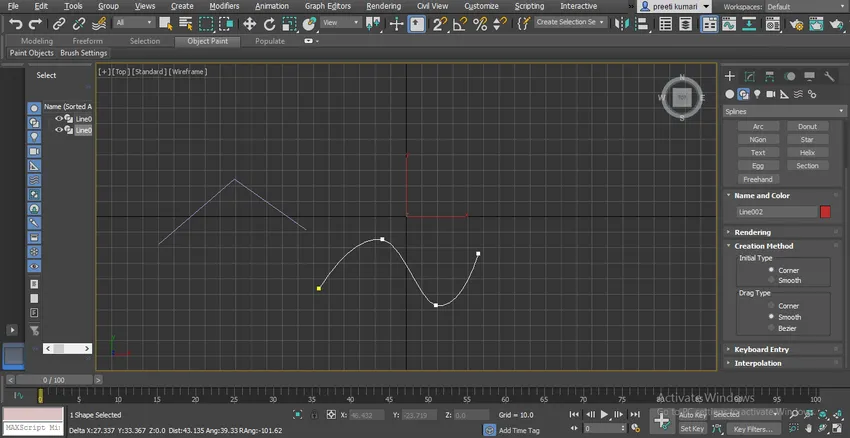
- Vyberte Bezierov typ pretiahnutia. V Bezieri máme popisovač krivky, pomocou ktorého môžeme kedykoľvek zmeniť tvar krivky čiary.
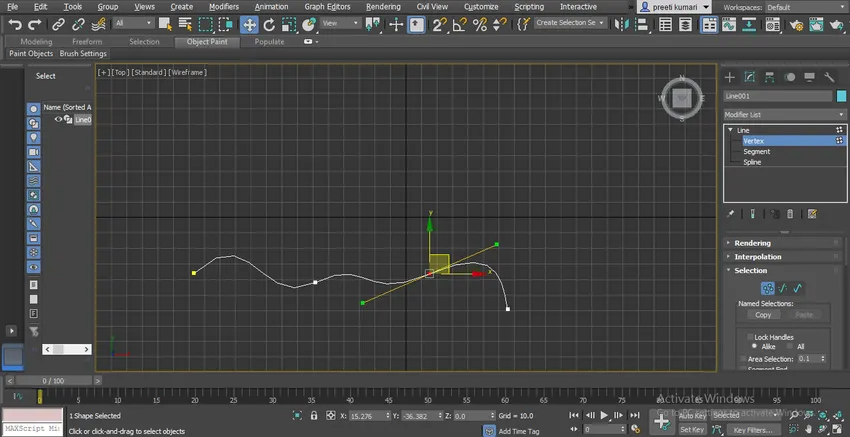
- Môžete presunúť riadok pomocou metódy zadania pomocou klávesnice. Stačí vyplniť údaje o želaní a kliknite na kartu Pridať bod tejto možnosti.
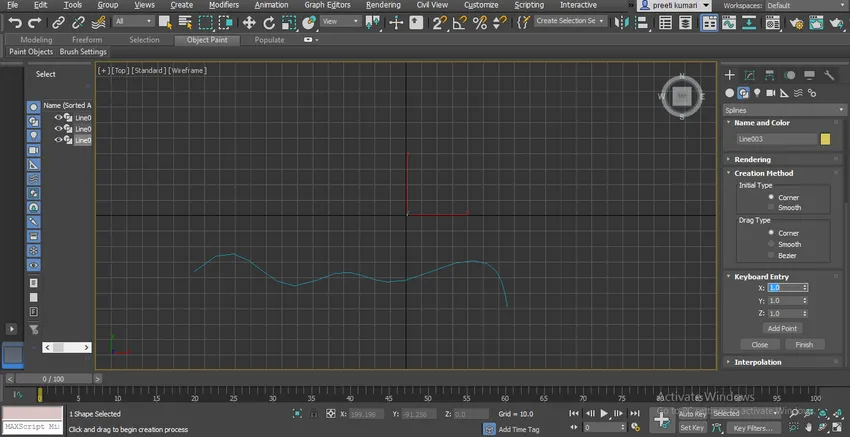
- Druhou vlastnosťou je interpolácia. Vidíte, že línia vytvorená hladkou možnosťou nie je v skutočnosti príliš plynulá.
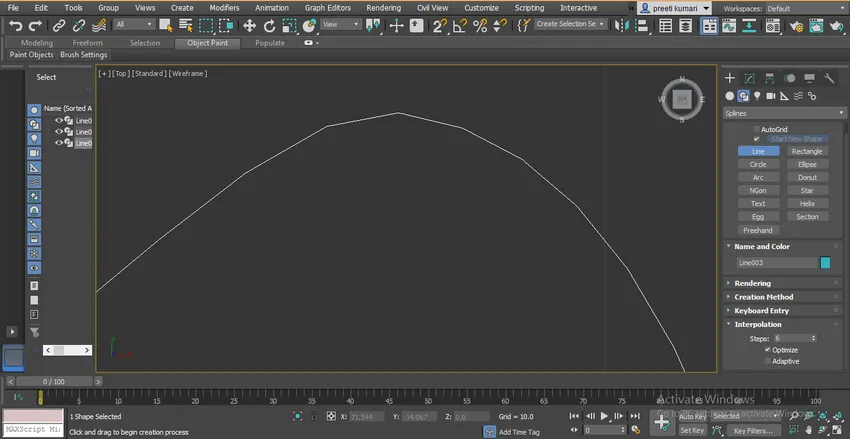
- Za účelom dosiahnutia hladkého zvýšenia krokov v možnosti interpolácie.
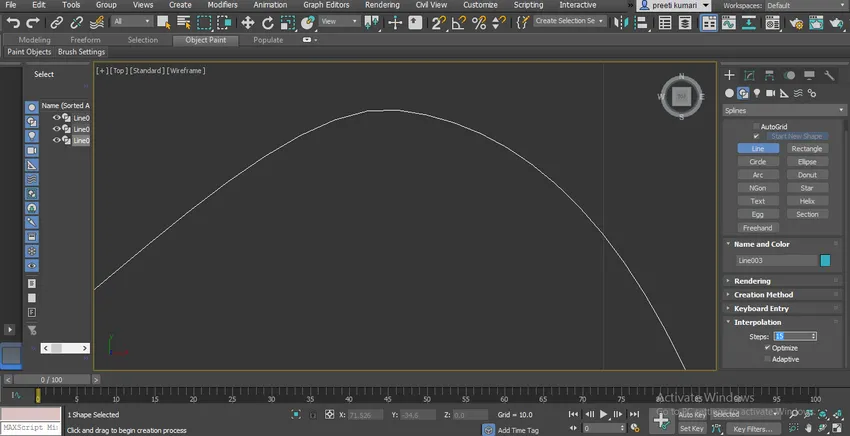
- Farbu čiary môžete zmeniť dvojitým kliknutím na farbu v časti Názov a farba.
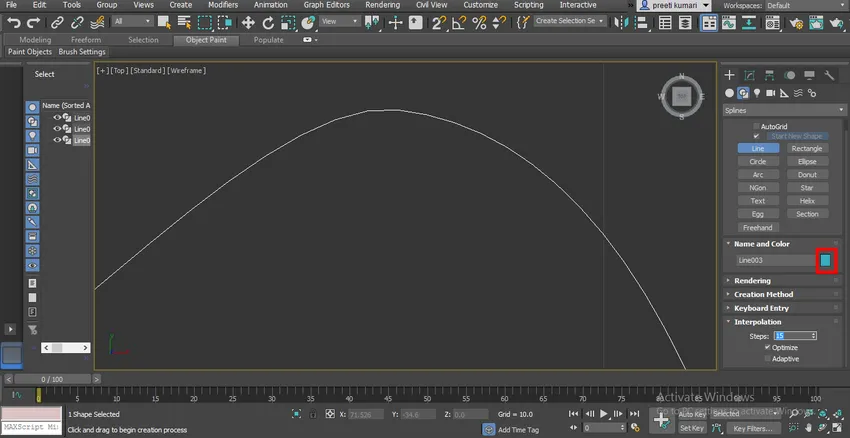
- Otvorí sa dialógové okno. Tu vyberte požadovanú farbu a stlačte tlačidlo Ok.
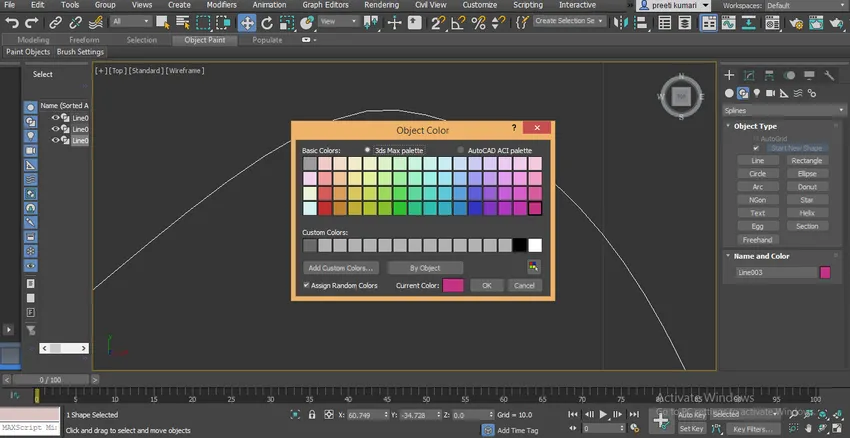
- Vidíte, keď tu kreslíme viac čiar, farby všetkých čiar sú rôzne.
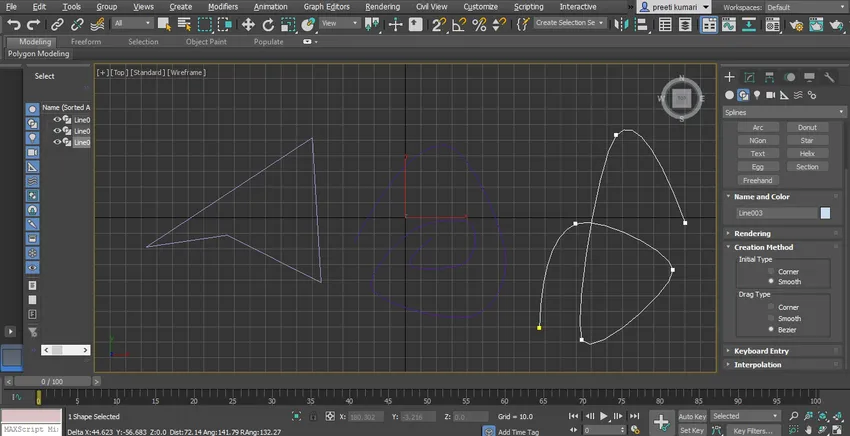
- Ak chcete nakresliť čiary s rovnakou farbou, potom dvakrát kliknite na farebné políčko v časti Názov a Farba, otvorí sa dialógové okno. Zrušte začiarknutie možnosti Priradiť náhodné farby a stlačte na karte OK tohto dialógového okna.
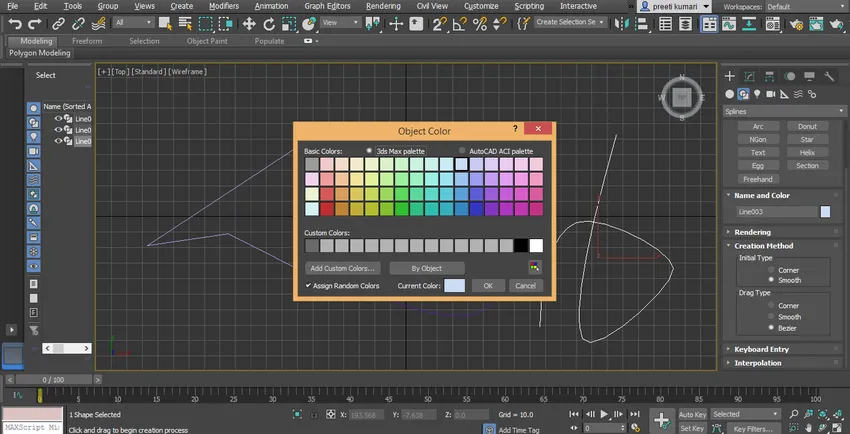
- Teraz prevezmeme obdĺžnik z časti spoločného panela. Kliknite na kartu obdĺžnika.
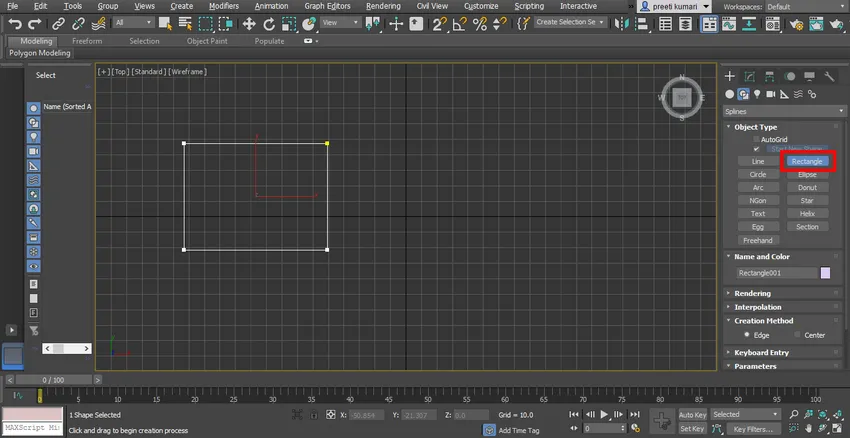
- Máme tu dva spôsoby stvorenia. Jedným z nich je Edge, teraz tu nakreslíme obdĺžnik potiahnutím za okraj.
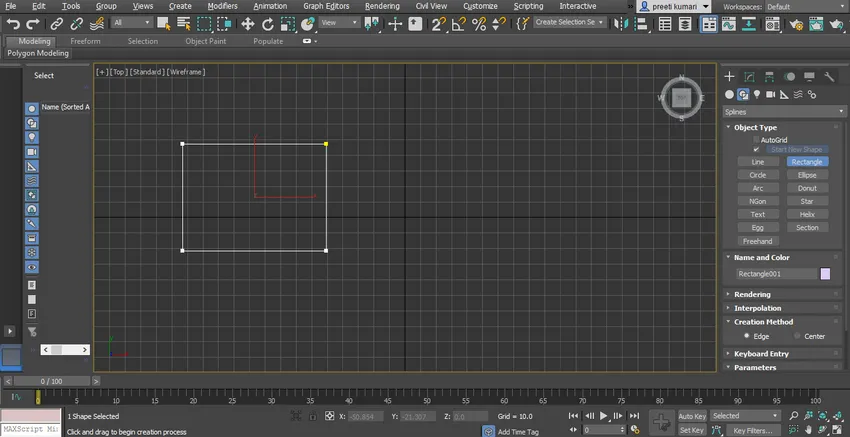
- Ak vyberiete metódu Center (Stred), bude obdĺžnik nakreslený zo stredu obdĺžnika.
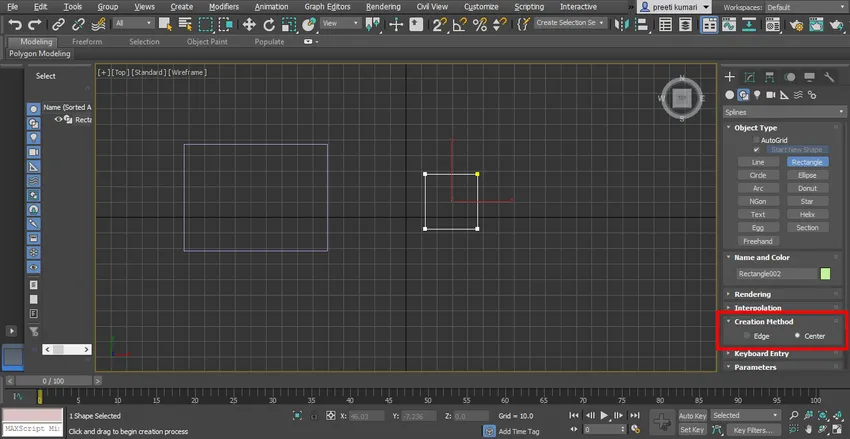
- Do obdĺžnika môžete dať filet zadaním rohového polomeru odtiaľto.
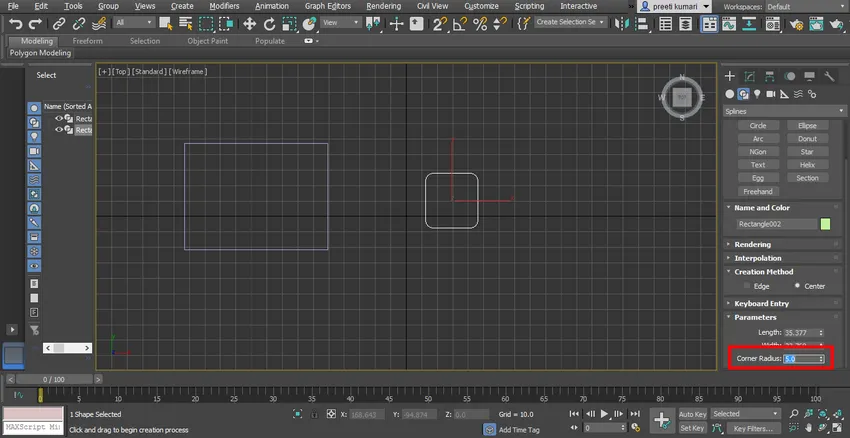
- Ďalšie nastavenie parametra obdĺžnika je rovnaké ako čiara.
- Teraz prevezmite kruhový príkaz zo spoločného panela. Máme dve metódy v kruhu tiež rovnaké ako obdĺžnik, ktorý môžete skontrolovať obidve metódy jeden po druhom. Tu môžete priamo zadať polomer parametra polomeru kruhu.
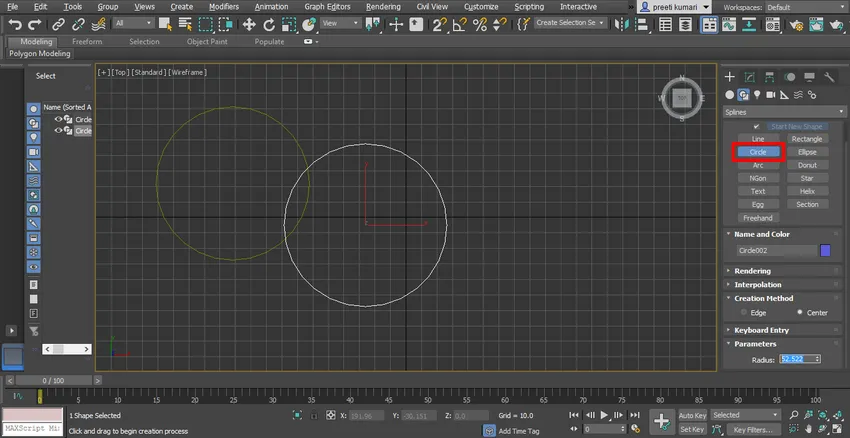
- Ellipse je veľmi podobný kruhu, ktorý môžete nakresliť pre svoje učenie rovnakou metódou.
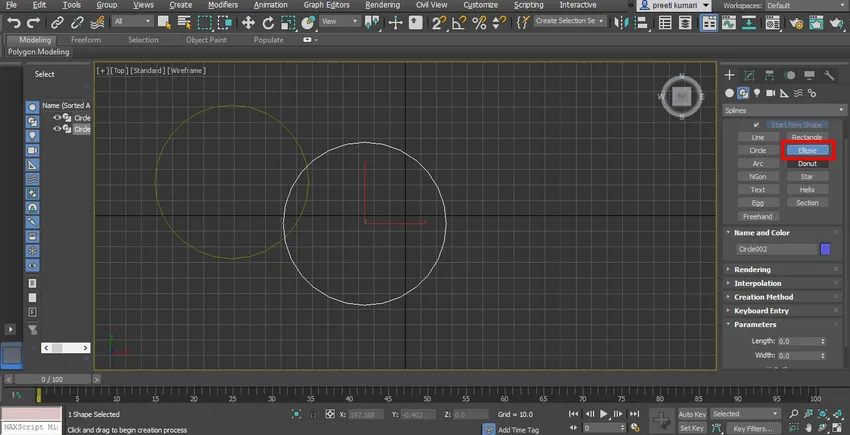
- Ďalej je Arc. Prevezmite príkaz Arc zo spoločného panela. Tu sú dve metódy oblúka - jeden koniec - koniec - stred, čo znamená, že by ste mali vziať prvý koncový bod a potom druhý koncový bod a pretiahnuť ho v tom smere, v ktorom chcete nakresliť oblúk.

- A druhá metóda je metóda End-End-end, čo znamená, že najskôr kliknite na stredný oblúk, potom zadajte prvý koncový bod a potiahnite ukazovateľ myši na nasledujúci koncový bod.
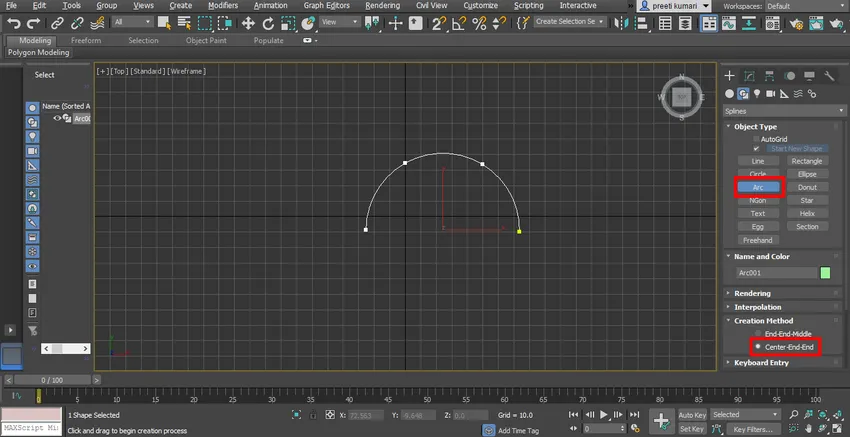
- Ďalej je šiška. Prevezmite šiška z bežného panela. Tu je tiež dve metódy tvorby šišky. Jedným z nich je hrana a druhá stred je podobný obdĺžniku. Ak ho chcete nakresliť, kliknite kdekoľvek v mriežke a potiahnite ukazovateľ myši smerom von, aby ste nakreslili vonkajší kruh šišky, a znova potiahnite vo vnútornom smere, aby ste nakreslili vnútorný kruh šišky a kliknutím odišli.
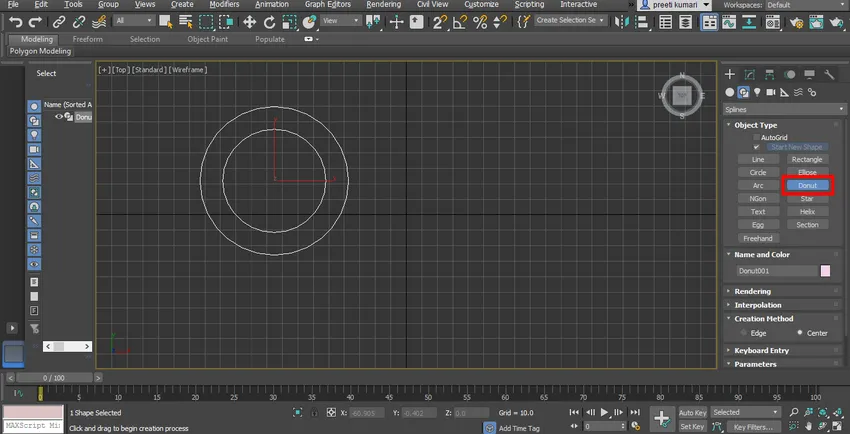
- Ďalej je NGon. Vezmite príkaz NGon zo spoločného panela, tu tiež nájdeme dva spôsoby vytvorenia NGonu, jeden je Edge a druhý je stred, ktorý je podobný obdĺžniku. Je to podobné polygónu, ale v NGone môžete podľa neho dať ľubovoľný počet strán. Polomer môžete zadať ručne z poľa parametrov.
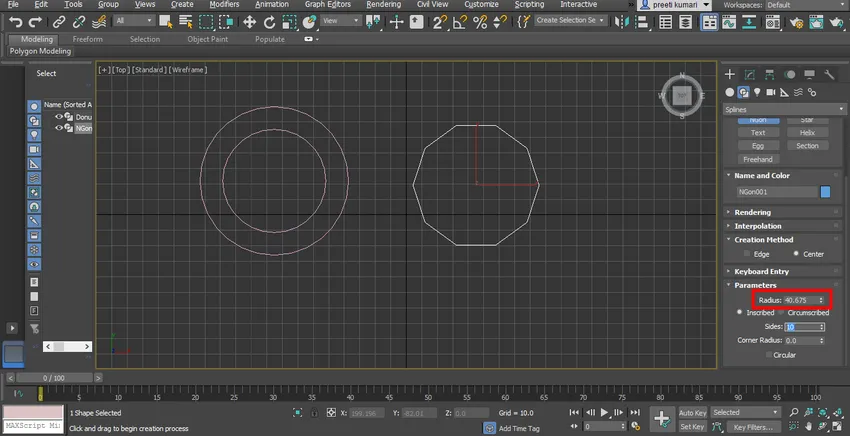
- Týmto spôsobom môžete v softvéri 3ds max jednoducho použiť iné tvary príkazu spline pre tvorbu 2D tvarov a pomocou ich pomoci vytvoriť požadovaný 3D model.
Záver - Spline v 3ds Max
Po tomto návode môžete nakresliť mnoho 2D tvarov bez akýchkoľvek ťažkostí pri vytváraní požadovaných 3D tvarov. Ak máte dobrý príkaz v 2D tvare, stáva sa pre vás modelovanie a animácia v 3D maxime jednoduchým a zaujímavým.
Odporúčané články
Toto je sprievodca Spline v 3ds Max. Tu diskutujeme Úvod do 3ds Max softvéru a použitia rôznych nástrojov v Spline Command. Viac informácií nájdete aj v ďalších súvisiacich článkoch -
- Metódy vykreslenia v 3D Max
- Hlavné rozdiely medzi 2D a 3D tvarmi
- Animácia objektov v 3ds Max
- Kroky na inštaláciu 3ds Max