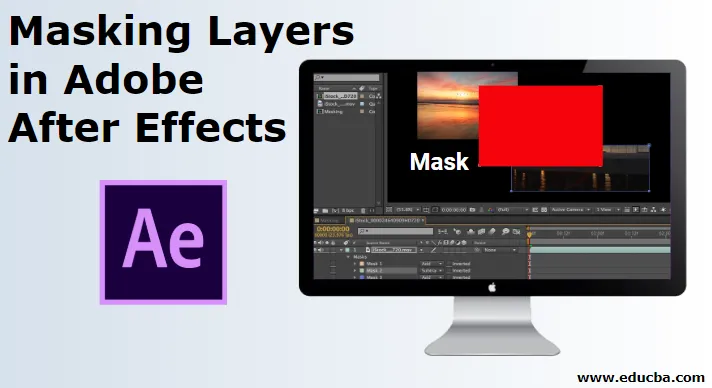
Úvod do programu Adobe After Effects
Adobe After effects je výnimočný program zostavený z množstva nástrojov a funkcií používaných na úpravu videa a pridávania efektov do videí po ich natočení alebo vytvorení. Jednoducho povedané, program Adobe After Effects sa väčšinou používa na postprodukčné úpravy a úpravy. Maskovacie vrstvy v aplikácii Adobe After Effects používajú väčšinou grafici, herní umelci, editory videa a televízne a filmové editory. Najdôležitejším využitím programu je vytváranie, animovanie a sledovanie videí a kompozícií. Ako už bolo povedané, After effects sú powerhouse efektov a jednou z takých funkcií, ktoré možno označiť ako Effects, je použitie masiek. Maskovanie vrstvy v After Effects je jednoduchšie a jednoduchšie v porovnaní s inými editormi videa.
Čo sú maskovacie vrstvy v následných účinkoch?
- Proces maskovania sa môže zdať zložitý, ale po praktickom pochopení a zvládnutí môžete získať veľa vedomostí o tom, ako vytvoriť úžasné efekty pomocou maskovania. Tento proces sa dá dosiahnuť dvoma rôznymi metódami. Prvá metóda je pomocou techniky maskovania Simple Regular, zatiaľ čo druhá metóda zahŕňa použitie masky vrstvy tvaru.
- Rozdiel medzi nimi vznikne, ak vytvoríme tvar, keď je vrstva vybraná, vytvorí na vrstve normálnu masku. Ak nie je vybraté nič a my vytvoríme tvar v zložení, vytvorí sa maska vrstvy tvaru.
- Dôležitejším kritériom v tomto dokumente je použitie rôznych režimov v procese maskovania. Máme najmenej šesť rôznych režimov, ktoré majú odlišné účinky a výsledky. Tieto režimy hrajú dôležitú úlohu pri vytváraní masiek s vrstvami.
Ilustrácie na maskovacích vrstvách s následnými účinkami
Maska v After Effect je prakticky funkcia, ktorá vo vašom návrhu pokrýva alebo zobrazuje konkrétne alebo viac oblastí vrstvy. Ďalej sa pozrieme na niekoľko ilustrácií.
Obrázok č. 1
- Spustiť po efektoch.
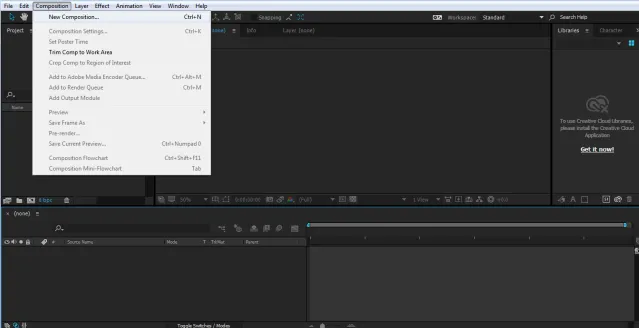
- Vytvorte nový projekt a kompozíciu.
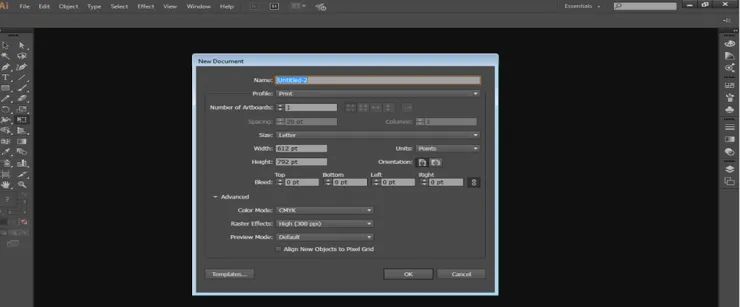
- Importujte obrázok podľa obrázka uvedeného nižšie.
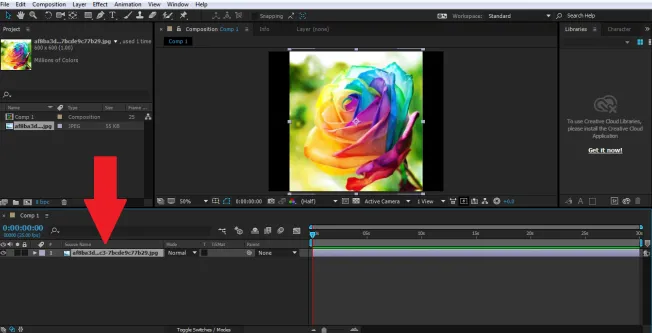
- Nechajte vybratý obrázok a kliknutím na nástroj na tvarovanie vytvorte masku vo vrstve.
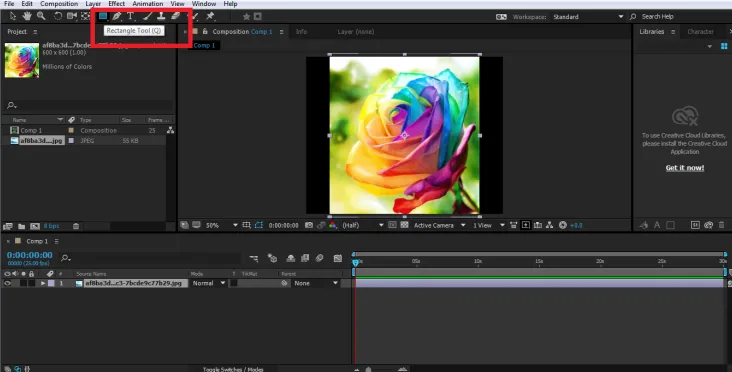

- Vytvorte ďalšiu masku pomocou nástroja Obdĺžnik, ako je to znázornené na obrázku.
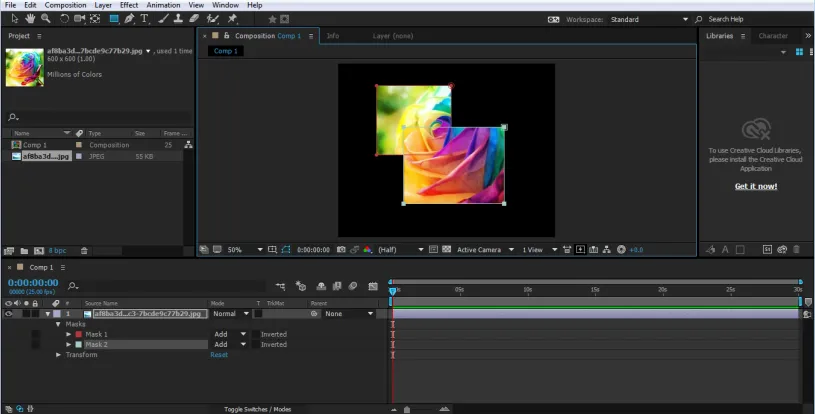
- Vytvorená maska bude vo vnútri možnosti obrázka v ponuke Časová os. V rozbaľovacej ponuke vidíme cestu masky na časovej osi.

- V predvolenom nastavení je vybratý režim vždy PRIDAŤ, zatiaľ čo na paneli časovej osi môžeme meniť a sledovať efekty, ktoré sa vyskytujú pri zmene režimov.
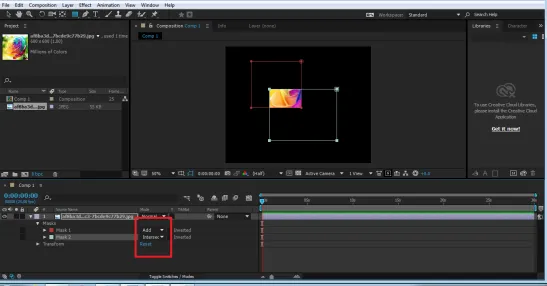
- Pri úprave tejto cesty sa používajú skratky V alebo M na úpravu vlastností Masky. Podobne môžeme na vytvorenie masky vo vrstve použiť akýkoľvek tvar alebo cestu.
Obrázok č. 2
- Vytvorte novú kompozíciu a skontrolujte nastavenia kompozície

- Importujte obrázok v ponuke Časová os tak, ako je to zobrazené na obrázku.

- Uistite sa, že nie je vybraté nič, kliknite na nástroj na tvarovanie a vytvorte obdĺžnik, ako je to znázornené na obrázku.
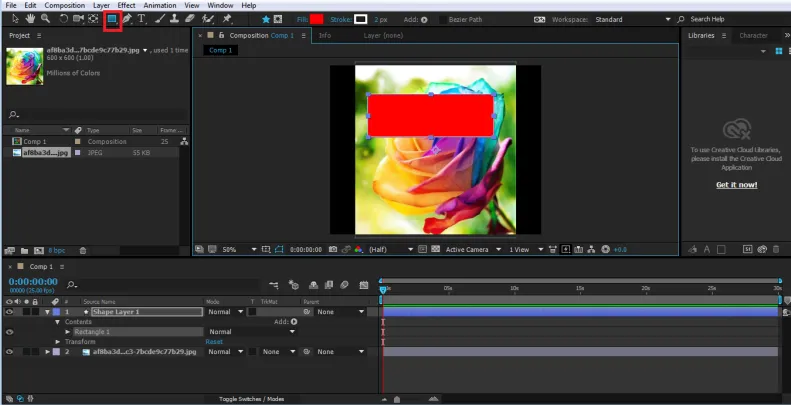
- Uistite sa, že tvar je nad vrstvou obrázka, ktorý sa má maskovať.
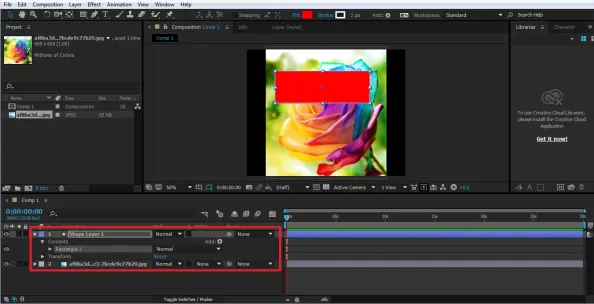
- Na vytvorenie masky teraz použite voľbu Alpha Matte z možností Tracking (Sledovanie) v ponuke Timeline (Časová os).

- Tento spôsob vytvorenia masky je tiež ľahší a nezahŕňa použitie režimov, ako sa používa vo vyššie uvedenom príklade.
Obrázok č. 3
Tento príklad ukazuje, ako vytvoriť animáciu pomocou procesu maskovania vrstvy. V tomto príklade sme použili bežnú techniku maskovania, aby sme ukázali, ako maskovať text a súčasne ho animovať.
- Vytvorte novú kompozíciu a skontrolujte nastavenia kompozície.
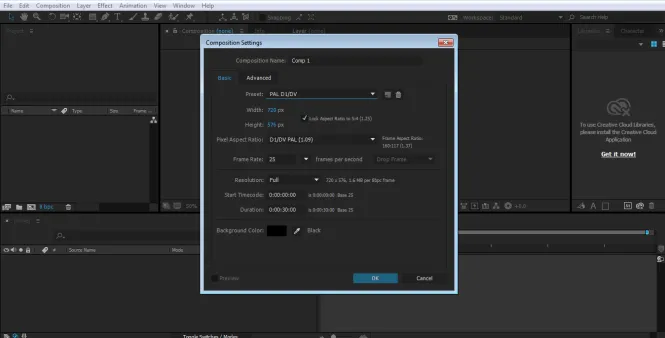
- Pomocou nástroja Text napíšte text na panel Zloženie.
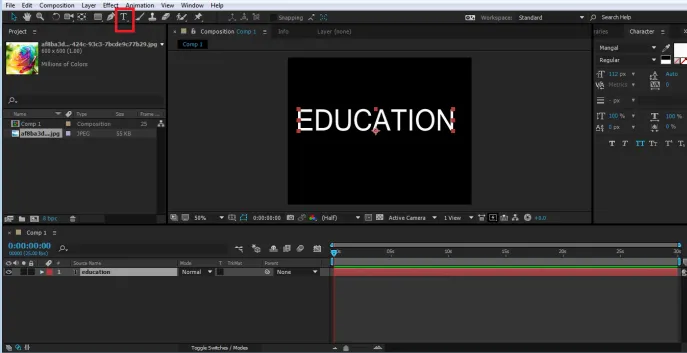
- Teraz sa uistite, že je vybratá vrstva a vytvorte obdĺžnik, ako je to znázornené na obrázku; tým sa vytvorí text masky.
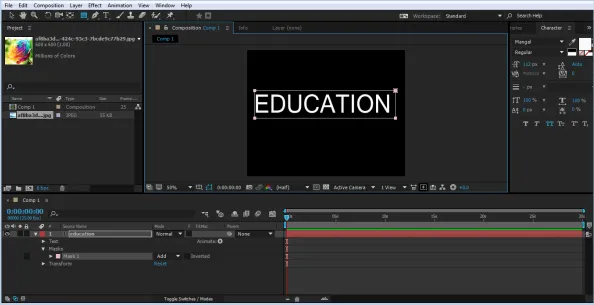
- Na paneli Časová os kliknite na rozbaľovaciu ponuku Text, zobrazí sa možnosť Cesta masky. Pomocou tejto možnosti vytvoríme animáciu textu.
- Teraz vyberte masku a presuňte ju podľa obrázka

- Kliknite na možnosť KĽÚČ na ceste masky na začiatku časovej osi.

- Po 2:00 sekundách zmeňte polohu masky podľa obrázka.

- Po 2:00 sekundách znova zmeňte polohu masky.

- Nakoniec zmeňte polohu podľa obrázka.

- Keď budete hrať animáciu pomocou medzerníka, uvidíte, textový efekt sa vytvorí pomocou procesu maskovania. Môžeme dokonca zmeniť režim a zobraziť požadované výsledky zmenou rôznych režimov v texte.
záver
Vo vyššie uvedenej lekcii sa veľa naučíme o maskovaní vrstiev a ich rôznych technikách a postupoch. Vo vyššie uvedených príkladoch je tiež ukázané, ako masky zmeniť veľkosť a presunúť alebo otočiť masky. Techniky sú pre používateľov ľahké a zrozumiteľné a pomôžu im vykonávať rôzne maskovacie funkcie a vytvárať s týmto procesom vopred účinné efekty. Aj keď sa vo vyššie uvedenom príklade používajú iba niektoré nástroje, podľa potreby môžeme použiť aj viac tvarov a nástrojov pera na vytvorenie masiek a trás.
Odporúčané články
Toto je sprievodca maskovaním vrstiev v aplikácii Adobe After Effects. Tu diskutujeme o Maskových vrstvách v After Effects s niekoľkými ilustráciami. Viac informácií nájdete aj v ďalších súvisiacich článkoch -
- Naučte sa, ako oživiť logo s následnými účinkami
- Ako používať Adobe After Effects Pluginy?
- Adobe Premiere Pro vs After Effects Hlavné rozdiely
- Top 6 doplnkov Adobe Premiere Pro
- Metódy vytvárania účinkov dažďa