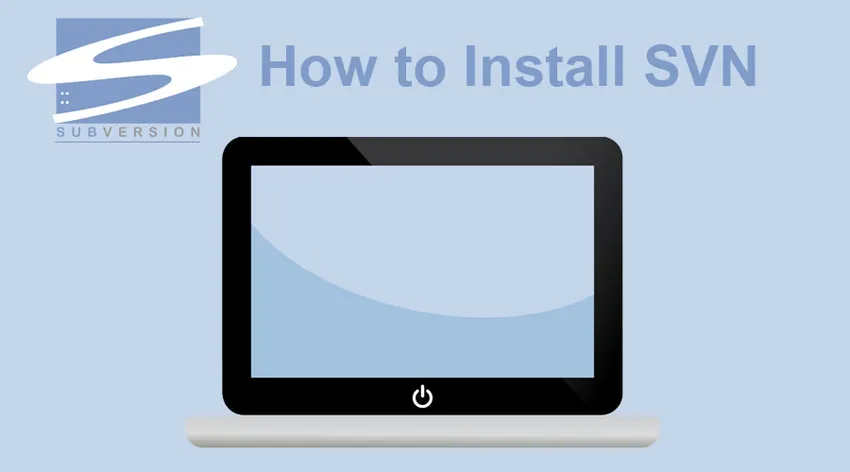
Ako nainštalovať SVN?
SVN je cenným nástrojom vyvinutým spoločnosťou Apache a používa sa vo svete programovania na vytváranie verzií a revízií softvéru. Je to centralizovaný systém s otvoreným zdrojom. SVN sa hodí, keď viacerí vývojári pracujú na aplikácii a chcú si zachovať svoj kód na mieste spolu so sledovaním verzií vytvorených proti každému súboru, históriou odovzdania každého súboru.
Tiež, v prípade, že klient chce nejaké dokumenty / pokrok vo vašom kóde, alebo ak hľadáte exportovať svoj kód do klientskych miest, pravdepodobne je to najjednoduchšia platforma pre správu všetkých týchto vecí. Môžete vytvoriť ľubovoľný počet archívov na základe typu obsahu alebo iných rozlišovacích kritérií. V tejto vetve úložiska môžete vytvoriť ľubovoľný počet priečinkov, a preto prevláda aj prehľadnosť.
Výhody SVN
- SVN sa zaoberá archívom, predovšetkým miestom, kde leží váš zaviazaný kus kódu spolu s históriou verzií. Úložisko sa zvyčajne spolieha na súborový server, ktorý spúšťa program servera Subversion a dodáva obsah klientom Subversion
- Hľadáte pridať kód do rovnakého súboru / triedy služby / úložiska? Stačí vyplniť časť kódu a potvrdiť / tlačiť na SVN. Keď to urobíte, príslušným súborom sa priradí sledovacia verzia a ďalší vývojári môžu aktualizovať, že si rezervovali kódy z úložiska SVN, takže vaša práca už nebude obmedzovaná.
- Pracujete na rôznych moduloch a chcete neskôr zlúčiť kód? No !! SVN na to poskytuje vetvy, môžete odrezať vetvu z hlavnej vetvy a do nej umiestniť svoje moduly / sadu kódov. Vetvy sa hodia v prípadoch, keď hľadáte dodať časti kódu vo viacerých sprintoch (agilné paradigma).
- Vývojári vlastne odchádzajú z adresára, v ktorom sa odohráva hlavný vývoj a nazýva sa ' Trunk ' .
Kľúčový bod SVN
- Pri práci s archívmi nezabudnite vykonať pravidelnú zálohu, takže ak server zlyhá, budete mať prístup k najnovšej verzii svojich súborov.
Pre vytvorenie zálohy láskavo spustite nasledujúci príkaz
svnadmin hotcopy path/to/repository path/to/backup
Kroky na inštaláciu SVN
Poďme diskutovať o krokoch potrebných na inštaláciu SVN sú nasledujúce
Krok 1: Prejdite na stránku https://tortoisesvn.net/downloads.html a stiahnite si príslušnú verziu spomedzi zobrazených možností, ako je uvedené nižšie (vyberte stabilné vydanie, ktoré sa objaví v čase, keď sa chystáte stiahnuť toto):
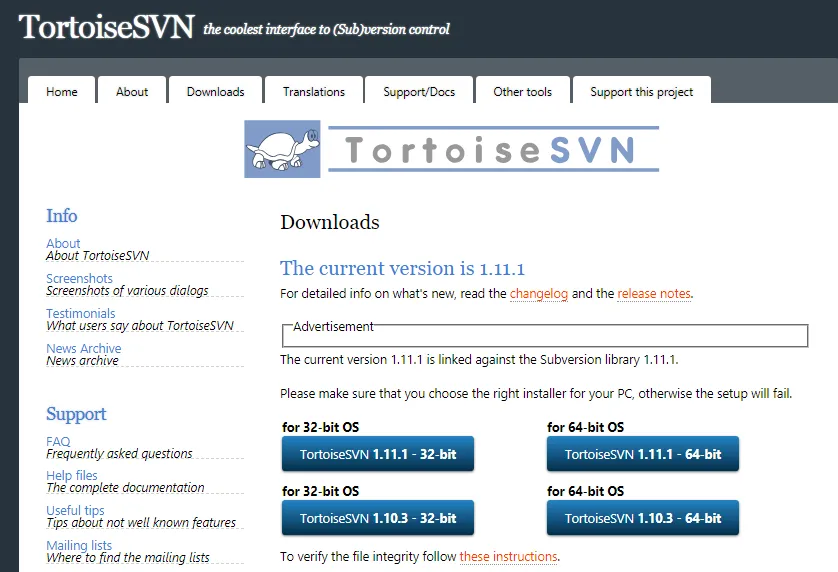
Krok 2: Pomocou nasledujúcich krokov označte priečinok, v ktorom chcete vytvoriť úložisko
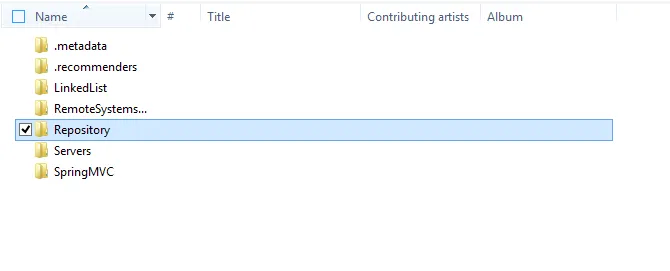
Teraz kliknite pravým tlačidlom myši na úložisko -> TortoiseSVN -> tu vytvorte úložisko
Krok 3: Keď označíte priečinok pre vytvorenie úložiska, zobrazí sa dialógové okno. Nezabudnite skopírovať webovú adresu modrou farbou do poznámok pre neskoršie použitie.
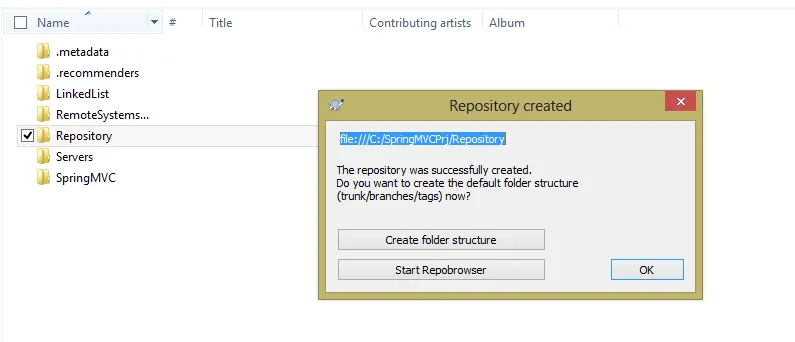
Krok 4: Teraz vyberte požadovaný priečinok projektu, ktorý sa musí sledovať, kliknite naň pravým tlačidlom myši a kliknite na možnosť pokladne SVN. Týmto poviete SVN, aby sledoval zmeny, ktoré sa chystáme urobiť v našom kóde.
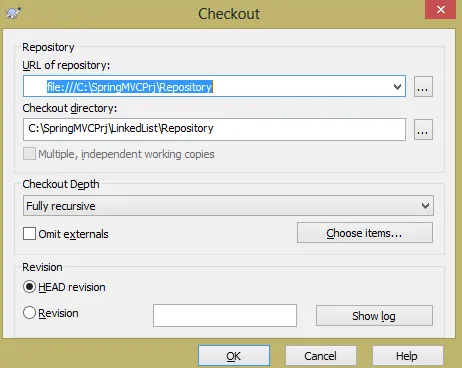
Nezabudnite ponechať prepínač „Revízia hlavy“ vybratý. Po stlačení tlačidla Ok za tým sa zobrazí nasledujúce dialógové okno:
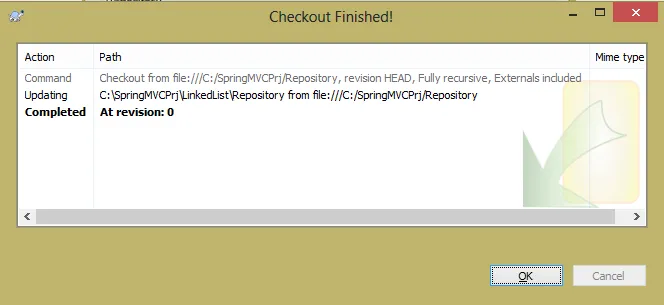
Tu vidíte, že číslo revízie sa javí ako 0, a tiež uvidíte, že v odhlásenom priečinku sa vytvorí priečinok .svn.
Krok 5: Teraz sa pozrieme na integráciu s eclipse, ak eclipse neobsahuje plug-in, potom musí byť nainštalované subclipse podľa nasledujúcej navigačnej cesty:
Prejdite na stránku Pomoc -> Inštalovať nový softvér … http://subclipse.tigris.org/update_1.10.x
Keď to urobíte, kliknite na možnosť Pridať; zobrazí sa začiarkavacie políčko Subclipse (ako ste pomenovali pri pridávaní vyššie uvedenej adresy URL), proces dokončite. Vďaka tomu sa zatmenie integruje so SVN.
Ak to chcete skontrolovať, postupujte podľa uvedených krokov:
„Okno“ -> „Otvorená perspektíva“ -> „Iné…“, tu sa teraz zobrazí možnosť názvu.
Krok 6: Vytvorenie archívu SVN so zatmením
Prejdite do Windows -> Zobraziť zobrazenie -> vyhľadajte SVN a potom vyberte možnosť Repozitáre SVN
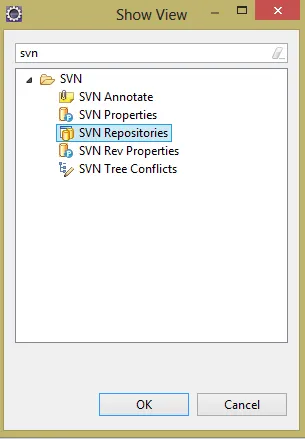
Krok 7: Vo vnútri okna SVN Repositories postupujte podľa nasledujúcich krokov

Kliknite pravým tlačidlom myši, potom vyberte položku Nové -> Umiestnenie úložiska a potom do poľa URL zadajte text svn: // localhost, ako je to zobrazené nižšie, a potom kliknite na tlačidlo Dokončiť.
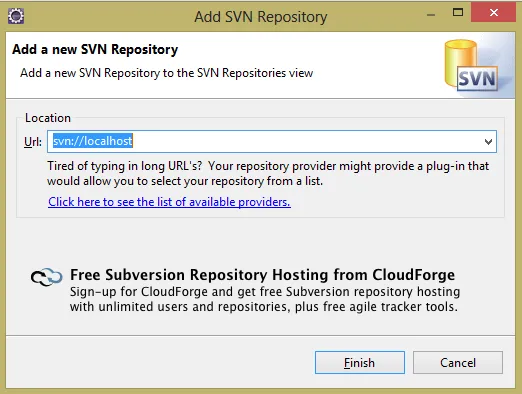
V prípade, že sa po vykonaní tejto operácie vyskytne nejaká chyba (napr. Ak sa na konzole Eclipse objaví nejaká chyba), nezabudnite spracovať nastavenia servera proxy (odkazy iba vyhľadajte chybu na adrese stackoverflow.com).
Krok 8: Po vykonaní tohto postupu prejdite na navigačnú tablu, kliknite pravým tlačidlom myši na projekt -> Tím -> Zdieľať projekt, potom vyberte SVN -> Ďalej -> Dokončiť. Po kliknutí na tlačidlo Dokončiť uvidíte, že SVN je nainštalovaný vo vašom systéme
Krok 9: Teraz môžete pokračovať v úprave programových súborov a zatmenie ich môže sledovať, ak chcete sledovať vykonané zmeny, kliknite pravým tlačidlom myši na „Projekt“ v Prieskumníkovi projektu zatmenia, potom prejdite na „Tím“ a potom vyberte „Synchronizovať s úložiskom“. Poskytne všetky zmeny, ktoré sa tu objavia, a po prvý krát si môžete jednoducho vybrať súbory z množiny, ktorá sa má vykonať, a potom SVN vygeneruje proti nemu číslo revízie.
Uistite sa, že súbory zadáte iba týmto spôsobom, pretože vždy, keď odovzdáte hromadné súbory / priečinky, vygeneruje sa číslo revízie.
Poďme to objasniť na príklade:
V prípade, že vyvíjate modul obsahujúci 10 súborov a sú v korelácii tak, že sú naplánované na dodanie v rovnakom vydaní, uistite sa, že ste zaviazali všetky v jednej revíznej hlave, takže v prípade, že váš klient požiada o vrátenie zmien, než jednoducho vrátením tohto čísla revízie môžete mať istotu, že všetko súvisiace bolo vrátené.
Krok 10: SVN tiež poskytuje možnosť nájsť históriu daného súboru, môžete aktuálny kód priamo nahradiť týmito revíziami, aj keď si to želáte.
V súhrne tu možno rovnakým spôsobom integrovať SVN s IDE, ako je kód Visual Studio. Takže pre paralelný vývoj, na uspokojenie agilných obmedzení pracovných časových osí, je SVN dobrým centralizačným nástrojom.
Odporúčané články
Toto bola príručka o tom, ako nainštalovať SVN. Tu sme diskutovali o základnom koncepte, krokoch na inštaláciu SVN v našom systéme. Ďalšie informácie nájdete aj v nasledujúcich článkoch -
- Ako nainštalovať Jenkins
- Ako nainštalovať SQL Server
- Ako nainštalovať MATLAB