V tomto tutoriále s Photoshopom sa naučíme, ako vytvoriť plne upraviteľný rozmazaný typ pomocou štýlov vrstiev! Konkrétne uvidíme, ako pomocou tejto techniky pridať rozmazaný tieňový text k obrázku. Teraz, ak už nejaký čas používate Photoshop, možno si pomyslíte: „Rozmazaný text? Nemôžete ho len rozostriť pomocou filtra Gaussovského rozostrenia?“, A áno, môžete, ale existuje veľká nevýhoda v tom, že robíte že.
Photoshop nám nedovolí aplikovať Gaussovské rozostrenie (alebo iný filter) na písanie bez toho, aby sa najprv previedol typ na pixely (proces známy ako rastrovanie typu) a po jeho konverzii na pixely sa už text nedá upravovať. V tomto návode sa pozrieme na iný spôsob, ako rozostriť text, ktorý nám poskytuje rovnaké výsledky, aké by sme dosiahli s Gaussovským rozmazaním, ale bez potreby rastrovania, čo znamená, že náš typ zostáva plne upraviteľný aj po tom, čo rozmazané, takže sa stále môžeme vrátiť a urobiť potrebné zmeny! Ako je možné vytvoriť rozmazaný, ale upraviteľný text? Vďaka štýlom vrstiev je to vlastne veľmi jednoduché!
Tu je dokument, ktorý mám otvorený na obrazovke a ktorý obsahuje jednu vrstvu textu (slovo „SHADOW“) pred obrázkom na pozadí:
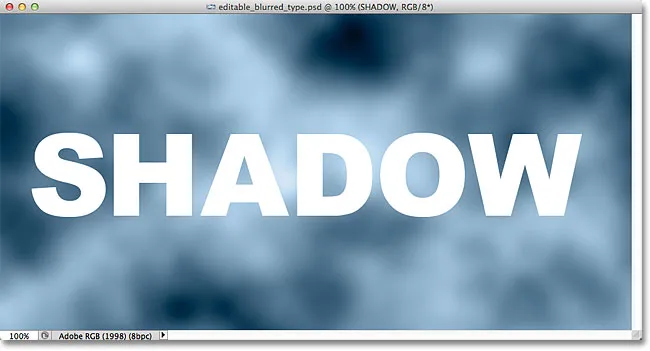
Pôvodný dokument.
Ak sa pozrieme na panel Vrstvy, vidíme text vo vrstve Typ, ktorý sa nachádza nad obrázkom vo vrstve Pozadie, a vidíme, že vrstva Typ je momentálne aktívna (zvýraznená modrou farbou):
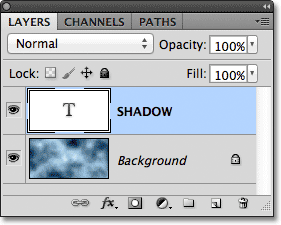
Panel Vrstvy zobrazujúci vrstvu Typ nad vrstvou Pozadie.
Skôr ako sa naučíme, ako vytvoriť upraviteľný rozmazaný typ, rýchlo sa pozrime, čo sa stane, keď sa pokúsim rozostriť text pomocou filtra Gaussovského rozostrenia. Vyberiem to tak, že prejdem do ponuky Filter na paneli s ponukou pozdĺž hornej časti obrazovky, potom vyberiem možnosť Rozostrenie a potom Gaussovské rozostrenie :
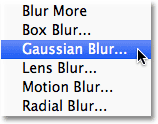
Prejdite na položku Filter> Rozostrenie> Gaussovské rozostrenie.
Hneď, ako vyberiem filter Gaussovského rozostrenia, otvorí sa okno programu Photoshop otvorením výstražného políčka, v ktorom sa dozvieme, že text vo vrstve Typ bude potrebné rastrovať a po dokončení už nebude možné upravovať typ. To nie je to, čo chcem, takže kliknutím na tlačidlo Zrušiť zrušíme filter:
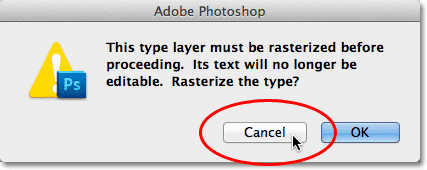
Zrušenie filtra, pretože nechcem text rastrovať.
Pozrime sa, ako rozostriť text pomocou štýlov vrstiev Photoshopu!
Krok 1: Pridajte tieň
Po otvorení dokumentu a vybratej vrstve Typ kliknite na ikonu Štýly vrstiev v dolnej časti panelu Vrstvy:
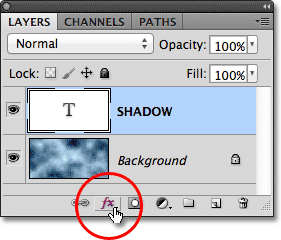
Kliknutím na ikonu Štýly vrstiev.
Potom vyberte v hornej časti zoznamu zobrazených štýlov vrstiev tieň :

Zo zoznamu vyberte tieň.
Krok 2: Znížte vzdialenosť na 0px
Týmto sa otvorí dialógové okno Štýl vrstvy vo Photoshope nastavené na možnosti Vrhnutý tieň v strednom stĺpci. Znížte hodnotu Vzdialenosť úplne nadol na 0 pixlov potiahnutím posúvača úplne doľava. Možnosť Vzdialenosť určuje, ako ďaleko sa tieň objaví od objektu, ktorý vytvára tieň. Nastavením vzdialenosti na 0 pixlov umiestnite tieň priamo za text:
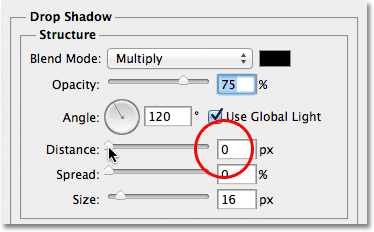
Zníženie vzdialenosti na 0px.
Ak sa pozrieme na text v okne dokumentu, vidíme tieň, ktorý sa rozprestiera okolo okrajov písmen:
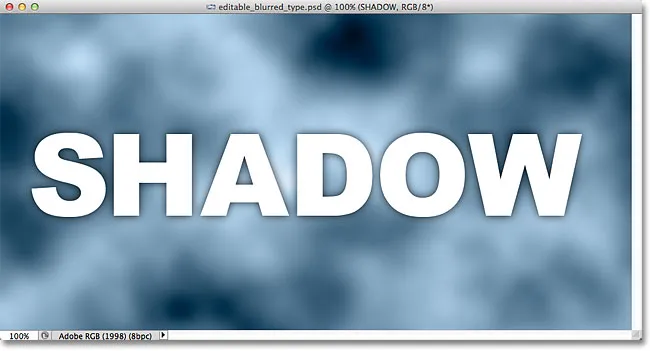
Text po znížení hodnoty Vzdialenosť na 0px.
Krok 3: Prepnite na možnosti miešania
Zatiaľ nezatvárajte dialógové okno Štýl vrstvy, pretože ešte musíme urobiť niekoľko vecí. Kliknite priamo na slová Možnosti miešania v ľavom hornom rohu dialógového okna. Možnosti vrhaného tieňa v strednom stĺpci sa nahradia možnosťami prelínania:
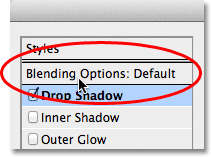
Výber možností miešania.
Krok 4: Znížte krytie výplne na 0%
S možnosťami prelínania, ktoré sa teraz zobrazujú v strednom stĺpci, znížte hodnotu krytia výplne na 0% potiahnutím posúvača úplne doľava. Táto možnosť výplne je presne rovnaká možnosť výplne ako v pravom hornom rohu panela Vrstvy. Ako sme sa dozvedeli v návode Vrstva Opacity verzus Výplň, hodnota Výplň riadi priehľadnosť skutočného obsahu vrstvy, ale nemá žiadny vplyv na žiadne štýly vrstiev, ktoré sa na ňu vzťahujú. Znížením hodnoty výplne vrstvy typu sa samotný text stane priehľadným, ale štýl vrstvy tieňa zostane úplne viditeľný:
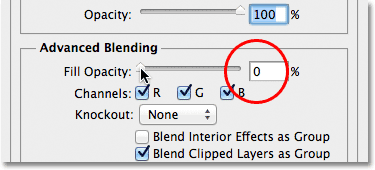
Zníženie krytia výplne na 0%.
Ak sa znova pozrieme na okno dokumentu, vidíme, že samotné písmená sa stali úplne priehľadnými, zatiaľ čo tieň je stále viditeľná. Problém je, že hoci je text priehľadný, stále blokuje pred zobrazením väčšinu tieňového tieňa. Z tieňa vidíme len malú časť trčiacu okolo okrajov. O chvíľu to vyriešime:
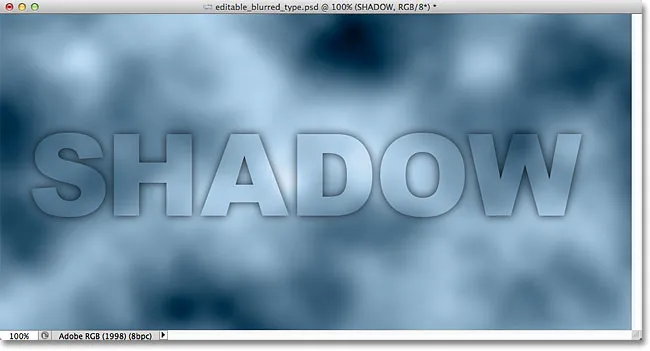
Obrázok po znížení nepriehľadnosti textu.
Krok 5: Prepnite späť na možnosti tieňového tieňa
Kliknutím priamo na slová Vrhnúť tieň pod Možnosti prelínania v ľavom hornom rohu dialógového okna prepnete späť na možnosti Vrhnutie tieňa. Uistite sa, že kliknete priamo na slová, nie do začiarkavacieho políčka naľavo od slov, inak nebudete mať prístup k možnostiam (a tieň vypnete):
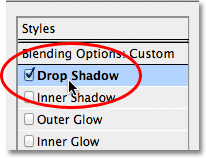
Kliknutím na slová Drop Shadow.
Krok 6: Vypnite „Shadow Knocks Out Drop Shadow“
Ak sa pozriete na spodnú časť možností Vrhnutý tieň, zobrazí sa možnosť s názvom Vrhnutie vrstiev tieňa . V predvolenom nastavení je táto možnosť zapnutá a ak je táto voľba povolená, vržený tieň zostáva skrytý za skutočným obsahom vrstvy (v tomto prípade za textom), aj keď obsah urobíme priehľadným. Začiarknutím políčka zrušíte začiarknutie a vypnete túto možnosť:
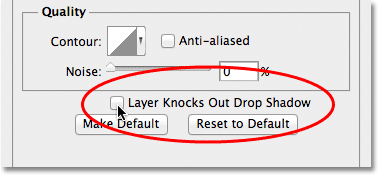
Vypnutie možnosti Shadow Knocks Out Drop Shadow.
A teraz je samotný text úplne skrytý a už neblokuje vrhnutý tieň pred zobrazením:
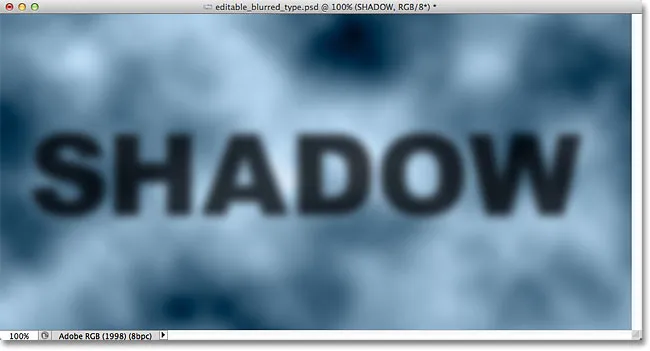
Rozmazaný tieňový text je teraz úplne viditeľný.
Krok 7: Upravte veľkosť tieňa
Keby sme rozmazávali text pomocou gaussovského rozmazávacieho filtra, upravili by sme množstvo rozmazania pretiahnutím posúvača Polomer. Našou technikou štýlov vrstiev upravujeme rozmazanie ovládaním veľkosti tieňového tieňa pomocou možnosti Veľkosť . V predvolenom nastavení je Veľkosť nastavená na 16 px. Potiahnite posúvač doprava, aby ste zvýšili hodnotu a zväčšili tieň, čím sa k textu pridá viac rozmazania, alebo potiahnutím doľava znížite hodnotu Veľkosť a znížite efekt rozmazania:
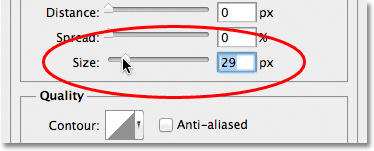
Upravte veľkosť rozmazania textu pomocou možnosti Veľkosť.
Tu je môj efekt rozmazania po zvýšení hodnoty Veľkosť na 29 pixlov:
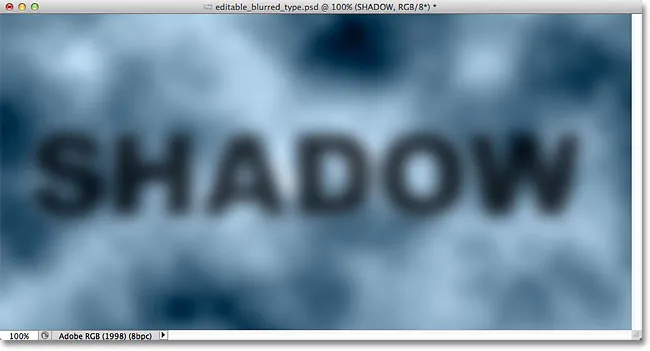
Text po zväčšení veľkosti tieňa.
Ak ste spokojní s množstvom rozmazania, kliknutím na tlačidlo OK v pravom hornom rohu dialógového okna Štýl vrstvy zatvorte text a dokončite efekt.
Text aj efekt zostávajú upraviteľné
Štýly vrstiev sú živé, nedeštruktívne efekty, čo znamená, že sa môžeme kedykoľvek vrátiť a vykonať zmeny. Ak po zatvorení dialógového okna Štýl vrstvy zistíte, že je potrebné vykonať ďalšie úpravy množstva rozmazania, jednoducho dvakrát kliknite na efekt Vrhaný tieň, ktorý je uvedený pod vrstvou Typ na paneli Vrstvy (znova, kliknite priamo na samotné slová):
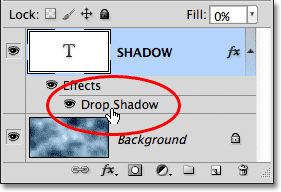
Dvakrát kliknite na efekt Vrhnúť tieň pod vrstvou Typ.
Týmto sa znova otvorí dialógové okno Štýl vrstvy pre možnosti Vrhať tieň, takže môžete vykonať akékoľvek zmeny hodnoty Veľkosť, ktoré potrebujete. Po dokončení kliknutím na tlačidlo OK zatvorte dialógové okno:
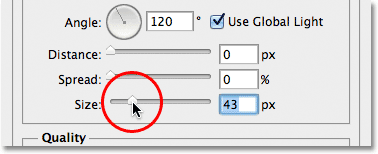
Nastavenie novej hodnoty veľkosti pomocou posúvača.
Aj samotný text zostáva plne upraviteľný, a to aj pri použití efektu rozmazania. Jednoducho ho vyberte pomocou nástroja na zadanie textu, zadajte nový text a potvrďte ho stlačením klávesov Ctrl + Enter (Win) / Command + Return (Mac) na klávesnici. Efekt rozmazania sa automaticky použije na aktualizovaný text:
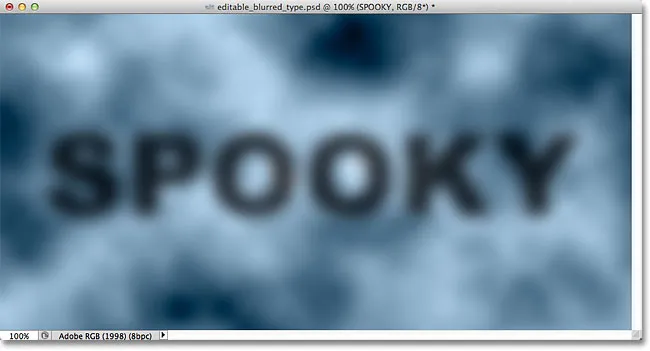
Rovnaký efekt rozmazania sa použije na nový text.
Kam ďalej?
A máme to! Takto vytvoríte úplne upraviteľný efekt rozmazaného textu pomocou štýlov vrstiev vo Photoshope! Pozrite si naše sekcie Textové efekty alebo Foto Efekty, kde nájdete ďalšie návody týkajúce sa efektov Photoshop!