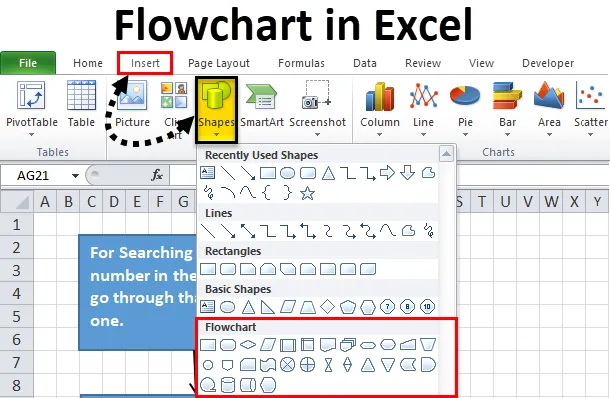
Vývojový diagram Excel (obsah)
- Vývojový diagram v Exceli
- Ako vytvoriť vývojový diagram v Exceli?
Vývojový diagram v Exceli
Počas začatia akéhokoľvek projektu alebo úlohy musíme navrhnúť alebo vytvoriť procesné kroky, ktoré sa musia dodržať pri dokončení daného projektu alebo úlohy. Celý pracovný postup môžeme písať postupne, ale pomocou čísiel alebo symbolov bude tento proces veľmi ľahko zrozumiteľný a ušetrí čas.
Čo je vývojový diagram?
Vývojový diagram je schéma, ktorá je zhromažďovaním krokov akejkoľvek úlohy alebo procesu.
Pre vytvorenie vývojového diagramu v Exceli existujú rôzne typy tvarov figúrok používaných pre konkrétne operácie alebo činnosti. Prostredníctvom týchto čísel môžeme ľahko pochopiť pracovný postup procesu a je ľahké ho vytvoriť.
Ako vytvoriť vývojový diagram v Exceli?
Excel poskytuje vstavané tvary alebo symboly, pomocou ktorých vykonáme predbežné formátovanie a manuálne úpravy pri vytváraní vývojového diagramu v Exceli.
Túto šablónu vývojového diagramu Excel si môžete stiahnuť tu - šablónu vývojového diagramu ExcelObsahuje nasledujúce kroky na vytvorenie.
Naformátujte mriežku
Aj keď tento krok je voľbou, ak budete postupovať podľa tohto kroku, pomôže nám to ľahšie vytvoriť jednotnú veľkosť tvarov.
Týmto krokom zmeníme šírku stĺpca pre všetky stĺpce tak, aby sa rovnala predvolenej výške riadku, čo nám pomáha vytvárať jednotnejšie všetky tvary.
Postupujte podľa nasledujúcich krokov:
Krok 1 - Vyberte všetky bunky v tabuľke kliknutím na políčko v ľavom hornom rohu
Krok 2 - Pravým tlačidlom myši kliknite na ľubovoľný nadpis stĺpca a otvorí sa rozbaľovací zoznam položiek. Kliknite na šírku stĺpca.
Krok 3 - v predvolenom nastavení jeho zobrazenie 8.43. Zmeňte to na 2, 14, čo sa rovná 20 pixelom. Kliknite na OK.
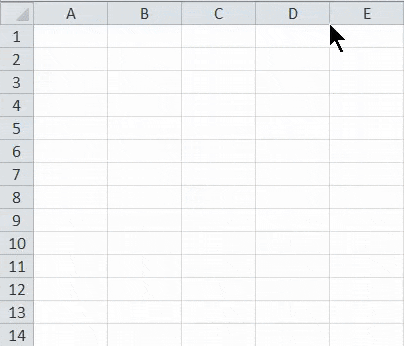
Povoliť rozpätie
Tento proces pomáha zmeniť veľkosť tvarov a ľahko umiestniť na mriežku. Postupujte podľa nasledujúcich krokov:
Krok 1 - Prejdite na kartu Rozloženie stránky. Kliknite na možnosť Zarovnať v časti Usporiadať, ako je to znázornené na nasledujúcom snímke obrazovky.
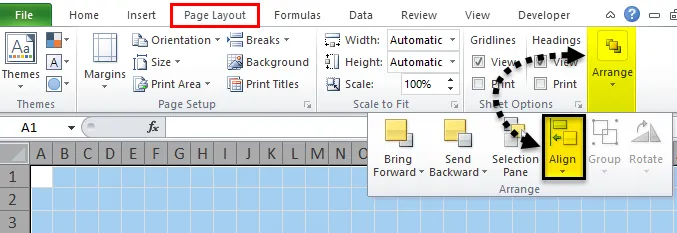
Krok 2 - Otvorí sa rozbaľovací zoznam. V zozname kliknite na možnosť Prichytiť na mriežku.
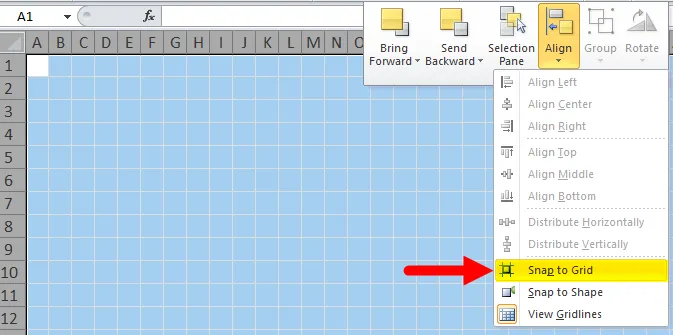
Nastavte nastavenie rozloženia stránky
Pred vytvorením vývojového diagramu v Exceli je potrebné nastaviť rozvrhnutie stránky pre vývojový diagram.
Kliknite na kartu rozloženia stránky a nastavte možnosti Okraje, Orientácia a Veľkosť v časti Nastavenie strany na zmenu nastavení. Pozri obrázok nižšie.
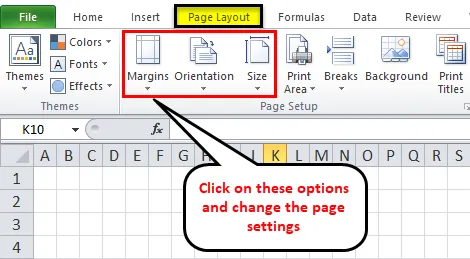
Pridať tvary do vývojového diagramu v Exceli
Ak chcete pridať prvý tvar do vývojového diagramu programu Excel, postupujte podľa nasledujúcich krokov:
Krok 1 - Prejdite na kartu VLOŽIŤ. Kliknite na možnosť Tvary v časti Ilustrácie. Otvorí sa rozbaľovací zoznam rôznych sekcií, ktoré majú iný štýl možností. Pozri obrázok nižšie.
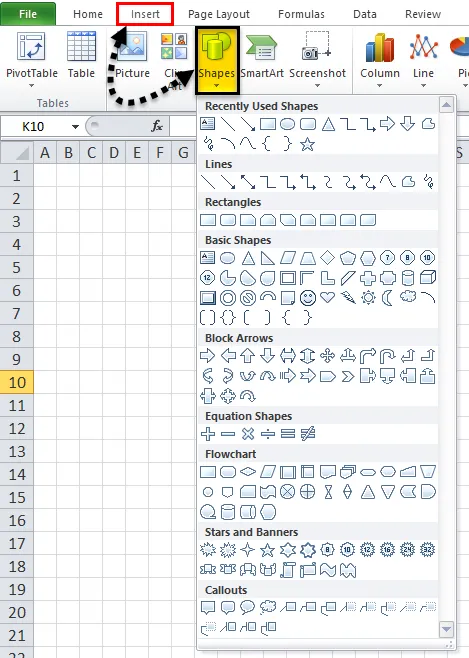
Krok 2 - Kliknite na ľubovoľný tvar v časti Vývojový diagram a presuňte ho na pracovný hárok. Pretiahneme obdĺžnik z pracovného hárka, ktorý odkazuje na fázu procesu.
- Keď sme povolili možnosť Prichytiť na mriežku, tento tvar automaticky zalomí mriežky, keď ich nakreslíte.
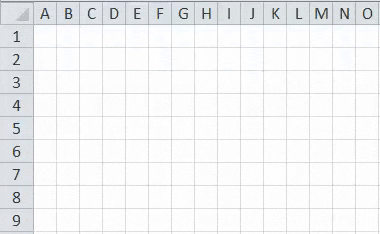
Pridajte viac tvarov vývojového diagramu v Exceli
Po nakreslení prvého tvaru na pracovnom hárku sa otvorí ďalšia karta FORMÁT, ako je to znázornené na nasledujúcom obrázku.
Viac tvarov môžete vytvoriť pomocou rozbaľovacej ponuky v časti Vloženie tvarov.
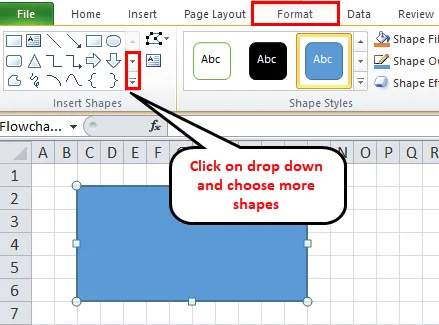
Text môžete zapísať do tvaru po kliknutí do oblasti tvaru.
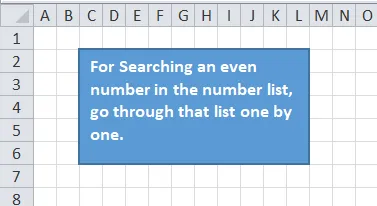
Pridajte spojovacie čiary medzi tvary
Po vytvorení viacerých tvarov na pracovnom hárku je potrebné tieto tvary pridať pomocou spojovacej čiary. Postupujte podľa nasledujúcich krokov:
Krok 1 - Prejdite na kartu VLOŽIŤ a kliknite na možnosť Tvary v časti Ilustrácie alebo prejdite na novú kartu Formát a kliknite na rozbaľovaciu ponuku Vložiť tvary. Vyberte čiaru, ktorú chcete použiť ako spojku medzi tvarmi. Pozri obrázok nižšie.
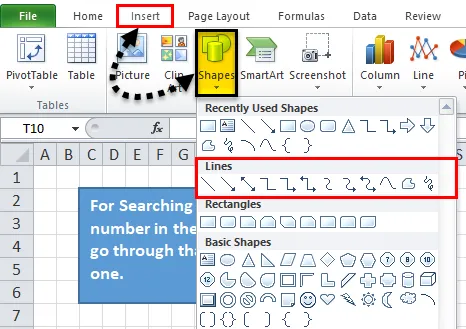
Krok 2 - Po kliknutí na symbol linky sa na pracovnom hárku zobrazí ikona plus. Teraz kliknite na prvý tvar, ktorý chcete spojiť, a kliknite na bod pripojenia, odkiaľ chcete, aby sa linka začala, a presuňte ju do nasledujúceho tvaru a uvoľnite myš, keď sa konektor medzi jednotlivými tvarmi dobre vytvorí.
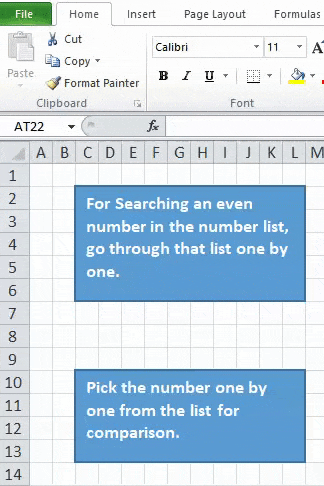
Krok 3 - Linkový konektor môžete naformátovať a pridať text, ako je to znázornené na obrázku nižšie.
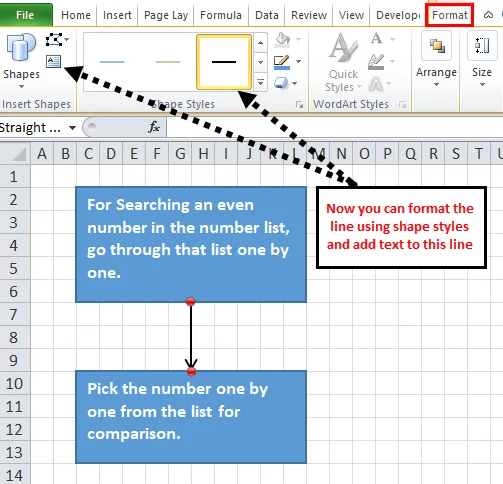
Krok 4 - Teraz pridávame ďalšie tvary so spojovacími čiarami, ako je to znázornené na nasledujúcom obrázku.
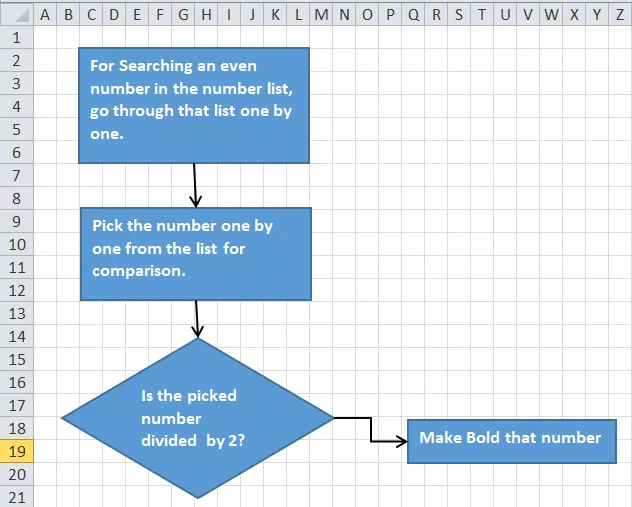
Na vytváranie poznámok v vývojovom diagrame programu Excel
Na vytváranie poznámok môžete použiť popisku a vzhľad vyzerá inak. Postupujte podľa nasledujúcich krokov:
- Prejdite na kartu VLOŽIŤ a kliknite na možnosť Tvary alebo na novú kartu FORMÁT. Kliknite na ľubovoľný tvar v časti Popis, ako je to znázornené na obrázku nižšie.
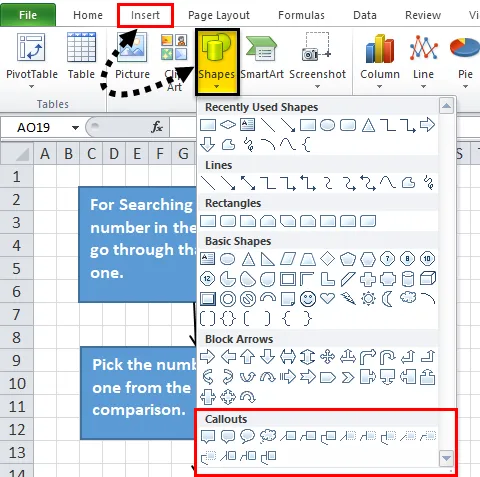
Potiahnite popisok na pracovnom hárku a umiestnite ho na požadované miesto. Pridajte k nemu text, ako sme to urobili na vyššie uvedenom obrázku.
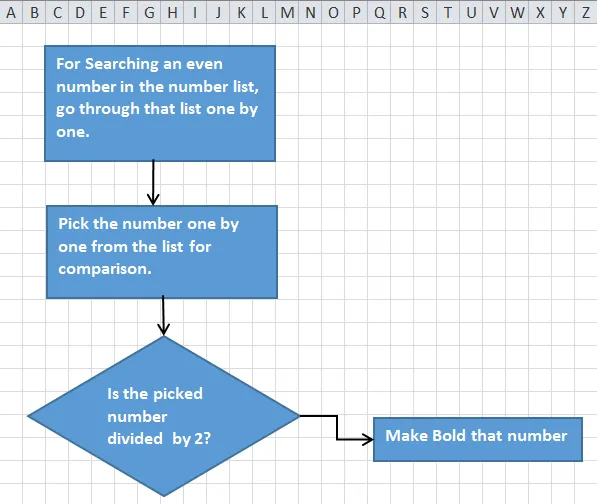
Formátovanie vývojového diagramu v Exceli
Môžete naformátovať tvary, spojovacie čiary, text atď. Vývojového diagramu. Postupujte podľa nasledujúcich krokov:
- Vyberte všetky tvary pomocou klávesu SHIFT a kliknite na kartu FORMÁT. Kliknite na šípku rozbaľovacej ponuky v časti Tvarové štýly, ako je to znázornené na nasledujúcom snímke obrazovky.
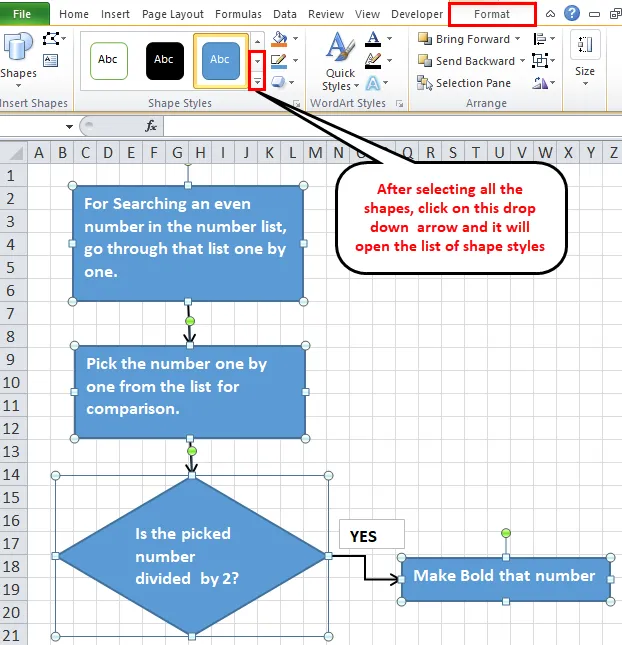
- Otvorí sa zoznam rôznych možností. Vyberte niektorú z nich podľa požiadavky a téma sa pridá do tvaru.
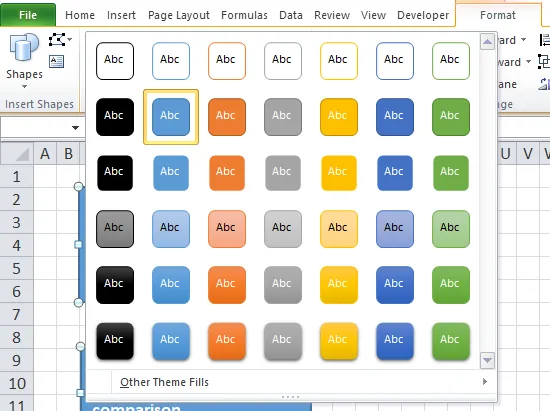
- Rovnakým spôsobom môžete formátovať spojovacie riadky a texty.
- Text môžete zarovnať pomocou zarovnania a naformátovať ho pomocou písma na karte HOME.
Pamätajte na vývojový diagram Excelu
- Pri výbere motívu na karte Rozloženie stránky a pri zmene okrajov, orientácie a veľkosti nezmení iba písma a farebné motívy, ale tiež zmení výšku a šírku stĺpca, čo môže zmeniť tvary, ktoré sú k dispozícii na tejto stránke.
- Môžete tiež nakresliť vývojový diagram v Exceli pomocou možnosti Smart ART, ktorá je k dispozícii v časti Ilustrácia na karte INSERT.
Odporúčané články
Toto bol sprievodca vývojovým diagramom v Exceli. Tu diskutujeme o tom, ako vytvoriť vývojový diagram v Exceli spolu s praktickými príkladmi a stiahnuteľnou šablónou Excel. Môžete si tiež prečítať naše ďalšie navrhované články -
- Kroky na vytvorenie kontingenčného grafu v programe Excel
- Ako vytvoriť dynamický graf?
- Bubble Chart v Exceli
- Vytvorte graf vodopádu v Exceli