V predchádzajúcom návode v tejto sérii o korekcii tónov a farieb vo Photoshope sme sa naučili základy vylepšenia celkového tónového rozsahu obrázka pomocou úpravy obrazu Úrovne. Naučili sme sa, ako stmaviť tiene nastavením nového čierneho bodu, ako rozjasniť svetelné efekty nastavením nového bieleho bodu a ako zosvetliť alebo stmaviť stredné tóny pomocou posúvača stredných tónov (alebo gama ).
V tomto tutoriále sa naučíme, ako ušetriť čas využitím tlačidla Auto v dialógovom okne Úrovne, čo umožňuje aplikácii Photoshop vyskúšať automatickú korekciu tonálneho rozsahu pre nás!
Tlačidlo Auto sa vo Photoshope CS6 výrazne zlepšilo. Pred CS6 to fungovalo rovnako ako príkaz Auto Tone (Automatické ladenie) nájdený v ponuke Image (ktoré sme sa pozerali naspäť v príručke Auto Tone, Auto Contrast a Auto Color). A rovnako ako príkaz Auto Tone, výsledok, ktorý sme dostali, bol plne automatický. Buď sa nám páčil spôsob, ako vyzeral obraz neskôr, alebo častejšie, že nie, nie. Ak by sme to tak neurobili, našou jedinou skutočnou možnosťou bolo zrušiť automatický výsledok a začať znova s vlastným manuálnym nastavením úrovní.
Vo Photoshope CS6 sa veci zmenili. Spoločnosť Adobe pridala úplne nový algoritmus do tlačidla Auto známeho ako Enhance Brightness and Contrast, ktoré sa zameriava na histogram obrázka a robí inteligentné rozhodnutia o tom, ako možno vylepšiť jeho tónový rozsah. Nielenže to vedie k lepším výsledkom, ale výsledkom už nie je situácia „zobrať to alebo opustiť“. Ako uvidíme v tomto návode, tlačidlo Auto môže teraz slúžiť ako skvelý východiskový bod pre korekciu úrovní, ktorý môžete ďalej vylepšiť pomocou posúvačov čierneho bodu, bieleho bodu a stredného tónu.
Ak ste si ešte neprečítali predchádzajúci tutoriál Úpravy obrázkov Úrovne, dôrazne odporúčame, aby ste tak urobili skôr, ako budete pokračovať, pretože tento tutoriál predpokladá, že už rozumiete základom fungovania Úrovne.
Tu je obrázok, ktorý som otvoril vo Photoshope. Rovnako ako v predchádzajúcom návode na Úrovni tu používam čiernobielu fotografiu, ale všetko, čo pokrývame, sa týka aj farebných obrázkov:

Staršia, vyblednutá čiernobiela fotografia.
Tento obrázok sa postupom času trochu vybledol a mohol by naopak použiť zosilnenie. Pozrime sa, ako pre nás môže tlačidlo Auto v Úrovni začať veci. Aby som ušetril čas, už som sa pokúsil napodobniť svoj obrázok, takže mám samostatnú kópiu, na ktorej budem pracovať. Ak sa pozrieme na panel Vrstvy, uvidíme pôvodnú fotografiu na vrstve Pozadie a kópia je na novej vrstve, ktorú som premenoval priamo na „Úrovne“. Všimnite si, že vrstva „Úrovne“ je zvýraznená modrou farbou, čo znamená, že je to momentálne aktívna vrstva:
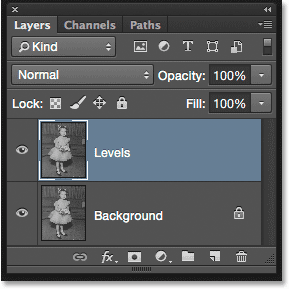
Panel Vrstvy zobrazujúci originál a kópiu obrázka.
V tomto návode použiji Úrovne ako statickú úpravu, čo znamená, že sa použije priamo na samotnú vrstvu. Ak chcete vybrať úroveň, prejdem v hornej časti obrazovky do ponuky Obrázok na paneli s ponukou, potom vyberiem Úpravy a potom Úrovne :
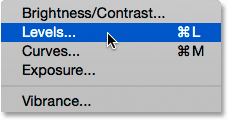
Prejdite na Obrázok> Úpravy> Úrovne.
Otvorí sa dialógové okno Úrovne s histogramom obrázka ako hlavnou funkciou v strede:
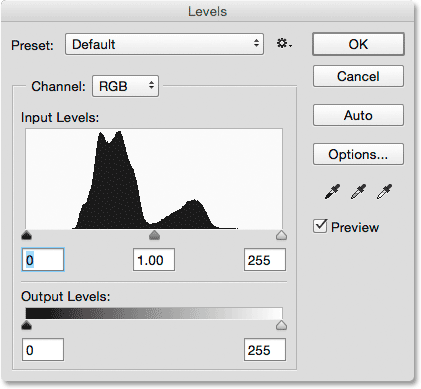
Dialógové okno Úrovne.
Pozrime sa bližšie na histogram a zistíme, čo nám hovorí o aktuálnom tonálnom rozsahu obrázka. Tu vidíme, že momentálne nemáme žiadny skutočný tieň alebo zvýraznenie detailov. Ak porovnáme histogram s čiernym až bielym gradientom, ktorý beží pod ním, vidíme, že ľavý okraj histogramu, ktorý predstavuje najtmavšie pixely na obrázku, začína pri svetlejšom ako čiernom odtieni šedej. Pravá strana, ktorá predstavuje najjasnejšie pixely na obrázku, začína na tmavšom než bielom odtieni šedej. V skutočnosti je celý histogram zoskupený cez stredné tóny v strede. To vysvetľuje, prečo fotografické prúdy vyzerajú dosť ploché a neživé:
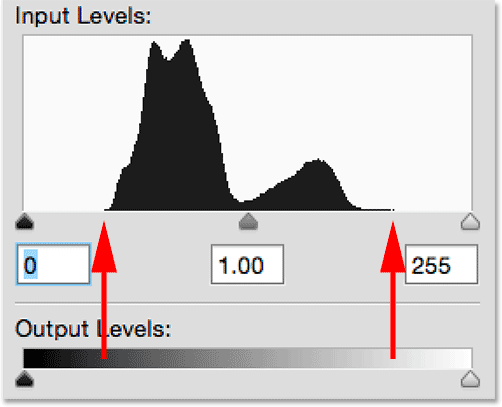
Histogram ukazuje nedostatok detailov v tieňoch aj svetlách.
Tlačidlo Auto
Našťastie také problémy sú jednoduchou opravou úrovní, ale namiesto toho, aby ste skákali do čiernych, bielych a stredových odtieňov a ručne upravovali, pozrime sa, čo môže funkcia Auto urobiť. Kliknem na tlačidlo Auto, ktoré sa nachádza napravo od histogramu:

Kliknutím na tlačidlo Auto v dialógovom okne Úrovne.
Len čo kliknem na tlačidlo Auto, Photoshop analyzuje obrázok, pokúsi sa zistiť, aké zlepšenia je potrebné urobiť v tónovom rozsahu, a robí vlastné úpravy jazdcov čierneho bodu, bieleho bodu a stredného tónu. Tu vidíme, že Photoshop posúva posúvač čiernych bodov smerom doprava a zvyšuje ho z 0 (predvolená hodnota) na úroveň 25 . To znamená, že všetky pixely na obrázku, ktoré boli pôvodne na úrovni jasu 25 alebo tmavšej, budú teraz čisté čierne. Na druhom konci histogramu Photoshop posunul posúvač bieleho bodu doľava a znížil ho z predvolenej hodnoty 255 na úroveň 229, čo znamená, že všetky pixely, ktoré boli pôvodne na úrovni jasu 229 alebo ľahšej, budú teraz čisté. biely. Nakoniec Photoshop trochu rozjasnil stredné tóny posunutím posúvača stredných tónov v strede smerom doľava a jeho hodnota sa zvýšila z 1, 00 (predvolené) na 1, 07 :
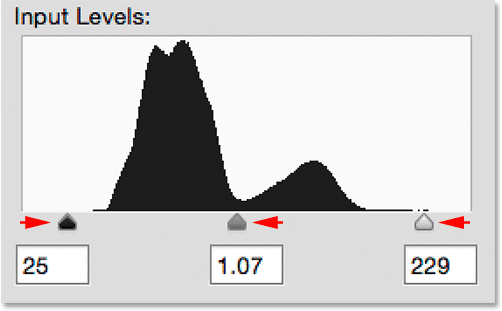
Automatické úpravy úrovní.
Ak chcete porovnať pôvodnú verziu fotografie s automaticky opravenou verziou, zrušte začiarknutie možnosti Ukážka :
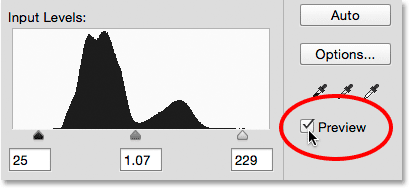
Vypnutie ukážky.
Ak nie je začiarknuté políčko Ukážka, zobrazí sa pôvodná verzia obrázka:

Pôvodná verzia.
Kliknutím na začiarkavacie políčko Náhľad ho znova zapnem a tu vidíme automaticky opravenú verziu. Už veci vyzerajú lepšie. S týmto obrázkom sú vylepšenia jemné, ale určite smerujú správnym smerom:
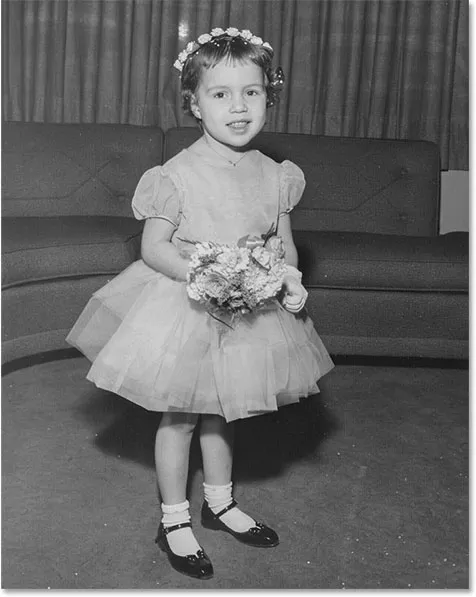
Automaticky opravená verzia.
Plugin pre krátke kódy, akcie a filtre: Chyba v skrátenom kóde (ads-photoretouch-middle)
Možnosti automatickej korekcie farieb
Všimnite si, že som povedal, že vylepšenia sú „namierené správnym smerom“, z čoho vyplýva, že ešte môžeme urobiť viac. Aby sme pochopili význam tohto problému, porovnajme to s tým, ako veci fungovali pred aplikáciou Photoshop CS6. Za týmto účelom kliknem na tlačidlo Možnosti priamo pod tlačidlom Automaticky:
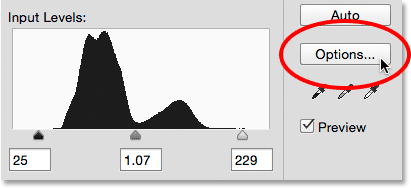
Kliknite na tlačidlo Možnosti.
Otvorí sa dialógové okno Možnosti automatickej korekcie farieb, v ktorom si môžeme vybrať z rôznych algoritmov, ktoré máme k dispozícii na automatickú korekciu obrázka. Už som sa zmienil o tom, že vo Photoshope CS6 pridal Adobe úplne nový algoritmus známy ako Enhance Brightness and Contrast . V predvolenom nastavení je pre nás vybratá, takže pokiaľ je to ten, ktorý chcete používať (čo je skoro vždy), v skutočnosti ho nebudete musieť kliknúť na tlačidlo Možnosti:

Nový algoritmus vylepšenia jasu a kontrastu.
Pred aplikáciou Photoshop CS6 boli k dispozícii iba prvé tri algoritmy v zozname a každý z nich zodpovedá jednej z troch automatických úprav obrazu nájdených v ponuke Photoshop's Image. Výberom prvého z nich, Vylepšiť monochromatický kontrast, získate presne rovnaký výsledok, ako keby ste na obrázok použili príkaz Auto Contrast . Druhý, vylepšiť kontrast na kanál, by bol rovnaký ako pri použití automatického tónu a tretí, nájsť tmavé a svetlé farby, by vám poskytol rovnaký výsledok ako automatické farby .
Predvoleným algoritmom pred CS6 bol druhý algoritmus, Enhance Per Channel Contrast, takže ho vyberiem, aby bol aktívny:

Výber algoritmu „Vylepšiť kontrast na kanál“.
Prepínaním medzi rôznymi algoritmami pri otvorenom dialógovom okne Možnosti automatickej korekcie farieb sa obrázok okamžite aktualizuje novým výsledkom, čo uľahčuje ich porovnanie. Tu je to, čo mi dáva možnosť Vylepšiť kontrast na kanál. Všimnite si, že kontrast je teraz oveľa intenzívnejší (dokonca príliš intenzívny), na rozdiel od predchádzajúceho výsledku, ktorý bol jemnejší. Je to preto, že pôvodné tri algoritmy nevedia, ako robiť nič viac než toto. Bezdôvodne sledujú rovnaký recept na zvýšenie kontrastu bez ohľadu na to, aký obrázok na nich hádzate, a robia to podľa kanálov, čo znamená, že namiesto toho, aby sa pozerali na obrázok ako celok, každý z troch farebných kanálov (Červená, zelená a modrá), ktoré tvoria váš obrázok, sa bude spracovávať osobitne (ďalšie podrobnosti nájdete v príručke Automatické ladenie, Automatický kontrast a Automatické farby). Ak by išlo o plnofarebný obrázok, pravdepodobne by sme videli aj posun farieb:
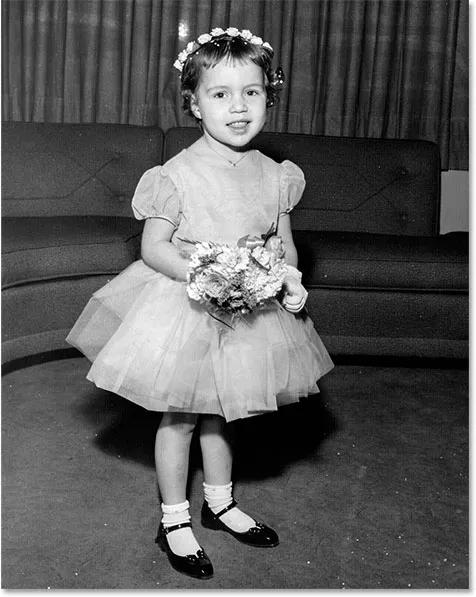
Obrázok po automatickej korekcii pomocou vylepšenia kontrastu kanála.
Ak je kontrast Enhance Per Channel Contrast stále aktívny, poďme sa znova pozrieť na histogram v dialógovom okne Úrovne, kde sa problémy stanú zrejmejšími. Všimnite si, že tónový rozsah obrázka bol roztiahnutý na jeho limit, akoby Photoshop povedal: „Chceš kontrast? Histogram sa teraz rozširuje od úplne čiernej úplne zľava k čistej bielej úplne vpravo. Môže to znieť ako ideálny výsledok, ale keď sa pozrieme bližšie, vidíme, že to prichádza za vysokú cenu. Namiesto toho, aby sa histogram javil ako pevný, súvislý tvar, má teraz veľmi jednoznačný vzor hrebeňa s množstvom častí, ktoré chýbajú. Každá chýbajúca časť znamená, že sme pri tejto úrovni jasu úplne stratili detaily obrázka.
A čo je ešte horšie, čo sa stalo s jazdcami čiernych bodov, bielych bodov a stredných tónov? Pamätáte si, ako nám ich Photoshop upravil? Teraz sú všetci resetovaní na predvolené hodnoty, čo znamená, že nemôžem robiť žiadne ďalšie vlastné úpravy, aspoň nie bez orezania tieňov alebo svetiel. Ak zistím, že výsledok je príliš intenzívny (čo robím), neexistuje spôsob, ako ho vyriešiť. Tento prístup „vziať alebo odísť“ bol spôsob, akým tlačidlo Auto v úrovniach fungovalo pred aplikáciou Photoshop CS6:
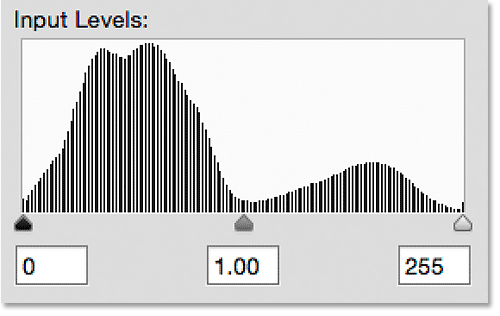
Histogram teraz zobrazuje veľa chýbajúcich detailov a tri posuvníky už nie sú použiteľné.
Preskočme do súčasnosti prepnutím späť na nový algoritmus Vylepšiť jas a kontrast:
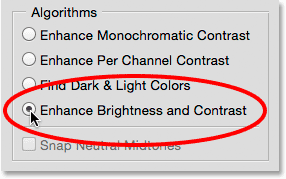
Opätovným výberom položky Vylepšiť jas a Kontrast.
A teraz je ľahšie zistiť, o čo lepšie funguje tlačidlo Auto dnes. Namiesto toho, aby sa rozsah tonálneho rozsahu iba rozťahoval do extrémov, analyzuje Photoshop obsah obrázka a robí inteligentné rozhodnutia o tom, ako by sa mal tónový rozsah upraviť. Potom vykoná tieto úpravy pomocou jazdcov aktuálneho čierneho bodu, bieleho bodu a stredného tónu:

Tlačidlo Auto teraz upravuje skutočné jazdce a ponecháva priestor pre jemné doladenie.
Pretože úpravy boli vykonané pomocou posúvačov, môžem ľahko vylepšiť počiatočný automaticky opravený výsledok jednoduchým pretiahnutím posúvačov sám. Predtým, ako to dokážem, budem musieť zatvoriť dialógové okno Možnosti automatickej korekcie farieb kliknutím na tlačidlo OK :
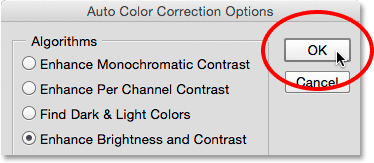
Zatváranie z dialógového okna Možnosti automatickej korekcie farieb.
Potom ešte viac zvýším kontrast na obrázku zvýšením hodnoty čierneho bodu z 25 na približne 44, znížením hodnoty bieleho bodu z 229 na 210 a stmavením stredných tónov mierne znížením hodnoty z 1, 07 na 1.05:
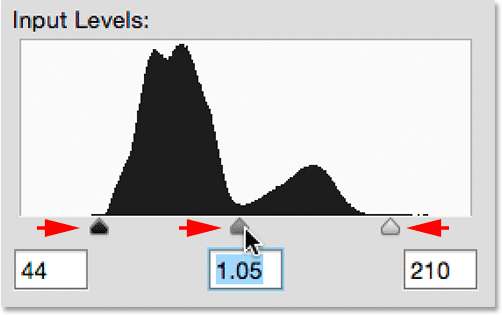
Manuálne úpravy počiatočnej automatickej opravy.
Kliknutím na tlačidlo OK prijmem úpravy a zatvorím dialógové okno Úrovne:
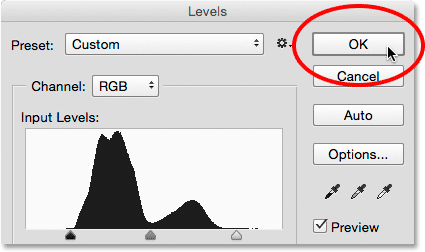
Zatváranie z dialógového okna Úrovne.
A tu, po vyladení úvodnej automatickej opravy, je môj konečný výsledok:
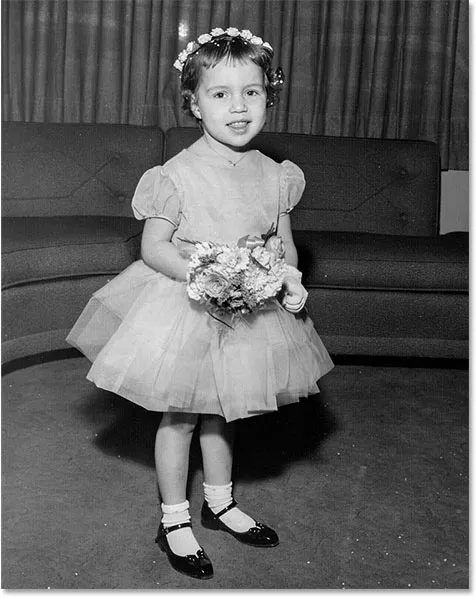
Opravený obrázok.
A máme to! Takto môžete automaticky opraviť a doladiť tónový rozsah svojich fotografií pomocou úpravy obrazu Úrovne a vylepšeného tlačidla Auto v aplikáciách Photoshop CS6 a CC (Creative Cloud)! Pozrite si našu sekciu retušovania fotografií, kde nájdete ďalšie návody na úpravu obrázkov vo Photoshope!