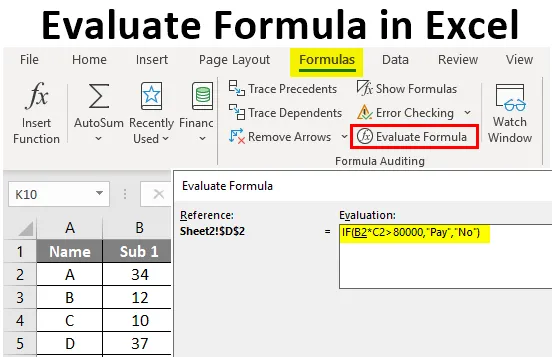
Excel vyhodnotiť vzorec (obsah)
- Úvod do programu Excel na vyhodnotenie vzorca
- Ako vyhodnotiť vzorec v Exceli?
Úvod do programu Excel na vyhodnotenie vzorca
Cítili ste niekedy ťažkosti s kontrolou dlhých receptúr vo vynikajúcej podobe? Môžete sa zamieňať s rôznymi hodnotami buniek v dlhom vzorci. Existuje možnosť získať zlý výsledok ako konečný výsledok zdĺhavého vzorca. Na nájdenie riešenia môžete použiť funkciu „Vyhodnotiť vzorec“ vo vynikajúcej kvalite. Hodnotenie krok za krokom pomáha chytať chyby ľahko, zatiaľ čo vedie k nesprávnej odpovedi. Namiesto toho, aby ste strácali čas manuálnym vyhodnotením dlhého vzorca, funkcia vyhodnotenia vzorca ho vykoná presnejšie a presnejšie.
Ako vyhodnotiť vzorec v Exceli?
Je veľmi ľahké „vyhodnotiť vzorec“ vo vašich výpočtoch. Vyhodnotiť vzorec spadá do ponuky Vzorce. Akonáhle použijete veľký vzorec v bunke, ktorá zahŕňa výpočet s viacerými aritmetickými a logickými operátormi. Bude ťažké vyhodnotiť vzorec čiastočne alebo úplne. Jediným spôsobom, ktorý je k dispozícii, je vypočítať ručne nájdením výsledku každej zahrnutej operácie. Vyhodnotiť vzorec nájdete na karte Vzorce .
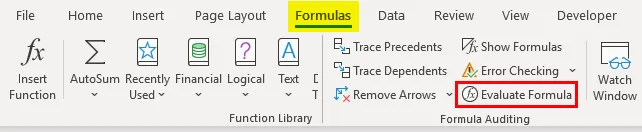
Takže ak bola zaznamenaná nejaká chyba, môžete zastaviť vyhodnocovanie a zmeniť časť vzorca. Po úprave môžete znova začať vyhodnocovanie.
Túto šablónu Vyhodnotiť vzorec Excel si môžete stiahnuť tu - Vyhodnotiť šablónu vzorec ExcelPríklad č. 1 - Vypočítajte cenu pomocou hodnotiaceho vzorca Excel
- Skúsme vyhodnotiť vzorec pomocou tejto funkcie. Zaplatiť faktúru kontrolou stavu v poskytnutej tabuľke. Ak je suma faktúry vyššia ako 80000, musíme zaplatiť faktúru. Na kontrolu sme použili vzorec = IF (B2 * C2> 80000, „Platba“, „Nie“) .

- Po použití vzorca v bunke D2 je výstup zobrazený nižšie.
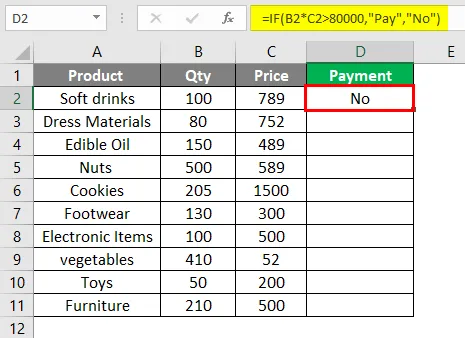
- Vyberte bunku, v ktorej chcete vzorec vyhodnotiť. Prejdite do ponuky Vzorce a kliknite na možnosť Vyhodnotiť vzorec. Použitý vzorec = IF (B2 * C2> 80000, „Zaplatiť“, „Nie“) vypočíta cenu pre každú položku vynásobením množstva a ceny pre každý produkt.
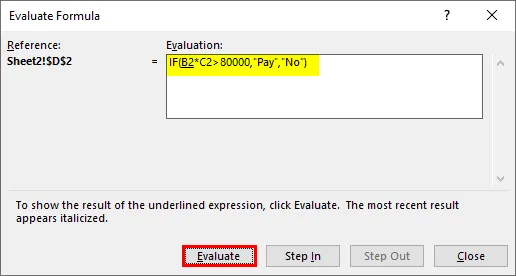
Ak je výsledok tohto výpočtu väčší ako 80000, potom by sa táto suma mala zaplatiť.
- Po začatí vyhodnocovania sa okamžite zobrazí dialógové okno s použitým vzorcom a tlačidlom na vyhodnotenie. Po kliknutí na tlačidlo Vyhodnotiť sa nahradí hodnota uvedenej bunky. Teraz sa vzorec zobrazí ako = IF (100 * C2> 80000, „Zaplatiť“, „Nie“), kde sa nahradí hodnota C2.
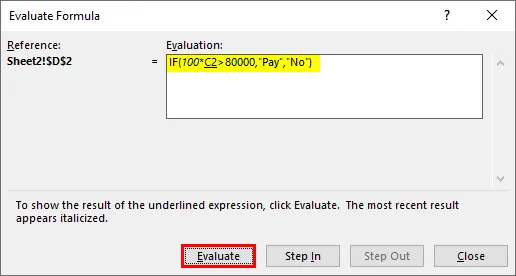
- Ak budete pokračovať v stlačení tlačidla Vyhodnotiť, nasledujúci krok sa vykoná nahradením ďalšej referenčnej hodnoty. D2 sa nahradí hodnotou 789. Hodnotiaci vzorec sa zmení na
= IF (100 * 789> 80000, „platba“, „nie“) .
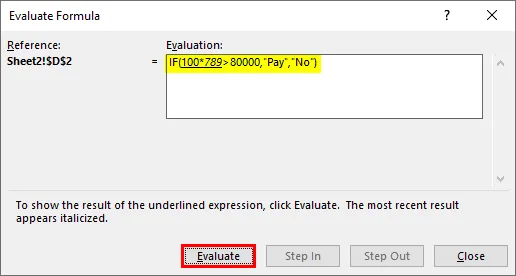
- V ďalšom kroku sa hodnota opäť zmenila a bude výsledkom operácie vykonanej medzi dvoma číslami. Vzorec ukazuje ako = IF (78900> 80000, „Odmena“, „Nie“) .

- Toto sa opäť vyhodnotí, ak je podmienka „78900> 80000“ nepravdivá a vzorec sa zmení na = IF (FALSE, „Pay“, „No“) . Z toho môžeme pochopiť, či sa pri výpočte vyskytli nejaké chyby.

- Ak hodnotenie pokračuje, dostanete konečný výsledok a je to „Nie“. Kompletný vzorec sa hodnotí postupne a výsledkom je konečný výsledok.
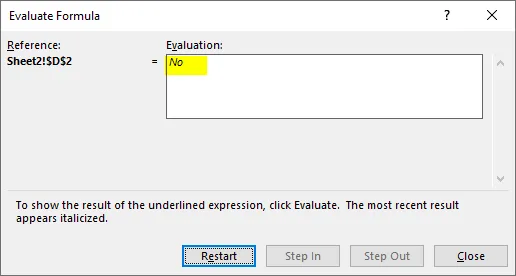
- Po dokončení vyhodnocovania sa tlačidlo vyhodnocovania automaticky zmení na reštart a vy môžete reštartovať vyhodnotenie. Hodnotiace tlačidlo sa zmení na tlačidlo „ Reštartovať “. Mnohokrát môžete hodnotenie zopakovať.

- Ak kliknete na tlačidlo Reštartovať, znova sa zobrazí prvý krok vyhodnotenia vzorca. Celý krok sa vyhodnotí a zobrazí sa konečný výsledok.
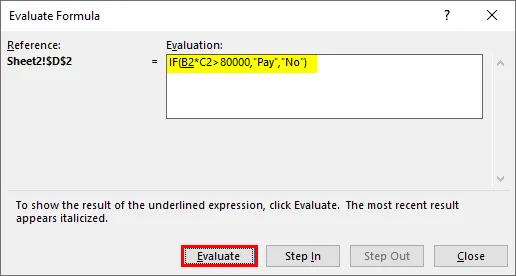
Príklad č. 2 - Hodnotenie vzorca pre priemerné známky študentov
Poskytuje sa tabuľka s menom študenta a známkami získanými v štyroch rôznych predmetoch. Študent prešiel len vtedy, ak je priemerný počet bodov vyšší ako 35.

- Tu sa použil vzorec na výpočet stavu študenta vypočítaním priemeru získaných bodov. Vzorec je = IF (AVERAGE (B2: E2)> 35, „Pass“, „Fail“) . Vyberte bunku F2 a začnite vyhodnocovať vzorec. Prejdite do ponuky Vzorce a potom kliknite na položku Vyhodnotiť vzorec.
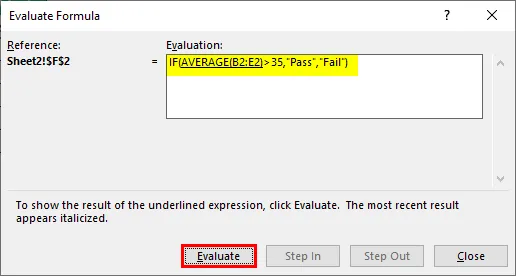
- Hodnota AVERAGE (B2: E2) sa nahradí jej hodnotou 36, 25 vo vzorci = IF (AVERAGE (B2: E2)> 35, „Pass“, „Fail“) . Teraz sa vzorec zmení na = IF (36.25> 35, „Pass“, „Fail“).

- Pokračujte vo vyhodnocovaní a prejdite na ďalší krok = IF (36, 25> 35, „Pass“, „Fail“) . Vzorec sa zmení na = IF (TRUE, „Pass“, „Fail“), pretože podmienka je pravdivá.

- Pretože je podmienka true, vykoná prvý skutočný blok stavu IF. Konečným výstupom sú všetci študenti, ktorí prešli.
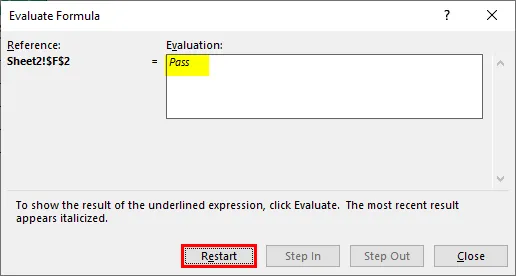
záver
- Excel Vyhodnotiť vzorec je funkcia, ktorá je k dispozícii s programom Excel na preskúmanie použitého vzorca.
- Namiesto toho, aby ste strácali čas manuálnym vyhodnotením dlhého vzorca, funkcia vyhodnotenia vzorca ho vykoná presnejšie a presnejšie.
- Trace precedensy sú ďalšou možnosťou, ktorá je k dispozícii v ponuke „Vzorce“, ktorá vám pomôže ukázať precedensy výsledku. Toto vám ukáže referenciu bunky použitú vo vzorci nakreslením šípky z odkazu bunky na výsledok.
Čo je potrebné pamätať o Exceli Vyhodnoťte vzorec
- Jednoduchá metóda na vyhodnotenie zložitej receptúry pomáha rozdeľovať dlhé receptúry na malé kúsky a hodnotiť krok za krokom.
- Účinná metóda na vyhodnotenie vzorcov, ktoré sú vložené do pracovných hárkov.
- Výberom časti veľkého vzorca stlačte F9 na vyhodnotenie výsledku.
- Konečný výsledok sa dá ľahko vyhodnotiť.
Odporúčané články
Toto je príručka k programu Excel Evaluate Formula. Tu diskutujeme o tom, ako vyhodnotiť vzorec v Exceli spolu s praktickými príkladmi a šablónou Excel na stiahnutie. Môžete si tiež prečítať naše ďalšie navrhované články -
- Ako používať funkciu RANDBETWEEN v Exceli?
- Excel INDEX Funkcia | Príklady
- Čo je to TRIM Formula v Exceli?
- Výukové programy k COUNTIFS v Exceli