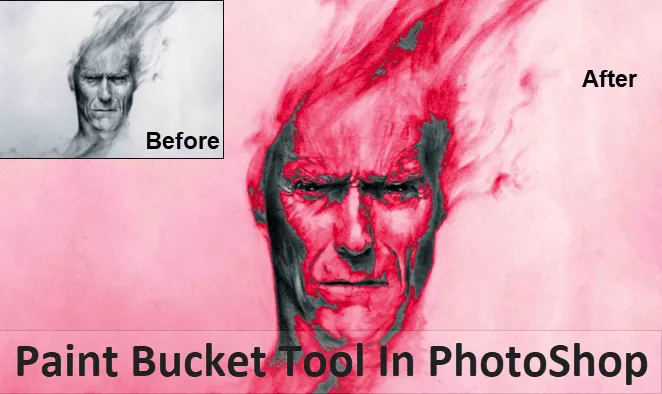
Úvod do nástroja Paint Bucket Tool vo Photoshope
Nástroj Paint Bucket nie je niečo, čo sa vytvorilo práve teraz alebo približne pred niekoľkými rokmi. Naopak, tento nástroj sa najčastejšie používa od doby, kedy používatelia vytvorili Photoshop. Tento nástroj sa najčastejšie používa na vykreslenie, publikovanie a úpravu fotografií umelcami alebo fotografmi, ktorí tento nástroj používajú každý deň, najmä ak sa používa s nástrojom na výber.
Ak chcete zaznamenať jeho použitie, tento nástroj pomáha vyplniť vybranú oblasť v obrázku farbou, ktorá je farbou popredia, a hodí sa, keď sa používa na vytvorenie pozadia alebo návrhu rozloženia. Najlepšie na tom je, že nám to umožní vyplniť všetky oblasti, ktoré sú spojené so zvyškom oblasti, ktorá je vybraná pre vyplnenie farby.

Kde je nástroj Paint Bucket Tool vo Photoshope?
Ak chcete vedieť a zistiť, kde sa nachádza nástroj na nanášanie farieb, uvidíme ho na tomto obrázku a príklady sú uvedené nižšie:

Nástroj Plechovka farieb sa nachádza v bočnom paneli nástrojov, tj v strede vľavo na paneli nástrojov, ktorý je na rovnakom mieste, kde sa nachádza nástroj prechodu.
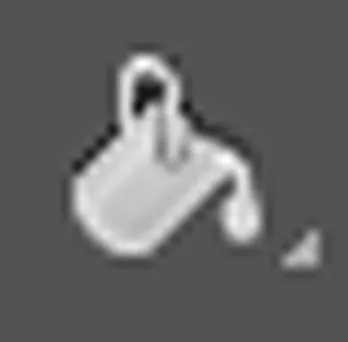
Ako používať nástroj Plechovka farieb vo Photoshope?
Ak sa chcete dozvedieť, ako postupujeme pomocou nástroja Plechovka s farbami, začneme nasledovaním niekoľkých krokov. Zároveň by sme mali začať s prácou pomocou klávesových skratiek, aby sme trochu zrýchlili našu prácu, čo nám potom môže pomôcť čo najrýchlejšie zvýšiť našu rýchlosť. Klávesová skratka (V) na klávesnici aktivuje nástroj Move (Presunúť), ktorý nám môže pomôcť s navigačnou časťou prostredníctvom možností softvéru Photoshop, keď prechádzate rôznymi možnosťami.
Nástroj Move sa nachádza aj na bočnom paneli s nástrojmi, tj v ľavom hornom rohu v bočnom paneli s nástrojmi.
Kroky na použitie nástroja Plechovka farieb
Krok 1: Prejdite na možnosť a vyberte nástroj Nástroj na výber farby kliknutím ľavým tlačidlom myši a podržaním ikony a výberom nástroja Nástroj na výber farby.

Pomocou tohto nástroja potom nastavíme farbu popredia na modrú a súčasne s použitím nástroja Paint Bucket Tool aplikujeme farbu na priehľadný priestor na pozadí, ktorý má zmeniť alebo upraviť niečo v obrázku.

Môžeme použiť aj klávesovú skratku (G) na klávesnici. Táto klávesová skratka aktivuje nástroj Paint Bucket Tool, ako aj nastavené nástroje, tj „nástroj Gradient“ a „Tool 3D Material drop Tool“.
Krok 2: Výber farby pre popredie.
Aby sme mohli začať pridávať alebo vyberať farby, musíme kliknúť na políčko „Farba popredia“, ktoré vidíme na obrázku. Pomocou lišty Možnosti nástroja vyberieme možnosti Typ výplne, ktorý má tento nástroj použiť, ktorý vidíme v ľavom hornom rohu obrázkov. V predvolenom nastavení je výplň vybraná na použitie v „farbe popredia“ a po použití modrej farby pomocou nástroja Plechovka farieb vidíme výstup na nasledujúcom obrázku.

Porovnanie výstupu
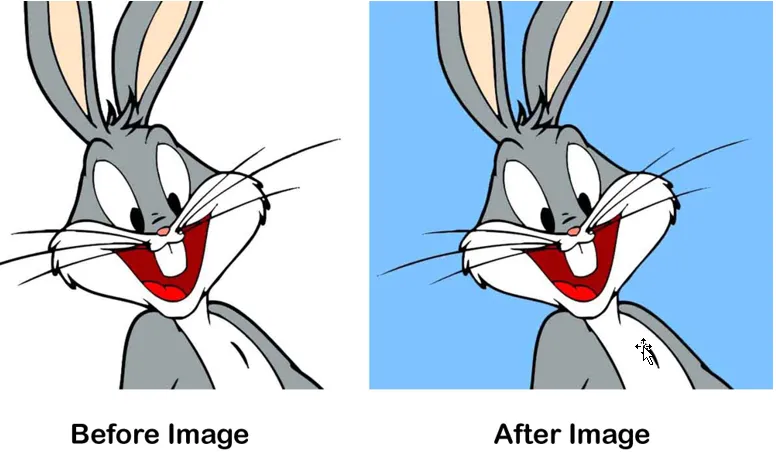
V prípade, že by sme chceli použiť namiesto vzoru nejaký vzor, potom môžeme prejsť na možnosť „Vyplniť vzor“. Tento nástroj je umiestnený na rovnakom mieste, tj vidíme ho v ľavom hornom rohu.
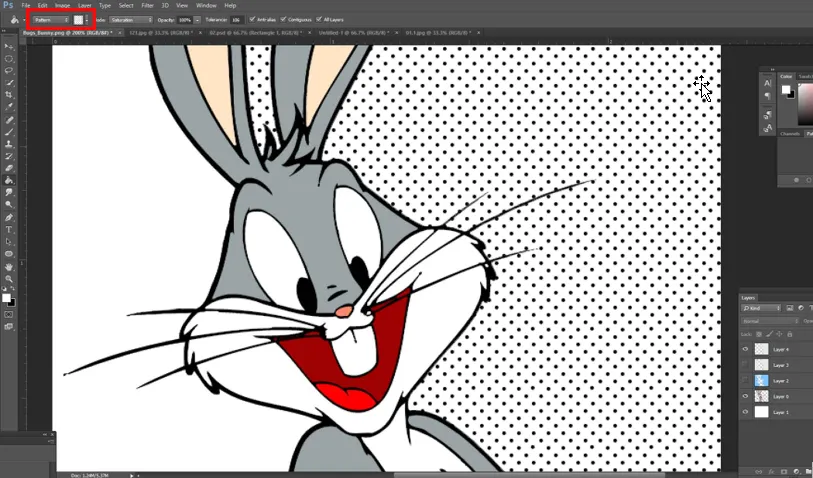
Ak chcete začať používať vzory, prejdeme na rozbaľovaciu ponuku a môžeme zvoliť, ktorý vzor sa použije na naše výbery alebo pozadie obrázka, ako vidíme na tomto obrázku, ktorý používame na maľovanie požadovanej oblasti.
Porovnanie výstupu
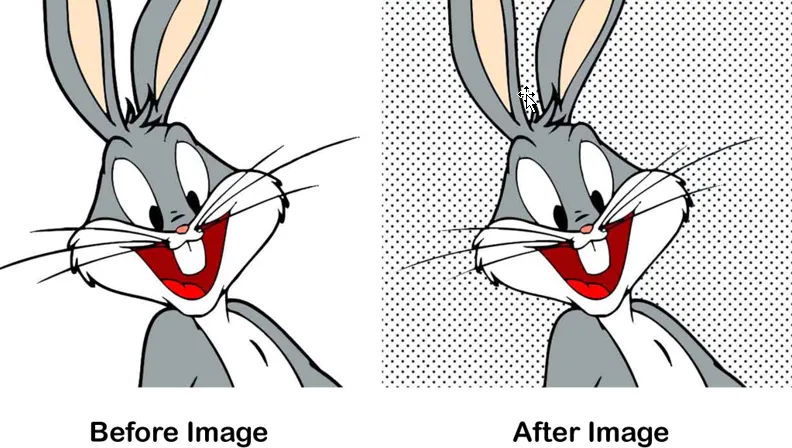
Týmto spôsobom potom vieme, ako použiť farby alebo vzory pomocou nástroja Paint Bucket Tool, ktorý vidíme na výstupoch na vyššie uvedených obrázkoch.
Príklad č. 2 - Tool Bucket Tool vo Photoshope
Krok 1: Keď sa dozvieme, ako používať typ výplňovej farby alebo typu vzoru, môžeme teraz hrať s ostatnými možnosťami s obrázkom nižšie.

Možnosť „Opacity“ je niečo, čo používame na nastavenie percenta jej priehľadnosti, tj od 1 do 100% pomocou posúvača. Týmto spôsobom získame to, že naša farba, ktorú sme si vybrali, ju prinesie nepriehľadná.
Krok 2: Možnosť „Tolerancia“ je niečo, z čoho najnižšia hodnota tolerancie maľuje iba farbu na obrázku, ktorá má v tejto oblasti rovnakú farbu. Hodnoty v posúvači, z ktorých musíme predvolene vyberať, tj začínajúc 0 až 255 .
Nižšie uvedený obrázok zobrazuje výstup a vidíme, že hodnota tolerancie je 30.
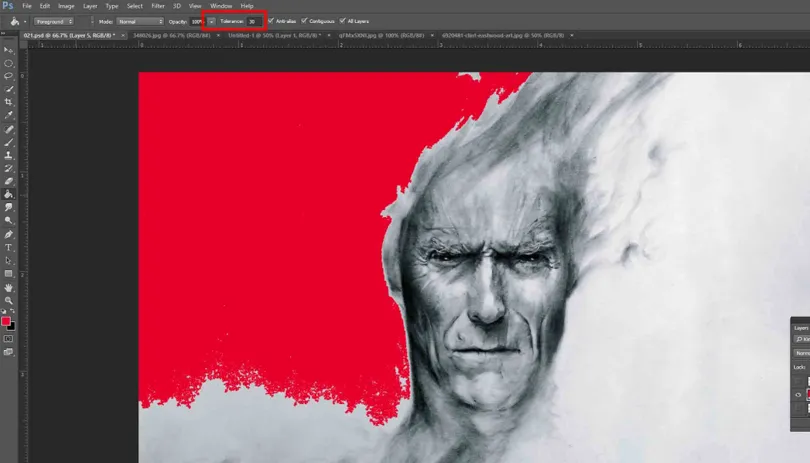
Krok 3: Keď prejdeme na hodnotu Tolerancie na 120, vidíme, o koľko viac to pokrýva, pretože zaberá široký rozsah pixelov na obrázku nižšie.
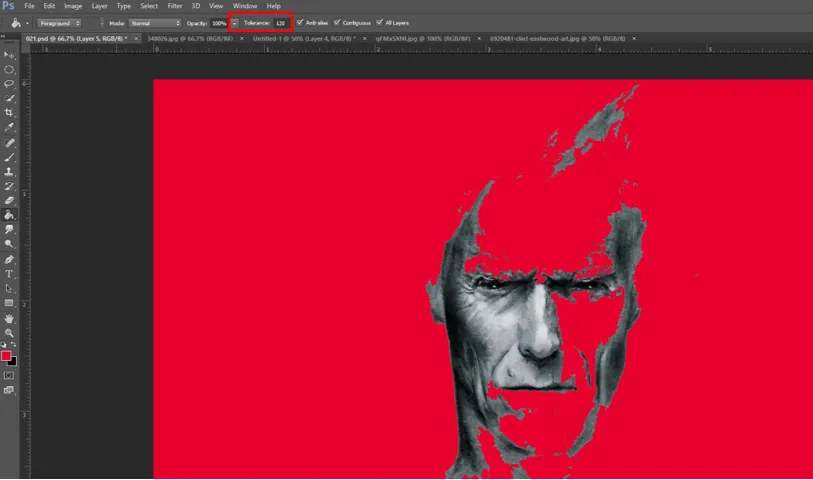
Krok 4: Možnosť „Režim prelínania“ je niečo, čo môžeme použiť pri testovaní s rôznymi režimami prelínania, ktoré by mohli vyhovovať našim potrebám. Pomáha nám to dosiahnuť, ako môžeme pomocou farieb pomocou nástroja Plechovka farieb vytvoriť dokonalé zmiešané pozadie.
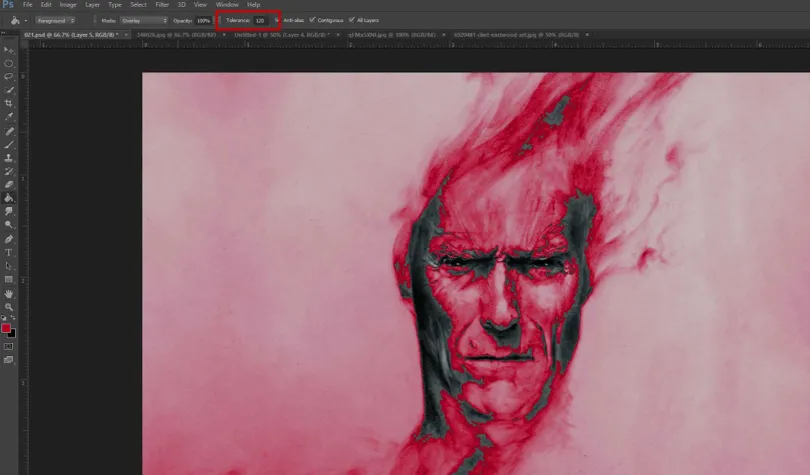
Ďalej, ak máme vybratú možnosť „Všetky vrstvy“, ovplyvní to farbu výplne vybranú vo všetkých vrstvách a ak nie je vybratá, pixely sa vyplnia v aktuálne vybratej vrstve. Ak použijeme možnosť „Vyhladzovanie“, môžeme mať lepšie hladké krivky.
Rôzne spôsoby použitia nástroja Plechovka farieb
Existuje niekoľko spôsobov, ako postupovať pomocou nástroja na vytváranie plechoviek farieb, napríklad:
- Tento nástroj sa dá použiť na maľovanie diagramov alebo prekreslov obrázkov, ktoré vyžadujú primerané informácie pridané na webovú stránku dizajnu alebo publikovania.
- Tento nástroj je užitočný pre deti, aby im pomohli naučiť sa vypĺňať farby alebo vzory, aby im pomohli rýchlo porozumieť a naučiť sa ich.
záver
Pokiaľ ide o náš záver, všetci sa musíme dohodnúť, že tento nástroj, ktorý je kombinovaný s funkciami a schopnosťou vytvoriť niečo pomocou možností miešania, kontroly tolerancie a krytia, nám môže poskytnúť veľa podpory, ktorú môžeme použiť v našej každodennej práci, tj v našom vydávaní, hraní hier aplikácie, návrh webových stránok, obaly kníh atď. Vieme, že tento nástroj je celkom užitočný a užitočný, aby nám priniesol kontrolu nad našim hlavným cieľom.
Odporúčané články
Toto bol sprievodca nástrojom Plechovka farieb vo Photoshope. Tu diskutujeme koncept a ako používať nástroj Paint Bucket Tool vo Photoshope. Viac informácií nájdete aj v ďalších navrhovaných článkoch -
- Ako používať nástroje Maya?
- Úvod do nástrojov mixéra
- Nástroje Adobe Photoshop
- Red Eye Tool vo Photoshope