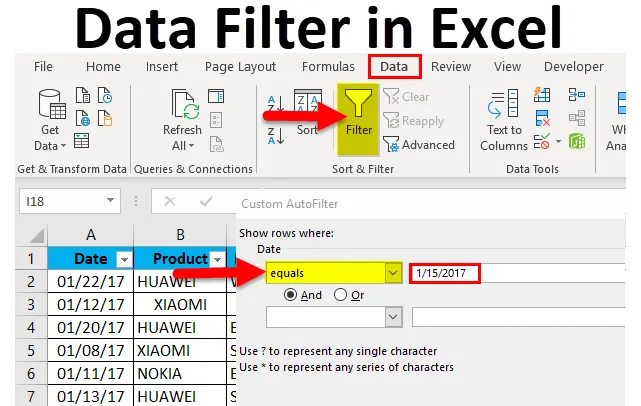
Filter dát v Exceli (obsah)
- Dátový filter v Exceli
- Typy dátového filtra v Exceli
- Ako pridať dátový filter v Exceli?
Dátový filter v Exceli
- Ak tabuľka alebo rozsah obsahuje veľké množstvo množín údajov, je veľmi ťažké nájsť a extrahovať presné požadované informácie alebo údaje. V tomto scenári pomáha filter údajov.
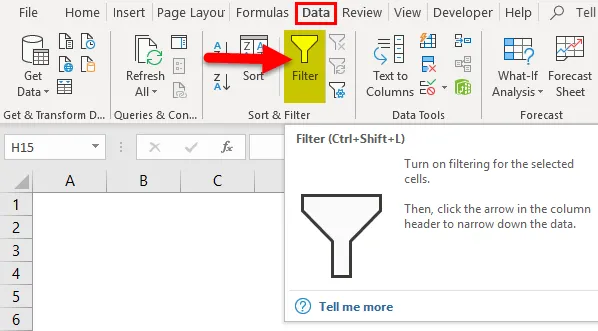
- Možnosť Filter dát v Exceli pomáha pri mnohých spôsoboch filtrovania údajov na základe hodnoty textu, hodnoty, číselnej hodnoty alebo dátumu.
- Možnosť Filter dát je veľmi užitočná na triedenie údajov pomocou jednoduchých rozbaľovacích ponúk.
- Možnosť Filter údajov je dôležitá pre dočasné skrytie niekoľkých množín údajov v tabuľke, aby ste sa mohli zamerať na príslušné údaje, ktoré musíme pracovať.
- Filtre sa používajú na riadky údajov v pracovnom hárku.
- Kritériá automatického filtrovania poskytujú okrem viacerých možností filtrovania aj možnosti zoradenia relevantné pre daný stĺpec.
definícia
Dátový filter v Exceli: je to rýchly spôsob, ako zobraziť iba relevantné alebo konkrétne informácie, ktoré potrebujeme, a dočasne skryť irelevantné informácie alebo údaje v tabuľke.
Ak chcete aktivovať filter údajov programu Excel pre všetky excelentné údaje, vyberte celý rozsah údajov alebo rozsah tabuliek a kliknite na tlačidlo Filter na karte Údaje na pásu údajov programu Excel.
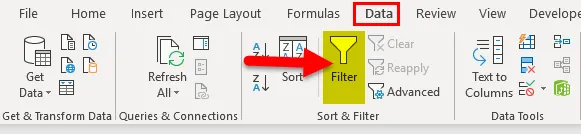
(klávesová skratka - Control + Shift + L)
Typy dátového filtra v Exceli
Existujú tri typy možností filtrovania údajov:
- Dátový filter založený na textových hodnotách - Používa sa, keď bunky obsahujú hodnoty TEXT, majú nižšie uvedené filtračné operátory (vysvetlené v príklade 1).
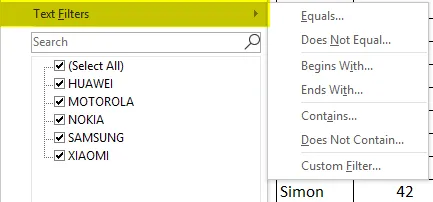
Okrem viacerých možností filtrovania v textovej hodnote poskytujú kritériá automatického filtra aj možnosti zoradenia relevantné pre daný stĺpec. tj Zoradiť podľa A až Z, Zoradiť podľa Z do A a Zoradiť podľa farby.
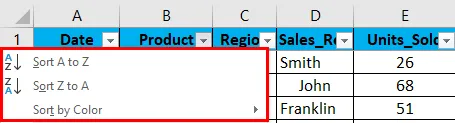
- Dátový filter založený na číselných hodnotách - používa sa, keď bunky obsahujú čísla alebo číselné hodnoty
Nižšie sú uvedené operátori filtrovania (vysvetlenie v príklade 2).
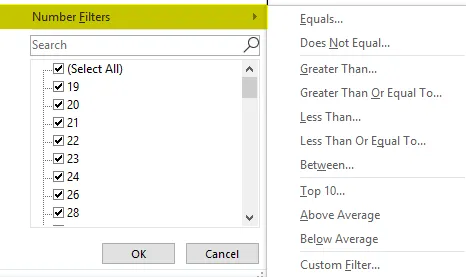
Okrem viacerých možností filtrovania v číselnej hodnote poskytujú kritériá automatického filtra aj možnosti zoradenia relevantné pre daný stĺpec. tj Zoradiť podľa najmenšej po najväčšiu, triediť podľa najväčšej po najmenšiu a triediť podľa farby.
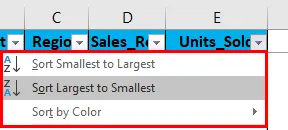
- Dátový filter založený na hodnotách dátumu - používa sa, keď bunky obsahujú hodnoty dátumu (vysvetlenie v príklade 3).
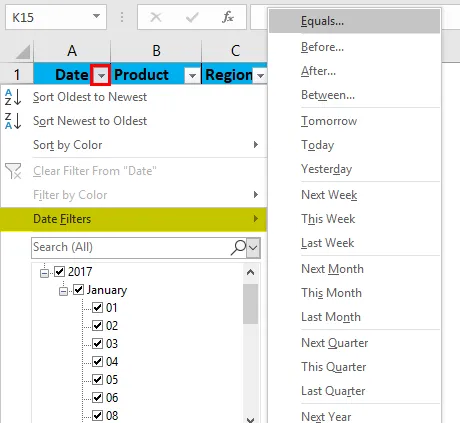
Okrem viacerých možností filtrovania v hodnote dátumu poskytujú kritériá automatického filtra aj možnosti zoradenia relevantné pre daný stĺpec. tj Zoradiť podľa najstarších po najnovšie, triediť podľa najnovších po najstaršie a triediť podľa farieb.
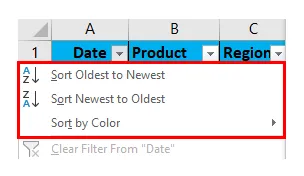
Ako pridať dátový filter v Exceli?
Tento dátový filter sa veľmi ľahko používa. Pozrime sa teraz na to, ako pridať dátový filter v programe Excel pomocou niekoľkých príkladov.
Túto šablónu dátového filtra Excel Filter si môžete stiahnuť tu - šablónu dátového filtra Excel FilterPríklad č. 1 - Filtrovanie na základe textových hodnôt alebo údajov
V nižšie uvedenom príklade obsahuje tabuľka údajov o mobilnom predaji obrovský zoznam množín údajov.

Najprv musím v Exceli aktivovať dátový filter Excel pre mobilnú dátovú tabuľku predaja, vybrať celý rozsah údajov alebo rozsah tabuliek a kliknúť na tlačidlo Filter na karte Údaje v páse Excel.
Alebo kliknite (klávesová skratka - Control + Shift + L)
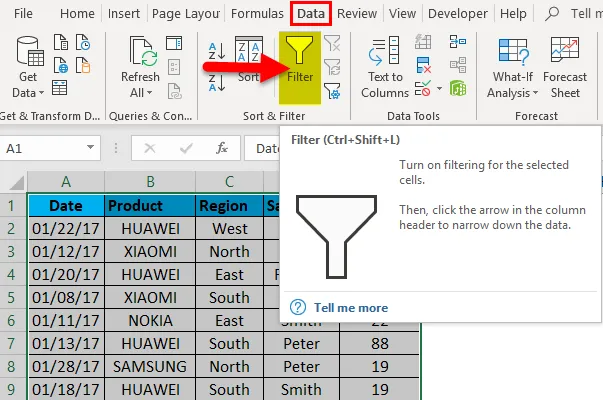
Keď kliknete na filter, do každého stĺpca v prvom riadku sa automaticky pridá malé rozbaľovacie tlačidlo alebo ikona filtra v pravom rohu bunky, tj
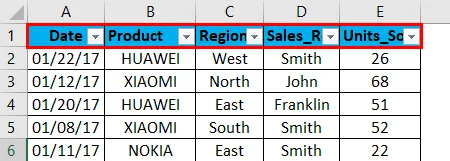
Keď program Excel zistí, že stĺpec obsahuje textové údaje, automaticky sa zobrazí možnosť textových filtrov. V údajoch o mobilnom predaji, ak chcem len údaje o predaji v severnom regióne, bez ohľadu na dátum, produkt, predajné jednotky a predané jednotky. Z tohto dôvodu musím v záhlaví oblasti vybrať ikonu filtra, musím odznačiť alebo zrušiť výber všetkých regiónov okrem severnej oblasti. Vracia údaje o mobilnom predaji iba v severnej oblasti.

Po použití filtra v stĺpci región vás Excel označí tak, že sa tabuľka filtruje v konkrétnom stĺpci pridaním ikony zúženia do rozbaľovacieho zoznamu stĺpca regiónov.
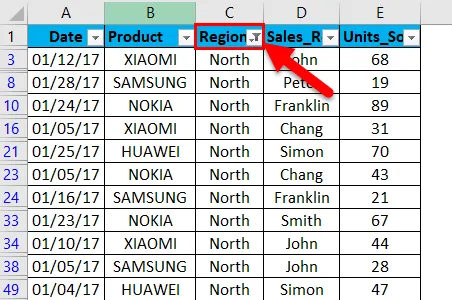
Môžem ďalej filtrovať na základe údajov o značke a obchodnom zástupcovi. Teraz s týmito údajmi ďalej filtrujem v oblasti produktov. Ak chcem, aby bol predaj značky Nokia v severnom regióne iba bez ohľadu na to, koľko je v predaji, predaných kusov a dátumu.

Musím len použiť filter v stĺpci produktu okrem stĺpca región. Musím zrušiť začiarknutie alebo zrušiť výber všetkých produktov okrem značky NOKIA. Vracia údaje o predaji spoločnosti Nokia v severnej oblasti.
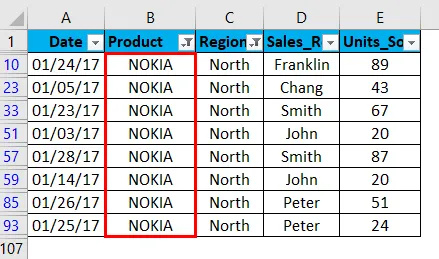
Keď sa filter použije v stĺpci produktu, program Excel vás označí tak, že sa tabuľka filtruje v konkrétnom stĺpci pridaním ikony zúženia do rozbaľovacieho zoznamu stĺpca produktu.
Príklad č. 2 - Filtrovanie na základe číselných hodnôt alebo údajov
Keď program Excel zistí, že stĺpec obsahuje NUMERIC hodnoty alebo údaje, automaticky zobrazí možnosť textových filtrov.
V údajoch o mobilnom predaji, ak chcem, údaje o predaných jednotkách, ktoré sú viac ako 30 kusov, bez ohľadu na dátum, produkt, obchodný zástupca a región. Na to musím vybrať ikonu filtra v hlavičke predávanej jednotky, musím vybrať filtre čísel a pod tým väčšiu ako jednu z možností.
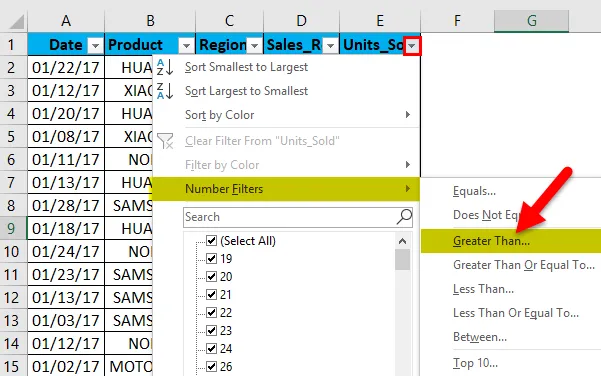
Akonáhle je vybratá možnosť väčšia ako možnosť pod filtrom čísel, objaví sa vyskakovacie okno, tj vlastný automatický filter, v ktorom pod predanou jednotkou chceme predať viac ako 30 jednotiek, takže zadajte 30. Kliknite na ok.
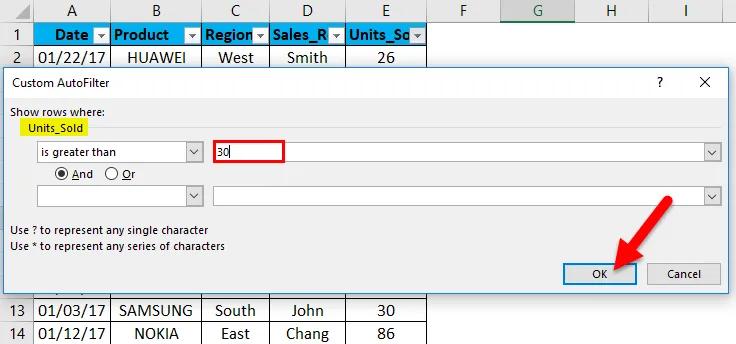
Vracia údaje o mobilnom predaji na základe predaných jednotiek. tj viac ako 30 jednotiek.
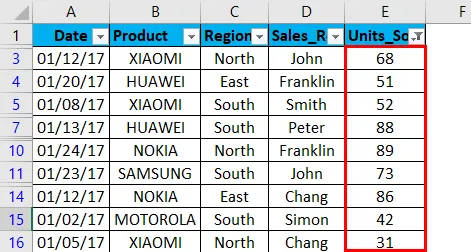
Po použití filtra v stĺpci predané jednotky Excel zistí, že je tabuľka filtrovaná v konkrétnom stĺpci pridaním ikony zúženia do rozbaľovacieho zoznamu stĺpca predané jednotky.
Údaje o predaji možno ďalej triediť od najmenších po najväčšie alebo od najväčších po najmenšie v predaných jednotkách.
Príklad č. 3 - Filtrovanie na základe hodnoty dátumu
Keď program Excel zistí, že stĺpec obsahuje hodnoty alebo údaje DATE, automaticky sa zobrazí možnosť filtrov DATE.
Filter dátumu umožňuje filtrovať dátumy na základe ľubovoľného rozsahu dátumov. Napríklad môžete filtrovať podľa podmienok, ako sú dátumy, deň, týždeň, mesiac, rok, štvrťrok alebo rok od dátumu.
V údajoch o mobilnom predaji, ak chcem údaje o mobilnom predaji iba k dátumu alebo pre dátumovú hodnotu, tj 15/15/17, bez ohľadu na predané jednotky, produkt, predajný zástupca a región. Na to musím vybrať ikonu filtra v hlavičke dátumu, musím vybrať filter dátumu a pod tým sa rovná možnosti.
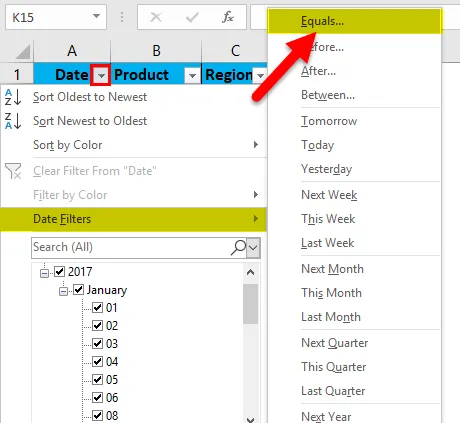
Objaví sa dialógové okno Custom AutoFilter. Ručne zadajte hodnotu dátumu, tj 15/15/17
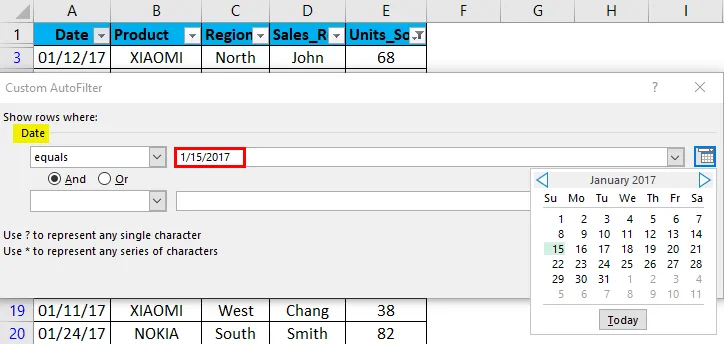
Kliknite na tlačidlo ok. Vracia údaje o mobilnom predaji iba k dátumu alebo pre dátumovú hodnotu, tj 15/15/17
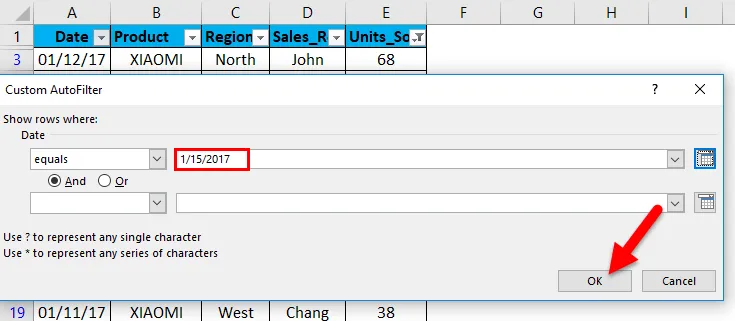
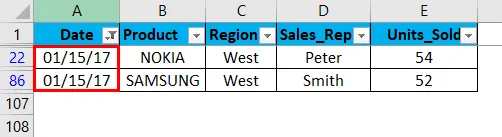
Po použití filtra v stĺpci s dátumom program Excel označí, že sa tabuľka filtruje v konkrétnom stĺpci tak, že do rozbaľovacieho zoznamu stĺpca s dátumom pridá ikonu zúženia.
Informácie o filtri údajov v Exceli
- Filter údajov pomáha určiť požadované údaje, ktoré chcete zobraziť. Tento proces sa tiež nazýva „Zoskupovanie údajov“, ktorý pomáha pri lepšej analýze vašich údajov.
- Údaje programu Excel sa tiež dajú použiť na vyhľadávanie alebo filtrovanie množiny údajov s konkrétnym slovom v texte pomocou vlastného automatického filtra za podmienky, že obsahuje „a“ alebo akékoľvek relevantné slovo podľa vášho výberu.
- Možnosť filtrovania údajov je možné odstrániť pomocou nižšie uvedených krokov:
Prejdite na kartu Údaje> Zoradiť a filtrovať skupinu a kliknite na príkaz Vymazať.
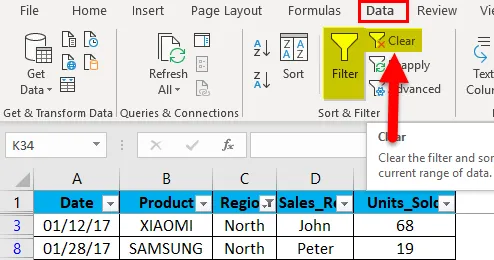
Možnosť filtra údajov je odstránená.
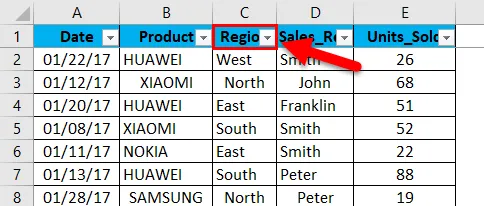
- Možnosť filtrovania údajov programu Excel umožňuje filtrovať záznamy podľa viacerých kritérií alebo podmienok, tj filtrovaním viacerých hodnôt stĺpcov (viac ako jeden stĺpec) vysvetlených v príklade 1.
- Filter údajov programu Excel pomáha pri triedení prázdnych a neprázdnych buniek v stĺpci.
- Dáta môžu byť tiež odfiltrované pomocou divých znakov, tj? (otáznik) & * (hviezdička) & ~ (vlnovka)
Odporúčané články
Toto bol sprievodca filtrom údajov v Exceli. Tu diskutujeme o tom, ako pridať dátový filter v Exceli pomocou vynikajúcich príkladov a stiahnuteľných šablón Excel. Môžete sa tiež pozrieť na tieto užitočné funkcie v programe Excel -
- Funkcia ABS v Exceli Excel
- Sprievodca funkciami COMBIN v Exceli
- SUBTOTAL Funkcia v Exceli - mali by ste vedieť
- Ako vytvoriť funkciu POWER v Exceli?