Jedným z najcennejších nástrojov, ktoré máme pri úprave a korekcii obrázkov vo Photoshope, je histogram . V skutočnosti sú histogramy také cenné, neobmedzujú sa iba na Photoshop. Histogramy nájdete aj v mnohých ďalších programoch na úpravu obrázkov, ako napríklad Adobe Lightroom, Photoshop Elements a vlastný doplnok Camera Raw od Photoshopu. Mnoho digitálnych fotoaparátov dnes obsahuje aj praktickú funkciu histogramu. Vo svete fotografie a úprav fotografií sú histogramy všade!
Čo presne je histogram? Jednoducho, histogram je graf. Teraz viem, hneď ako spomeniem slovo „graf“, niektorí ľudia si budú chcieť zdriemnuť, ale sľubujem vám, toto je ľahké. Je to tiež veľmi dôležité, ak máte vážne problémy so svojimi obrázkami (a ak toto čítate, jedná sa o bezpečnú stávku). Histogram je graf, ktorý nám ukazuje aktuálny tonálny rozsah obrázka, aby sme ho mohli vyhodnotiť a prípadne opraviť. Pod tonálnym rozsahom mám na mysli rozsah úrovní jasu na obrázku. Histogram nám ukazuje, koľko obrázka je v súčasnosti čisto čierne, koľko je v súčasnosti čisto biele a koľko z toho niekde medzi nimi spadne.
Je dôležité poznamenať, že aj keď hovoríme o úrovniach jasu, nehovoríme iba o čiernobielych (odtieňoch šedej). Histogramy fungujú rovnako dobre a sú rovnako dôležité pri plnofarebných fotografiách. Je to preto, že aj keď nie vždy považujeme farbu za niečo viac, než za farbu, každá farba na vašom obrázku má svoju vlastnú úroveň jasu. Napríklad žlté farby sú zvyčajne veľmi ľahké; modré sú oveľa tmavšie. Tieto rozdiely v hodnotách jasu znamenajú, že farba môže mať obrovský vplyv na tonálny rozsah obrázka.
Ako nám pomáha vidieť tonálny rozsah obrázka? Pozerali ste už niekedy na fotografiu a mysleli ste si, že vyzerá trochu „byt“? Téma bola zaujímavá, kompozícia bola dobrá, ale celkovo to na vás jednoducho „nevyskočilo“? Pravdepodobne je to preto, že obraz trpel nízkym kontrastom; svetlá (najsvetlejšie oblasti obrázka) boli s najväčšou pravdepodobnosťou príliš tmavé a tiene (najtmavšie oblasti) neboli také tmavé, ako by mali byť.
Možno ste už dokázali rozpoznať, že iba pri pohľade na fotografiu vlastnými očami, ale pokiaľ ide o úpravu obrázkov, je smutnou pravdou, že naše oči nie sú také spoľahlivé, ako si môžete myslieť. Výborne porovnávajú dva obrázky vedľa seba a rozpoznávajú, ktorý z nich je lepší, ale pokiaľ ide o hodnotenie jedného obrázka, môžu sa ľahko oklamať, aby videli určité oblasti ako svetlejšie alebo tmavšie, ako v skutočnosti sú. Displej vášho počítača (monitor) môže tiež prispieť k problému, ak nebol správne kalibrovaný. Napríklad príliš vysoké nastavenie jasu obrazovky môže spôsobiť, že vaše obrázky budú vyzerať fantasticky na obrazovke, ale keď budete tlačiť, budú tmavé a sklamané. Histogram prekonáva oba tieto problémy. Nezávisí to od vášho zraku alebo nastavení displeja. Namiesto toho získava svoje informácie priamo zo samotného obrázka, takže vám vždy ukazuje presný a spoľahlivý pohľad na rozsah tónov, takže problémy, ako je zlý kontrast, sa dajú ľahko spoznať a, ako uvidíme v našich príručkách Úrovne a krivky, ľahko opraviť!
Ďalším bežným problémom, s ktorým sa stretávame pri úprave obrázkov, je orezávanie tieňov a svetiel, kde sú tiene také tmavé, že sa stávajú iba oblasťami čisto čiernej a svetlá sú tak svetlé, sú to iba oblasti bielej farby. Možno ste to počuli označovať ako „zapojenie“ alebo „rozdrvenie“ tieňov alebo „vyfúknutie“ svetiel, ale to všetko znamená to isté; stratili sme detail obrázka.
Rovnako ako v prípade slabého kontrastu nie je pre nás vždy ľahké rozpoznať tieto problémy s orezávaním len pri pohľade na fotografiu na obrazovke. Naše oči jednoducho nie sú dostatočne citlivé a obrazovka nášho počítača nám nemusí ukázať skutočne presnú reprezentáciu obrázka. Histogram nás však vždy ukáže, ak sme s úpravami zašli príliš ďaleko a je potrebné veci vrátiť, aby sme vrátili podrobnosti. Alebo, ak obnovujeme starú fotografiu, histogram nám môže povedať, či v samotnom pôvodnom obrázku chýbajú podrobnosti vo zvýraznených svetlách alebo tieňoch, takže vieme, odkiaľ začíname a čo riešime. Zrátané a podčiarknuté, ak retušujete alebo obnovujete obrázky a neviete čítať a porozumieť tomu, čo vám histogram hovorí, potom ste vy a vaše fotografie vážne znevýhodnení.
Prezeranie histogramu vo Photoshope
Vo Photoshope je niekoľko miest, kde môžeme zobraziť histogram obrázka, na ktorom pracujeme, vrátane skutočného panela Histogram. Aby sme však mohli pochopiť, ako presne histogram funguje a čo nám ukazuje, je najlepším miestom na jeho zobrazenie v dialógovom okne Úrovne Photoshopu. Pre prístup na Úrovne a zobrazenie histogramu musíte mať otvorený obrázok. Už som spomínal, že histogramy fungujú rovnako dobre s plnofarebnými aj čiernobielymi fotografiami, ale aby sme veci zjednodušili, začnime s čiernobielym obrázkom (čiernobiely portrét z Fotolia):
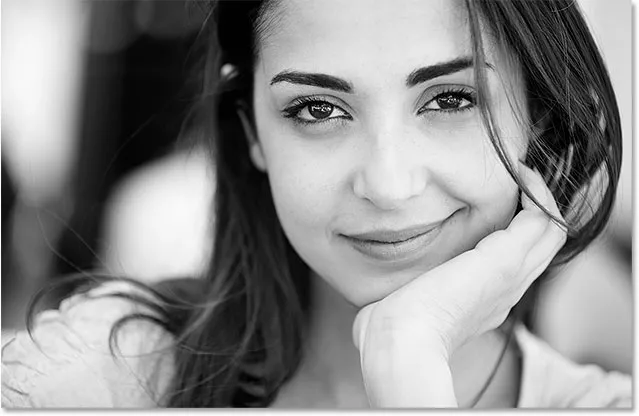
Čiernobiela portrétna fotografia.
Ak chcete vybrať úroveň, prejdem do ponuky Obrázok na paneli s ponukou pozdĺž hornej časti obrazovky, kde vyberiem Úpravy, a potom Úrovne :
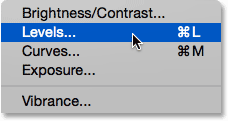
Prejdite na Obrázok> Úpravy> Úrovne.
Otvorí sa dialógové okno Úrovne. Uložíme našu diskusiu o tom, ako použiť Úrovne na opravu obrázkov pre iný tutoriál. Tu to jednoducho používame, aby sme pochopili, ako fungujú histogramy:
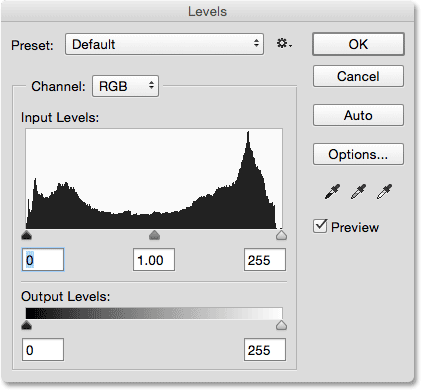
Dialógové okno Úrovne.
Histogram je čierna oblasť uprostred, ktorá vyzerá ako pohorie. V závislosti od obrázka, ktorý si prezeráte na obrazovke, môže váš histogram vyzerať podobne ako môj alebo môže vyzerať úplne inak, a to je v poriadku. Každý obrázok bude mať svoj vlastný jedinečný histogram a vy pochopíte, prečo je to o pár okamihov:
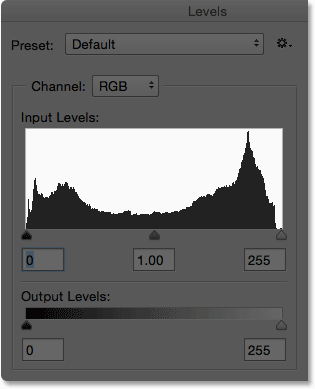
Histogram v strede dialógového okna Úrovne.
Ako nám uľahčí pochopenie histogramu v dialógovom okne Úrovne? Je to preto, že ak sa pozriete pod histogram v Úrovniach, uvidíte vodorovný pruh s prechodom . Gradient začína čistou čiernou farbou úplne vľavo a postupne sa stáva jasnejšou, kým nedosiahne čistú bielu farbu úplne vpravo:
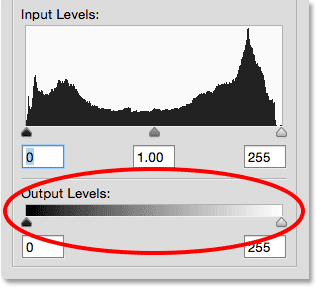
Čierna až biela prechodová lišta pod histogramom.
Ako sme sa dozvedeli, histogramy nám ukazujú aktuálny rozsah úrovní jasu na našom obrázku a úrovne jasu v histograme sa presne zhodujú s prechodovým pruhom pod ním! Histogramy začínajú čisto čiernou úplne vľavo, rovnako ako gradient. Končia čisto bielou úplne vpravo, rovnako ako gradient, a postupne zvyšujú hodnoty jasu zľava doprava, rovnako ako … uhádli ste, gradient:
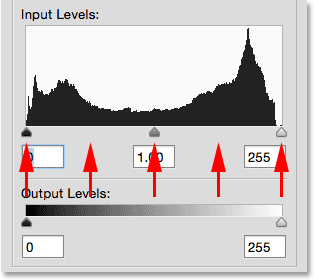
Hladiny jasu histogramu sa zhodujú s prechodovým pruhom pod ním.
Prečo teda histogram vyzerá ako pohorie? Je to preto, že nám ukazuje aktuálne rozloženie úrovní jasu alebo tonálnych hodnôt na obrázku. Inými slovami, ukazuje nám, koľko obrazu je na určitej úrovni jasu v porovnaní s ostatnými úrovňami jasu. Preto sa niektoré časti histogramu javia vyššie ako iné. Čím vyšší sa histogram objavuje pri určitej úrovni jasu, tým vyšší je počet pixelov, ktoré máme v našom obraze na tej istej úrovni. V oblastiach, kde je histogram kratší, máme pri týchto úrovniach jasu na obrázku menej pixelov. A ak sa histogram neobjaví vôbec v určitých oblastiach gradientu, znamená to, že v súčasnosti nemáme na týchto úrovniach jasu žiadne pixely.
Je dôležité mať na pamäti, že histogram nám neukazuje skutočný počet pixelov na obrázku. Dôvodom je skutočnosť, že väčšina digitálnych fotoaparátov v súčasnosti dokáže fotografovať s veľkosťou 10 až 20 megapixelov (milióny pixelov). Na to, aby sa do histogramu všetky zmestili, potrebujete na jeho zobrazenie viac obrazoviek! Histogram nám namiesto toho poskytuje celkový pohľad z vtáčej perspektívy na to, ako sa tónový rozsah obrazu rozdeľuje medzi hlavné body, stredné tóny a tiene, a či sa nejaké oblasti orezávajú na čisto čiernu alebo bielu.
Všeobecne povedané, dobre exponovaný obrázok zobrazí histogram ukazujúci plný a súvislý rozsah úrovní jasu od čiernej po bielu, a my vidíme jeho príklad. Ľavá strana môjho histogramu začína priamo oproti tejto ľavej stene poľa histogramu, priamo nad čistou čiernou v gradiente pod ňou. To znamená, že niektoré z pixelov na obrázku sú už čierne (najtmavšie, aké môžu byť). Priblížim priblíženie, aby sme získali lepší prehľad:
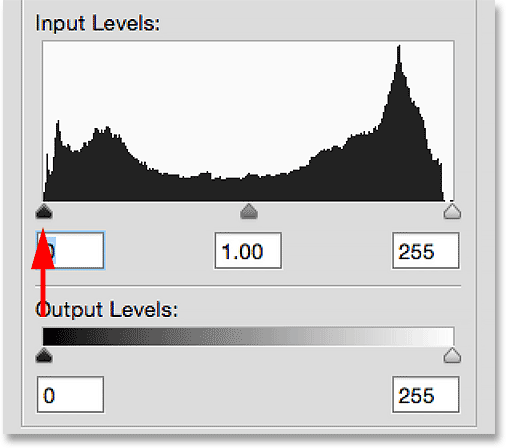
Ľavá strana histogramu začína čisto čiernou farbou.
Na druhej strane histogramu vidíme, že siaha skoro až doprava, pokiaľ je to možné, s malým kúskom, ktorý sa objavuje priamo nad čisto bielou v gradiente pod ním. Toto nám hovorí, že niektoré z pixelov na obrázku sú už biele (najľahší môžu byť). Takže už vieme, že naše čierne a biele body vyzerajú dobre:

Pravá strana histogramu je čisto biela.
Čo nám hovorí zvyšok histogramu? Spravidla čítame histogram zľava doprava (najtmavšia až najsvetlejšia). Ak začneme vľavo a začneme sa pohybovať doprava, vidíme, že histogram okamžite začína stúpať cez tmavé tóny, ale potom klesá, keď sa dostávame bližšie k stredným tónom v strede. Potom znova stúpa a dosahuje svoj vrchol v svetlých svetlých odtieňoch a potom sa rýchlo blíži k bielemu:
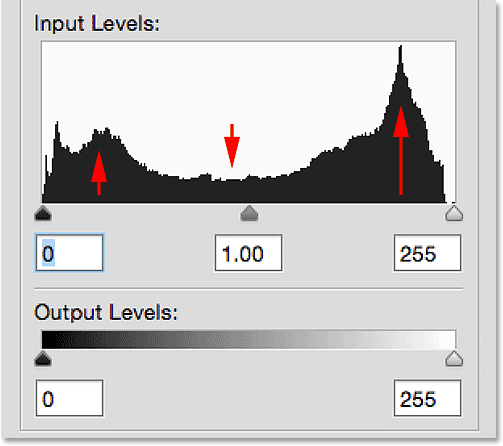
Najvyššie body histogramu sú na vrcholoch a tieňoch; najnižšie je v stredných tónoch.
Pretože najvyššia časť histogramu je cez svetlejšie tóny (zvýraznenie), znamená to, že väčšina pixlov na obrázku spadá do tohto rozsahu ľahších tónov. Na obrázku máme menšie, ale stále značné množstvo veľmi tmavých tónov, čo naznačuje nárast histogramu nad tieňmi. A konečne, sklon cez stredné tóny v strede nám hovorí, že hoci máme podrobnosti v tomto rozsahu stredných tónov, nie je ich toľko, ako je tu v tých svetlách, ako aj v tieni.
Pozrime sa znova na fotografiu, kde vidíme, že je to celkom určite, väčšina z nich je tvorená tými ľahšími tónmi (koža ženy, biele oči, jej sveter a veľa pozadia). Máme tiež značné množstvo veľmi tmavých tónov (vlasy, obočie, oči a menšia časť pozadia). V skutočnosti nie je v ceste stredných tónov veľa, aspoň nie v porovnaní s množstvom detailov svetiel a tieňov, a to je typické pre čierny a biely obraz s vysokým kontrastom. Histogram nám teda ukázal vynikajúci tonálny rozsah tejto fotografie:
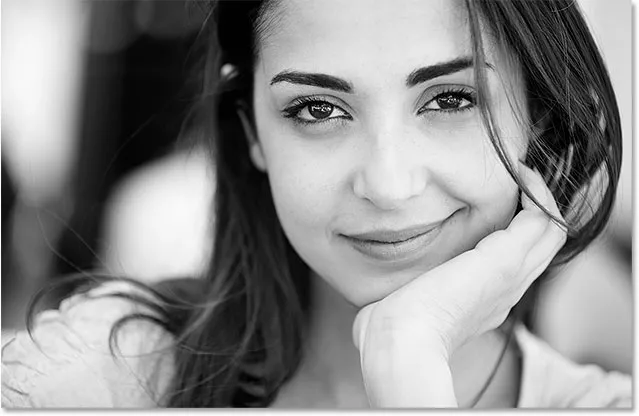
Fotografia a histogram sa zhodujú.
Pozrime sa na druhý obrázok, tentoraz plnofarebnú fotografiu (fotografia nevesty a ženícha z Fotolia):

Plnofarebný obrázok.
Znovu otvorím dialógové okno Úrovne, aby sme mohli zobraziť histogram obrázka. Ale tentoraz, namiesto toho, aby som prešiel do ponuky Obrázok, vybral položku Úpravy a potom vybral Úrovne, otvorím dialógové okno Úrovne jednoduchým stlačením klávesov Ctrl + L (Win) / Command + L (Mac) na mojej klávesnici. Či tak alebo onak; klávesová skratka je práve rýchlejšia:
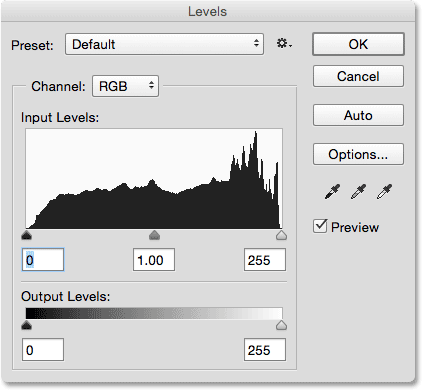
V dialógovom okne Úrovne sa zobrazuje histogram druhého obrázka.
Priblížime sa bližšie a uvidíme, čo nám hovorí tento histogram. Opäť tu vidíme príklad dobre exponovaného obrázka. Ľavá strana histogramu začína čisto čiernou a pravá strana končí čisto bielou, takže vieme, že náš tónový rozsah sa rozširuje na obidva extrémy:
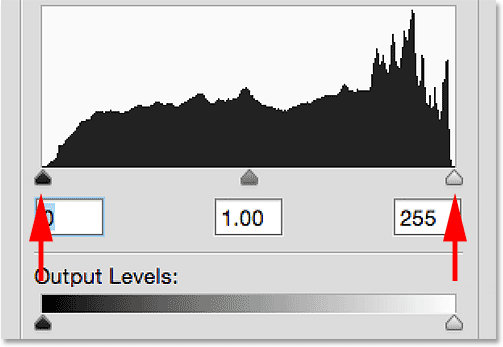
Histogram začína čiernou farbou vľavo a končí bielou farbou, čo je dobré znamenie.
Pri čítaní histogramu zľava doprava (najtmavšia až najsvetlejšia) vidíme, že rýchlo rastie cez tieňové tóny. Na rozdiel od predchádzajúceho obrázka, kde v stredných tónoch klesol histogram, zostáva tento relatívne konštantný až do vrcholových svetiel, kde sa náhle prudko otočí nahor a potom spadne na čisto bielu:
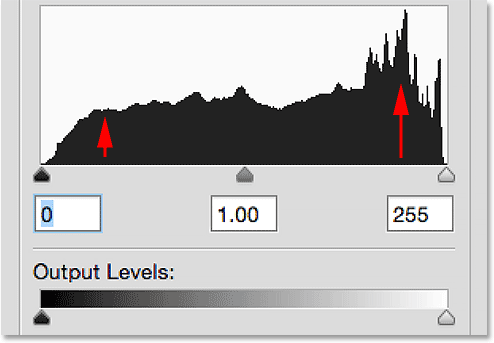
Histogram druhého obrázka zobrazuje viac podrobností v stredných tónoch ako predchádzajúci obrázok.
Čo nám to hovorí? Hovorí nám, že máme veľa detailov obrazu vo všetkých troch oblastiach (tiene, stredné tóny a zvýraznenie), ale že v ľahších odtieňoch máme viac detailov ako kdekoľvek inde. Opäť to vidíme pri pohľade na obrázok. Pánska košeľa a dámske šaty, z ktorých sú biele (alebo v blízkosti), tvoria veľkú časť fotografie, takže vysvetľuje, prečo je histogram najvyšší nad vrcholom:

Fotografie a histogram sa opäť zhodujú.
Používanie histogramu na zistenie problémov
Doteraz sme skúmali histogramy obrázkov, ktoré boli správne exponované, ale histogram dokáže rovnako ľahko odhaliť problémy. Napríklad, čo keby histogram ukazoval vysoký bodec priamo oproti tejto pravej stene okna histogramu:
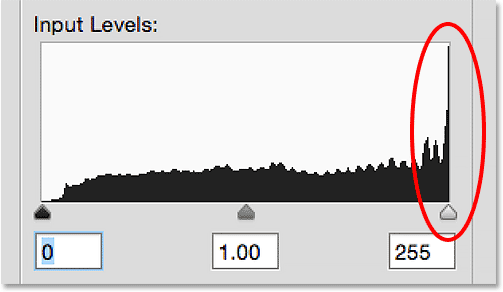
Vpravo napravo od histogramu sa nachádza vysoký hrot.
Zvyčajne to znamená, že je obrázok preexponovaný. Vysoký bodec tlačený smerom k tomuto pravému okraju znamená, že na obrázku máme veľa pixelov, ktoré sú čisto biele, čo znamená, že pravdepodobne najčastejšie chýbame detaily vo svetlých scénach. Ak chcete ukázať, že efekt má na obrázok, tu je porovnanie mužskej košele. Obrázok vľavo je správne exponovaný a odhaľuje veľa detailov. Obrázok napravo je preexponovaný so zvýraznenými bodmi na čisto bielu. Všimnite si, koľko detailov v košeli sa stratí:

Zvýraznenie orezania spôsobí stratu detailov v najsvetlejších oblastiach obrázka.
Podobne, čo keby histogram vykazoval podobný vysoký vrchol, tentoraz oproti ľavej stene:
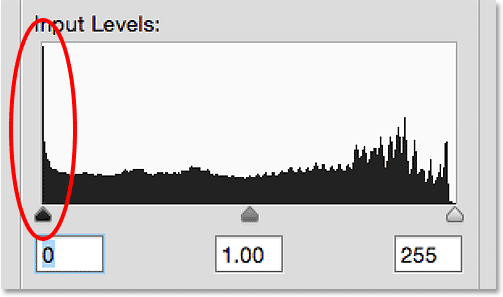
Vysoký hrot sa objavuje úplne vľavo od histogramu.
Zvyčajne to znamená, že obraz je podexponovaný s množstvom pixelov orezaných na čisto čiernu, čo znamená, že sme stratili detaily v tieni. Opäť, aby sme ukázali účinok, ktorý to má na obrázok, tu je ďalšie porovnanie. V dobre exponovanej verzii na ľavej strane vidíme v mužských vlasoch veľa detailov. Vo verzii napravo, ktorá trpí orezaním tieňa, sa väčšina detailov vo vlasoch stratila na čisto čiernu:

Orezávanie tieňov spôsobuje stratu detailov v najtmavších oblastiach obrázka.
Ak ste si tieto problémy s orezaním všimli pri prezeraní histogramu na LCD obrazovke fotoaparátu hneď po nasnímaní fotografií, pravdepodobne by ste upravili nastavenia expozície a znova ich nasnímali. Vo Photoshope môžete tieto problémy napraviť pomocou Úrovne, Krivky alebo Camera Raw a naučíme sa, ako to urobiť v iných návodoch. Zatiaľ sa len zaoberáme štúdiom histogramu.
Koľko úrovní jasu je v histograme?
V tejto chvíli vieme, že histogram zobrazuje rozsah odtieňov na obrázku od čisto čiernej po čisto bielu. Ale koľko tónov je presne v histograme? Existuje určitý počet úrovní jasu, ktoré histogram zobrazuje? Prečo áno, existuje! Histogram zobrazuje presne 256 úrovní jasu, s jedným zvislým čiernym pruhom pre každú z týchto 256 úrovní, aj keď v závislosti od tonálneho rozsahu obrázka sa v skutočnosti nemusí čierny pruh na každej úrovni zobraziť. Ak sa však priblížite a pozeráte sa na vrchol histogramu, všimnete si, že to nie je plynulé. Skôr je tvorená malými malými hrotmi a hrebeňmi, z ktorých každý je vrchom tenkej zvislej tyče. Ak ich spočítate, za predpokladu, že máte súvislý histogram od čiernej po bielu (a nič lepšie na tom), nájdete presne 256 pruhov:
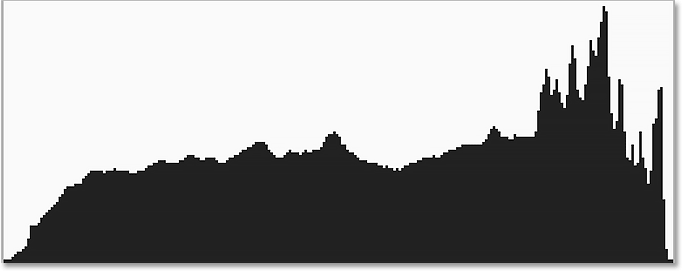
Histogram zobrazuje jeden zvislý pruh pre každú z 256 úrovní jasu od čiernej po bielu.
Prečo 256? Je na to niekoľko dôvodov. Po prvé, väčšina z nás potrebuje zhruba 200 úrovní jasu od čiernej po bielu, aby naše oči videli, ako vyzerá súvislý tónový obraz; to znamená obraz, ktorý plynule prechádza z jedného tónu do druhého bez viditeľných medzier alebo medzi nimi. Ak sa dostaneme hlboko pod túto úroveň, začneme vidieť bandážovanie a posterizáciu, kde budú zrejmé skoky z jedného tónu na druhý. To vysvetľuje, prečo je toto číslo najmenej 200. Ale prečo 256? Prečo nie 257 alebo 300 alebo 500?
Je to kvôli tomu, ako počítače fungujú. Potrebujeme, aby naše obrázky obsahovali najmenej 200 úrovní jasu, ale počítače musia byť schopné spracovať a uložiť obrázky ako bity a bajty. Dlhý príbeh, najlepším spôsobom, ako splniť tieto dve potreby, je ukladať obrázky ako 8-bitové súbory (štandardný obrázok JPEG.webp je príkladom 8-bitového súboru). 8-bitový obrazový súbor obsahuje presne 256 možných úrovní jasu, čo nám dáva asi 200, čo potrebujeme na nepretržitý tón plus trochu navyše, ktorý zostáva na účely úprav. Stále premýšľate, odkiaľ pochádza číslo 256? Ak si myslíte, že 1 bit sa rovná 2, potom 8 bitov je 28 alebo 2x2x2x2x2x2x2x2, čo sa rovná 256.
Ak ste to celkom nedodržiavali, nebojte sa. Môžete získať všetky výhody histogramov bez toho, aby ste vedeli niečo o bitoch a bajtoch. Skutočne potrebujeme vedieť, že histogram zobrazuje rozsah 256 možných úrovní jasu od čiernej po bielu. V skutočnosti to môžeme skutočne vidieť, ak sa pozrieme na čísla pod ľavou a pravou stranou histogramu v dialógovom okne Úrovne. Na ľavej strane vidíme číslo 0, ktoré predstavuje čisto čiernu farbu. Vpravo vidíme číslo 255, ktoré predstavuje čisto bielu farbu. Prečo čísla prechádzajú od 0 do 255, nie od 1 do 256? Opäť je to kvôli tomu, ako počítače fungujú. Normálne začíname počítať od čísla 1, ale počítače začnú počítať od 0:
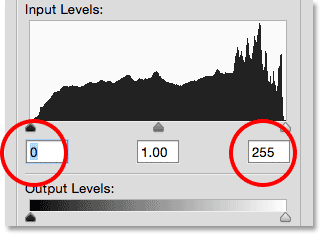
Čísla pod histogramom predstavujú čiernu (0) a bielu (255), pričom medzi nimi je 254 úrovní.
A máme to! V tomto návode sme sa naučili, ako čítať histogram obrázkov a ako rozpoznať rozdiel medzi dobre exponovanou fotografiou a fotografiou, ktorá trpí orezaním tieňov alebo svetiel. Použili sme dialógové okno Úrovne Photoshopu, aby sme si mohli vizualizovať tónový rozsah, ktorý predstavuje histogram, s čiernym vľavo, bielym vpravo a postupným prechodom od tieňov k stredným tónom k zvýrazneniu medzi nimi. Nezabúdajte na to, že v závislosti od toho, kde si prezeráte histogram, nebudete vždy vidieť praktický čierny až biely gradient. To je v poriadku, pretože teraz, keď už chápete, ako histogramy fungujú (a všetky fungujú rovnako), to naozaj nepotrebujete.
Doteraz sme skúmali príklady toho, ako histogram zvyčajne vyzerá, keď je obrázok správne exponovaný, s plným rozsahom tonálnych hodnôt od čiernej po bielu. Ale to nie je vždy tak. Niekedy má zmysel obmedziť tónový rozsah obrázka tak, že ho väčšinu vytlačí do tieňov alebo svetiel, aby sa vytvorila špecifická nálada alebo štýl.
V nasledujúcom návode Vysvetlenie histogramov - obrázky s nízkym a vysokým kľúčom sa pozrieme na príklady týchto typov fotografií (známych ako obrázky s nízkym a vysokým kľúčom ) a získame lepší prehľad o tom, prečo skutočne neexistujú. napríklad „ideálny“ alebo „dokonalý“ histogram.