V tejto sérii návodov sa naučíme rôzne spôsoby, ako vyriešiť problémy s tónom a farbami v našich obrázkoch pomocou aplikácie Photoshop! Medzi základné témy, ktoré sa budeme venovať, patrí to, ako opraviť problémy s celkovým jasom a kontrastom pomocou príkazov Úrovne a krivky vo Photoshope (ako aj výstižne nazvaný príkaz Jas / kontrast ), ako získať väčšiu kontrolu a flexibilitu pomocou vrstiev úprav, a ako zacieliť na konkrétne problémové oblasti na fotografii maskou vrstvy !
Dozvieme sa, aké dôležité je vedieť, ako čítať a pracovať s histogramami a ako fungujú kanály červenej, zelenej a modrej farby vo Photoshope, aby na našich obrázkoch reprodukovali milióny možných farieb! Naučíme sa, ako upraviť farby pomocou funkcie Color Balance, Hue / Saturation a Vibrance, ako zahriať alebo ochladiť obrázok pomocou úpravy fotografického filtra, ako urobiť veľa (a možno všetky ) tejto práce v Camera Raw bez dokonca sa dotýka aplikácie Photoshop a ešte oveľa viac!
V tomto prvom tutoriále začneme s pohl'adom na tri najjednoduchšie, najobľúbenejšie a najpoužívanejšie príkazy aplikácie Photoshop na opravu problémov s tónmi a farebných odtieňov v obraze - Auto Tone, Auto Contrast a Auto Color . Teraz, skôr ako začneme, je dôležité si uvedomiť, že rovnako ako v mnohých veciach aj to, čo je „populárne“, nie je nevyhnutne to najlepšie, a príkazy Auto Tone, Auto Contrast a Auto Color nie sú výnimkou. Čo ich robí tak populárnymi, je to, že sú tak zatracení rýchle a ľahko použiteľné. V skutočnosti nemusíte vedieť nič o tom, ako tieto príkazy fungujú, aby dosiahli slušné výsledky, pokiaľ ide o zlepšenie celkového kontrastu alebo odstránenie nežiaduceho farebného obsadenia.
Zatiaľ čo rýchlosť a jednoduchosť použitia ich robia tak populárnymi, ich nevýhodou je, že ponúkajú iba najzákladnejšie korekcie obrázkov a sú úplne automatické, bez možnosti alebo ovládacích prvkov na jemné doladenie alebo vylepšenie výsledky. Ak ich vyskúšame a páči sa im, ako vyzerá náš obrázok potom, skvele! Ak nie, potom sa musíme obrátiť na niečo lepšie, napríklad príkazy Úrovne alebo Krivky (ktoré podrobne rozoberiem v iných návodoch).
Tri automatické príkazy Photoshopu sa najlepšie hodia pre tie menej dôležité obrázky, ktoré nechcete tráviť veľa času retušovaním; tie, kde „dosť dobrý“ je, dosť dobrý. Pozrime sa, ako fungujú a ako ľahko porovnávať výsledky, ktoré nám každý z troch príkazov dáva.
Tu je fotografia, ktorú som zachytil jeden víkend na cestnom trhu. Tento obrázok má niekoľko zjavných problémov; má nízky kontrast a má zelenú farbu:

Pôvodná fotografia.
Takto bude vyzerať ten istý obrázok, keď skončíme s použitím automatického nastavenia obrazu Photoshopu:

Automaticky opravená verzia obrázka.
Ako fungujú automatické kontrasty, automatické tóny a automatické farby
Aj keď som už skôr spomínal, že na to, aby sme ich mohli používať, nemusíme vedieť, ako fungujú automatické príkazy. Malá znalosť toho, čo sa deje v zákulisí, nám môže pomôcť pochopiť, prečo nám jeden z troch príkazov priniesol lepšie výsledky ako ostatné. Alebo prečo, napríklad, Auto Tone s týmto obrázkom fungovalo lepšie, ale Auto Color pracoval najlepšie s iným obrázkom. Aby sme pochopili, ako automatické príkazy fungujú, potrebujeme vedieť niečo o farebných kanáloch Photoshopu. Budem tu veci krátke a jednoduché, ale ak sa chcete dozvedieť viac o farebných kanáloch, nezabudnite sa pozrieť na náš úplný návod RGB a farebné kanály vo Photoshope.
Tu je krátka verzia. Rovnako ako maliar kombinuje farby, aby vytvoril všetky ostatné farby, ktoré vidíme v poslednom majstrovskom diele, Photoshop mieša farby, aby vytvoril všetky ostatné farby, ktoré vidíme na našich obrázkoch. V skutočnosti to môže znieť neverne, ale zo všetkých miliónov farieb, ktoré vidíme, nielen na našich fotografiách, ale aj vo svete okolo nás, je každá jedna z nich vyrobená iba z troch základných farieb - červená, zelená, a modrá .
Toto sú primárne farby svetla a každá ďalšia farba je vyrobená kombináciou týchto troch základných farieb. Biela sa vyrába rovnomerným zmiešaním červenej, zelenej a modrej v plnej intenzite. Čierna je úplná neprítomnosť všetkých troch základných farieb a každá ďalšia farba a odtieň medzi nimi je vyrobená z kombinácie červenej, zelenej a modrej. Napríklad žltá sa vyrába zmiešaním červenej a zelenej. Zmiešajte červenú a modrú a získate purpurovú farbu, zatiaľ čo zelená a modrá spolu vám poskytne azúrovú farbu. Zahadzujte všetky možné odtiene červenej, zelenej a modrej a skončíte s miliónmi, ba až miliardami farieb!
Photoshop kombinuje tri základné farby pomocou farebných kanálov . Jeden kanál je červený, druhý zelený a tretí modrý. Tieto farebné kanály nájdeme na paneli Kanály, ktoré sú predvolene vnorené vedľa panela Vrstvy. Kliknutím na jeho kartu v hornej časti skupiny panelov ju otvoríte:
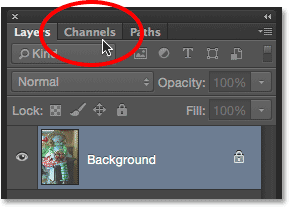
Otvorenie panela Kanály kliknutím na jeho kartu.
Tu vidíme červený, zelený a modrý kanál, spolu s tým vyzerá ako štvrtý kanál - RGB - na vrchu. Nenechajte sa však zmiasť kanálom RGB. Nie je to vôbec kanál. RGB znamená „červený, zelený a modrý“ a je to jednoducho kombinácia alebo zložená kombinácia červeného, zeleného a modrého kanála, ktoré nám spolu poskytujú náš farebný obrázok:
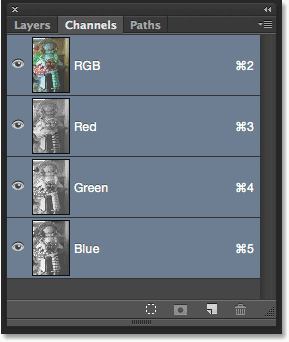
Panel Kanály.
Ak sa pozriete na miniatúry ukážok pre červené, zelené a modré kanály, všimnete si niečo, čo môže byť trochu prekvapujúce; tieto farebné kanály nie sú vôbec farebné! Namiesto toho je každý obrázok v odtieňoch sivej . V skutočnosti, keď sa na ne pozrieme bližšie, vidíme, že obraz v odtieňoch šedej každého kanála sa líši od ostatných. Ak chcete zobraziť ukážku toho, ako každý kanál vyzerá v dokumente, jednoducho kliknite na každý z nich. Napríklad kliknem na môj červený kanál a vyberiem ho:
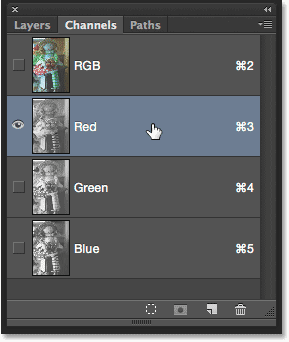
Výber červeného kanála.
Keď je vybratý červený kanál, je farebná verzia môjho obrázka v dokumente dočasne nahradená verziou obrázka červeného kanála v odtieňoch šedej. Čo môže mať obrázok v odtieňoch šedej spoločné s červenou farbou? Photoshop používa hodnoty jasu v obrázku v odtieňoch šedej na určenie toho, koľko červenej sa má v každej oblasti premiešať. Čím je oblasť jasnejšia, tým je k plnej farebnej verzii pridaná viac červenej farby, zatiaľ čo tmavšie oblasti sú zmiešané s menej červenou farbou. Oblasti čisto bielej na obrázku v odtieňoch šedej majú červenú farbu pridanú v plnej intenzite, zatiaľ čo oblasti čiernej nemajú žiadnu červenú :
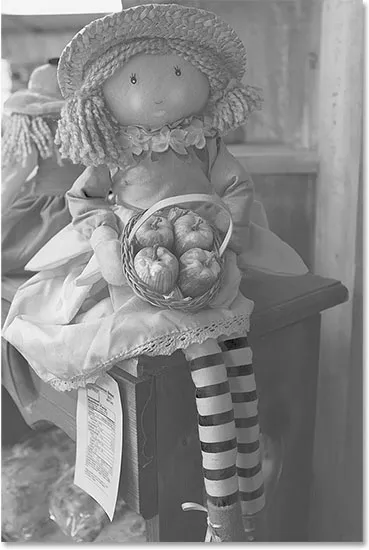
Ukážka červeného kanála. Jasnejšie oblasti majú viac červenej farby ako tmavšie oblasti.
Ak chcete vidieť, ako vyzerá zelený kanál, kliknite naň na paneli Kanály a vyberte ho:
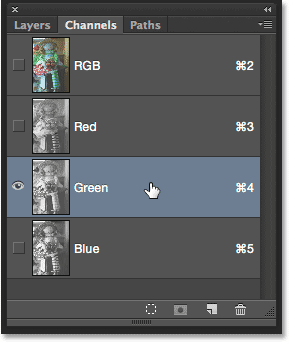
Výber zeleného kanála.
Tým sa dočasne vypnú červené a modré kanály a v dokumente sa zobrazí iba zelený kanál. Tu vidíme ďalší obrázok v odtieňoch šedej, ale tento vyzerá trochu inak, ako to, čo sme videli s červeným kanálom. Je to preto, že nám ukazuje, ako sa zelená farba premieňa do plnofarebnej verzie. Čím je oblasť jasnejšia, tým viac zelenej sa pridá, zatiaľ čo tmavšie oblasti majú menej zelenú. Všetky oblasti čisto bielej majú zelenú pridanú v plnej intenzite, zatiaľ čo oblasti čistej čiernej vôbec nemajú zelenú:
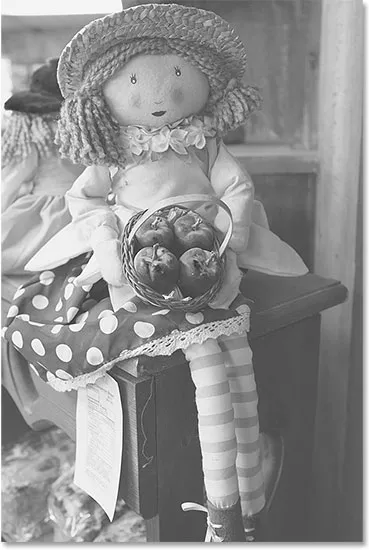
Ukážka Zeleného kanála. Svetlejšie oblasti = viac zelené, tmavšie oblasti = menej zelené.
Urobme to isté s modrým kanálom. Kliknem na ňu na paneli Kanály a vyberiem ju, ktorá vypne červené a zelené kanály:

Výber modrého kanála.
Obrázok modrého kanála v odtieňoch šedej sa teraz objaví v dokumente a opäť vyzerá inak ako ostatné dva, ale funguje presne rovnakým spôsobom. Svetlejšie sekcie predstavujú oblasti, v ktorých sa do plnofarebnej verzie premiešava viac modrej, zatiaľ čo tmavšie sekcie budú mať menej modrej farby. Oblasti čistej bielej sa pridali v plnej intenzite modrej. Oblasti čistej čiernej vôbec neobsahujú modrú farbu. V tomto prípade moja plnofarebná verzia neobsahuje veľa modrej (alebo inej farby, ktorá potrebuje modrú ako hlavnú zložku), a preto modrý kanál vyzerá celkovo tmavší ako červený a zelený kanál:

Ukážka modrého kanála. Čím je oblasť ľahšia, tým viac modrej farby sa premieša do farebnej verzie.
Takže teraz, keď vieme, že Photoshop kombinuje kanály červenej, zelenej a modrej farby na reprodukciu všetkých farieb, ktoré vidíme na obrázku, a že tieto farebné kanály sú skutočne verziami obrázka v odtieňoch šedej, čo má niečo spoločné s Príkazy Auto Tone, Auto Contrast a Auto Color? Odpoveď je, že s nimi má všetko spoločné! Každý z troch automatických príkazov manipuluje s týmito farebnými kanálmi (tieto obrázky v odtieňoch šedej) rôznymi spôsobmi, čím vytvára rôzne výsledky. Tu je stručný popis každého z nich predtým, ako sa na ne pozrieme v akcii.
Automatický kontrast je najzákladnejší a najpriamejší z týchto troch. Keď vyberieme automatický kontrast, Photoshop sa pozrie na kompozíciu všetkých troch farebných kanálov (inými slovami, zaobchádza so všetkými tromi, akoby išlo o jediný obraz v odtieňoch šedej) a jednoducho stmaví najtmavšie pixely na čisto čiernu, zosvetlí najsvetlejšie pixely na čisté biely, a distribuuje všetky ostatné hodnoty tónov medzi nimi. Výsledkom je obrázok so zlepšeným celkovým kontrastom. Dôležité je poznamenať, že preto, lebo zaobchádza so všetkými tromi farebnými kanálmi ako s jedným zloženým obrazom, funkcia Auto Contrast nemení farby v obraze . Jednoducho to zvyšuje celkový kontrast, vďaka čomu je dobrou voľbou pre obrázky, ktoré netrpia žiadnymi problémami s farbami a potrebujú trochu viac „popu“.
Automatické ladenie je podobné automatickému kontrastu v tom, že stmavuje aj najtmavšie pixely na čisto čiernu, zosvetľuje najsvetlejšie pixely na čisto bielu a prerozdeľuje všetky ostatné tónové hodnoty medzi nimi, ale je tu jeden veľký rozdiel. Robí to podľa kanálov, čo znamená, že každý z červeného, zeleného a modrého kanála na rozdiel od toho dostáva svoju vlastnú osobitnú podporu. Vieme, že Photoshop používa hodnoty jasu v každom farebnom kanáli na určenie toho, do akej miery sa každá z farieb premieša do plnofarebnej verzie, takže zmenou farebných kanálov nezávisle od seba účinne zmeníme vzájomné zmiešanie farieb. To znamená, že na rozdiel od automatického kontrastu, ktorý nič nezvyšuje celkový kontrast, funkcia Auto Tone mení farby obrázka súčasne. Ak má obrázok nežiaduci farebný odtieň, môže ho opraviť automatický tón. Bohužiaľ, ak váš obrázok pôvodne nemal farebný odtieň, automatický tón môže nakoniec predstaviť jeden.
Auto Color je podobné ako Auto Tone. Tiež stmavuje najtmavšie pixely na čiernu a zosvetľuje najsvetlejšie pixely na bielu podľa kanála, takže opäť sú ovplyvnené červené, zelené a modré kanály osobitne a nezávisle na sebe. Auto Color však ide o krok ďalej. Namiesto jednoduchej redistribúcie všetkých ostatných tonálnych hodnôt medzi nimi sa snaží opraviť všetky nežiaduce farebné odliatky neutralizáciou stredných tónov v obraze. To zvyčajne (ale nie vždy) robí Auto Color tou najlepšou voľbou pre zvýšenie kontrastu aj pre korekciu problémov s farbou súčasne.
Ako používať automatické úpravy obrazu
Teraz, keď vieme niečo viac o tom, ako farebné kanály Photoshopu a tri automatické príkazy fungujú, vráťme sa k našej plnofarebnej verzii fotografie, aby sme mohli vidieť automatické úpravy obrazu v akcii. Ak sa chcete prepnúť späť na plnú farebnú verziu, kliknite na zložený kanál RGB na paneli Kanály. Okamžite sa znova zapnú všetky tri farebné kanály (červený, zelený a modrý) a v dokumente sa znova objaví vaša plnofarebná verzia:
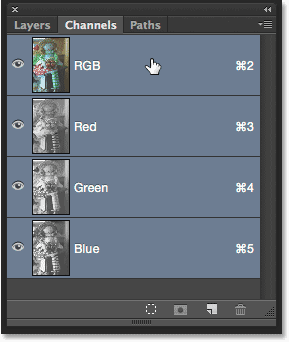
Ak sa chcete vrátiť na plnú farebnú verziu, vyberte kanál RGB.
Potom prepnite späť na panel Vrstvy kliknutím na jeho kartu:
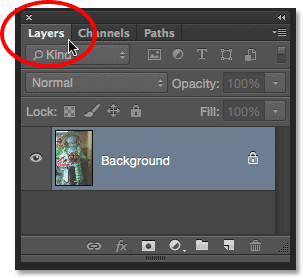
Prechod z panelu Kanály na panel Vrstvy.
Na začiatku tutoriálu som sa zmienil o tom, ako ľahko porovnávať výsledky, ktoré nám každý z troch Auto príkazov dáva, a môžeme to urobiť tak, že trikrát duplikujeme náš obrázok a vytvoríme tri ďalšie vrstvy, jednu pre každú troch automatických príkazov. Pozrime sa, ako to funguje.
Krok 1: Trikrát duplikujte vrstvu pozadia
V súčasnosti sa môj dokument skladá z jednej vrstvy - vrstvy pozadia -, ktorá obsahuje môj pôvodný obrázok. Ak chcete vrstvu duplikovať, stlačte klávesovú skratku Ctrl + J (Win) / Command + J (Mac) na klávesnici (alebo môžete prejsť do ponuky Vrstva na paneli s ponukami v hornej časti obrazovky, vyberte položku Nová a potom vyberte Vrstva pomocou funkcie Kopírovať, ale klávesová skratka je oveľa rýchlejšia). Kópia obrázka sa objaví na novej vrstve s názvom „Vrstva 1“ nad vrstvou pozadia:

Duplikovanie vrstvy pozadia.
Potom dvakrát stlačte Ctrl + J (Win) / Command + J (Mac) a vytvorte ďalšie dve kópie. Teraz by ste mali mať tri kópie obrázka, každú na vlastnej vrstve nad vrstvou pozadia:
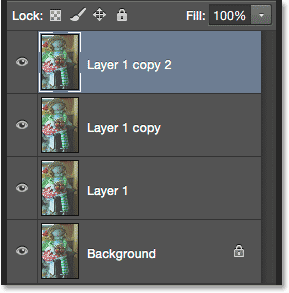
Panel Vrstvy zobrazuje celkovo štyri vrstvy.
Krok 2: Premenujte kopírovacie vrstvy
Dvakrát kliknite priamo na názov najvyššej vrstvy na paneli Vrstvy („Vrstva 1 kópia 2“), aby ste zvýraznili jej názov, a potom zadajte nový názov „Auto Color“:
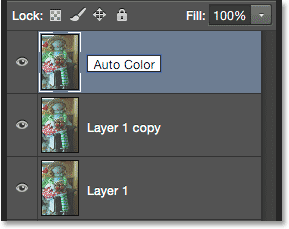
Premenovanie hornej vrstvy na „Auto Color“.
Po zadaní krstného mena stlačte kláves Tab na klávesnici. Tým sa dostanete do ďalšej vrstvy priamo pod ňou („kópia vrstvy 1“) a automaticky sa zvýrazní názov vrstvy. Zadajte nový názov „Auto Tone“. Potom znova stlačte kláves Tab, aby ste prešli na ďalšiu vrstvu („Vrstva 1“) a do jej nového názvu zadajte „Auto Contrast“. Po dokončení premenovania všetkých troch vrstiev stlačte klávesy Enter (Win) / Return (Mac) na klávesnici, aby ste prijali nové názvy vrstiev. Pôvodnú vrstvu pozadia by ste stále mali mať na spodnej strane, pričom vrstva „Auto Contrast“ je priamo nad ňou, potom vrstva „Auto Tone“ a nakoniec vrstva „Auto Color“ hore:
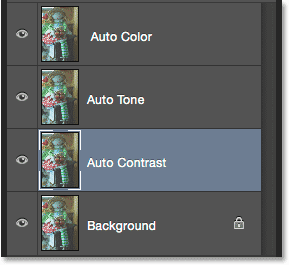
Tri najvyššie vrstvy boli premenované.
Krok 3: Vypnite prvé dve vrstvy
Kliknutím na ikonu viditeľnosti ( ikona „oka“) pre dve horné vrstvy („Auto Color“ a „Auto Tone“) ich dočasne vypnete. To nám umožní vidieť verziu obrázka Auto Contrast v dokumente, čo je príkaz, ktorý začneme:
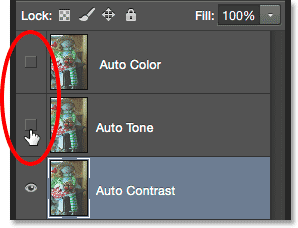
Vypnutie vrstiev „Auto Color“ a „Auto Tone“.
Krok 4: Vyberte príkaz Auto Contrast
Uistite sa, že na paneli Vrstvy je vybraná vrstva „Automatický kontrast“ (mala by byť zvýraznená modrou farbou), potom prejdite do ponuky Obrázok v hornej časti obrazovky a vyberte položku Automatický kontrast :
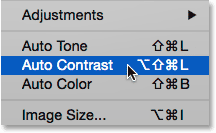
Prejdite na Obrázok> Automatický kontrast.
Ako som už spomenul, tri automatické príkazy sú úplne automatické, takže akonáhle vyberieme jeden z nich, Photoshop pokračuje ďalej a robí svoju vec. V tomto prípade, pretože som si vybral príkaz Auto Contrast, Photoshop pozrel na všetky tri farebné kanály ako jeden zložený obrázok, stmavil najtmavšie pixely na čiernu, zosvetlil najsvetlejšie pixely na bielu a prerozdelil všetky tónové hodnoty medzi nimi. Výsledkom je v tomto prípade verzia obrázka s výrazne zlepšeným celkovým kontrastom. Tu je pôvodný obrázok na porovnanie:

Pôvodná fotografia.
A tu je výsledok automatického kontrastu. Výsledky sa samozrejme budú v jednotlivých obrázkoch líšiť. Všimnite si však, že aj keď sa kontrast zlepšuje, stále vidíme rovnakú farbu do zelena, a to preto, že príkaz Auto Contrast nerobí nič, čo by to opravilo:
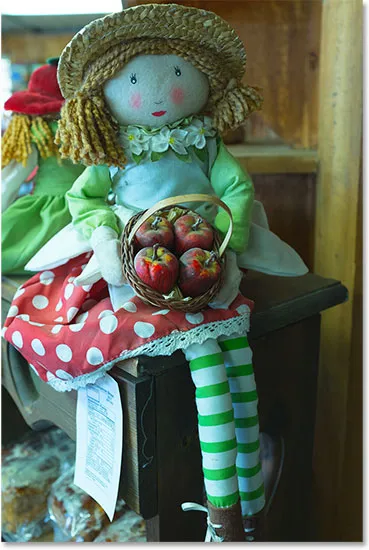
Verzia Auto Contrast. Lepší kontrast, rovnaká farba.
Krok 5: Vyberte a zapnite vrstvu Auto Tone Layer
Pozrime sa, čo môže príkaz Auto Tone pre obrázok urobiť. Kliknutím na vrstvu Auto Tone na paneli Vrstvy vyberte vrstvu a potom kliknutím na ikonu viditeľnosti (prázdny štvorec, kde bývala očnica) vrstvu znova zapnite. Keďže s touto verziou obrázka sme ešte neurobili nič, v dokumente sa znova zobrazí pôvodná neopravená verzia:
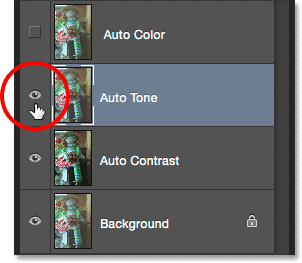
Vyberte vrstvu „Auto Tone“ a kliknite na jej ikonu viditeľnosti.
Krok 6: Vyberte príkaz Auto Tone
Keď je vybratá vrstva „Automatické ladenie“, vráťte sa späť do ponuky Obrázok v hornej časti obrazovky a tentoraz zvoľte Automatické ladenie :

Prejdite na Obrázok> Automatické tóny.
Ako sme sa už dozvedeli, príkaz Auto Tone zvyšuje kontrast tým, že stmavuje najtmavšie pixely na čiernu, zosvetľuje najsvetlejšie pixely na bielu a prerozdeľuje všetky tónové hodnoty medzi nimi. Ale na rozdiel od automatického kontrastu, ktorý ovplyvňuje obraz ako celok, funkcia Auto Tone to robí podľa kanálov, takže červené, zelené a modré kanály sú ovplyvňované odlišne. Týmto sa zmenia pôvodné farby na obrázku. V tomto prípade sa zdá, že zmena bola k lepšiemu, pretože nielenže vidíme zlepšený celkový kontrast, ale znížila sa aj zelenkavá farba. Nezabúdajte však, že v závislosti od obrázka môže automatický tón rovnako ľahko predstaviť nechcené farebné odlievanie, takže výsledky sa budú líšiť:
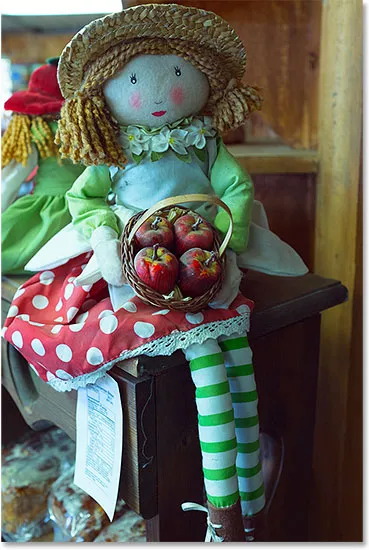
Automatický tón zosilnil kontrast a opravil niektoré, ale nie všetky, zelenkavé odtiene.
Ak chcete jednoducho porovnávať svoje výsledky medzi príkazmi Auto Contrast a Auto Tone, jednoducho kliknutím na ikonu viditeľnosti vrstvy „Auto Tone“ môžete vrstvu zapnúť a vypnúť. Keď je vrstva „Automatické ladenie“ vypnutá, uvidíte v dokumente výsledok automatického kontrastu. Ak chcete zobraziť výsledky automatického tónovania, prepnite späť vrstvu „Automatické ladenie“:
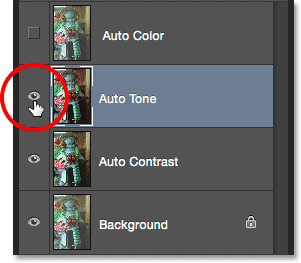
Zapnite a vypnite vrstvu „Auto Tone“ a porovnajte ju s vrstvou „Auto Contrast“ pod ňou.
Krok 7: Vyberte a zapnite automatickú farebnú vrstvu
Nakoniec sa pozrime, čo pre nás urobí príkaz Auto Color. Kliknutím na vrstvu Automatické farby na paneli Vrstvy ju vyberte a kliknutím na ikonu viditeľnosti ju znova zapnite. Pretože s touto verziou obrázka sme zatiaľ nič neurobili, v dokumente uvidíte pôvodnú neopravenú verziu:
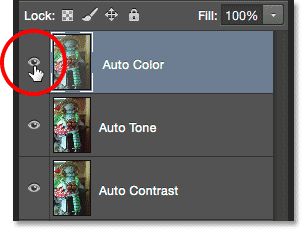
Výber a zapnutie vrstvy „Auto Color“.
Krok 8: Vyberte príkaz Auto Color
Po zvolení vrstvy „Auto Color“ prejdite do ponuky Image a vyberte položku Auto Color :
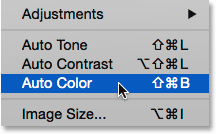
Prejdite na Obrázok> Automatické farby.
Funkcia Auto Color funguje rovnako ako funkcia Auto Tone v tom, že nezávisle zvyšuje kontrast v červenom, zelenom a modrom kanáli, ale snaží sa tiež korigovať všetky nežiaduce farebné odliatky neutralizáciou stredných tónov, av tomto prípade s týmto konkrétnym obrázkom dosahuje funkcia Auto Color najlepšie výsledky. Celkový kontrast nie je až taký silný ako to, čo sme videli pri automatickom kontraste a automatickom tóne, ale pri odstraňovaní zelenkavého odtieňa to bolo najlepšie:
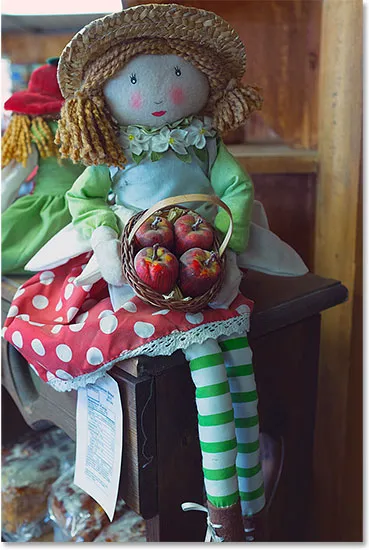
Farby na obrázku teraz vyzerajú prirodzenejšie vďaka funkcii Auto Color.
Výsledky Auto Color môžete opäť ľahko porovnávať s výsledkami Auto Tone jednoducho kliknutím na ikonu viditeľnosti vrstvy „Auto Color“, čím ich zapnete alebo vypnete. Keď je vrstva vypnutá, v dokumente sa zobrazí vrstva „Automatické tónovanie“. Vrstvu prepnite späť, aby ste videli vrstvu „Auto Color“:
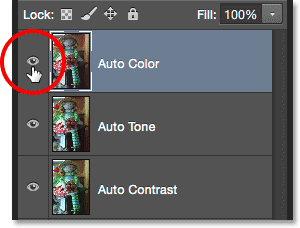
Vrstvu „Auto Color“ zapnite a vypnite, aby ste ju porovnali s vrstvou „Auto Tone“ pod ňou.
Krok 9: Skúste kombinovať automatické príkazy spolu
Tento ďalší krok je voliteľný, ale nič nehovorí o tom, že si musíte zvoliť buď automatický kontrast, automatický tón alebo automatický odtieň, a urobiť s ním. V skutočnosti ich môžete ľahko kombinovať, aby ste zistili, či môžete zlepšiť výsledky ešte viac. Napríklad, v mojom prípade, Auto Color vykonal najlepšiu prácu z týchto troch, ale stále existuje priestor na zlepšenie. Obrázok stále ešte nemá taký „pop“ s kontrastom, aký by som chcel. Viem, že príkazy Auto Contrast aj Auto Tone odviedli lepšiu prácu pri zvyšovaní celkového kontrastu. Skúsme teda kombinovať jednu z nich s mojím výsledkom Auto Color a zistiť, čo sa stane!
Keď je vybratá moja vrstva Auto Color, vytvorím jej kópiu stlačením klávesov Ctrl + Alt + J (Win) / Command + Option + J (Mac). Pridaním klávesu Alt (Win) / Option (Mac) k skratke povieme Photoshopu, aby najskôr otvorila dialógové okno Nová vrstva, aby sme mohli vrstvu pomenovať pred jej pridaním. Svoju novú vrstvu pomenujem „Auto Color + Auto Tone“:
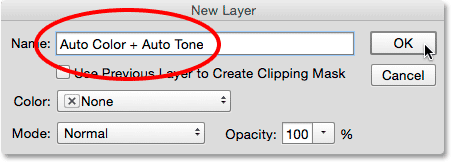
Pomenovanie novej vrstvy v dialógovom okne Nová vrstva.
Kliknutím na tlačidlo OK zavriem dialógové okno a na paneli Vrstvy vidíme, že nad ostatnými je teraz vrstva „Auto Color + Auto Tone“:
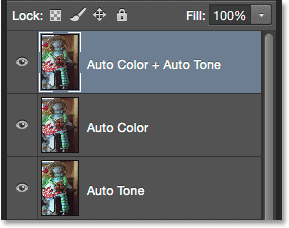
Nová vrstva „Auto Color + Auto Tone“.
Pretože sa na túto vrstvu už použilo automatické farbenie, prejdem do ponuky Obrázok a vyberie sa automatické ladenie :

Vráťte sa späť na obrázok> Automatické tóny.
To mi nakoniec poskytne to, čo považujem za najlepšiu verziu obrázka. Samotná funkcia Auto Color vykonala skvelú prácu pri odstraňovaní farebných odliatkov, ale napriek tomu nechala obrázok vyzerať trochu plochý. Auto Tone sa potom podarilo vylepšiť pôvodné výsledky ďalším vylepšením kontrastu a dokonca vylepšil farby tak, aby vyzerali trochu lepšie! Samozrejme, nemôžem dosť zdôrazniť, že výsledky sa budú líšiť od jednej fotografie k druhej, takže s vaším obrázkom nemusíte vidieť ten istý výsledok. A ak vás zaujíma, prečo som si vybral namiesto funkcie Auto Contrast Auto Tone, je to preto, že som vlastne vyskúšal Auto Contrast (keď ste sa nepozerali) a funkcia Auto Tone sa náhodou zlepšila lepšie. To by som však nevedel bez toho, aby som to vyskúšal:

Kombinácia Auto Color a Auto Tone priniesla najlepšie výsledky.
Krok 10: Vyberte a odstráňte nežiaduce vrstvy
Po porovnaní výsledkov a výbere automatického príkazu, ktorý sa vám najviac páči, môžete odstrániť nepotrebné vrstvy. Ak to chcete urobiť, kliknite na jednu z nechcených vrstiev a vyberte ju, potom stlačte a podržte kláves Ctrl (Win) / Command (Mac) na klávesnici a kliknite na ďalšie nechcené vrstvy. V mojom prípade chcem ponechať výsledok „Auto Color + Auto Tone“, takže ho vyberiem kliknutím na vrstvu „Auto Color“, potom stlačím a podržím kláves Ctrl (Win) / Command (Mac) ) a kliknite na vrstvy „Auto Tone“ a „Auto Contrast“. Teraz sú vybraté všetky tri vrstvy:
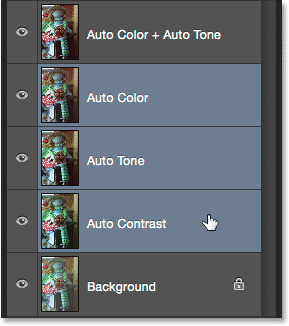
Kliknite na jednu nechcenú vrstvu, potom podržte Ctrl (Win) / Command (Mac) a kliknite na ďalšie.
Ak sú vybraté nežiaduce vrstvy, stlačte kláves Backspace (Win) / Delete (Mac) na klávesnici, aby ste ich odstránili, pričom vám na vrstve Pozadie zostane iba vaša pôvodná, nedotknutá fotografia a nad ňou vaša obľúbená automaticky opravená verzia:
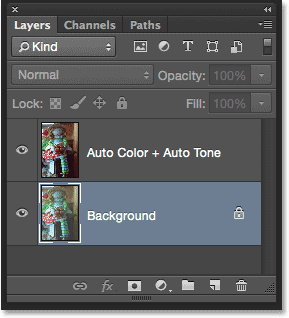
Nechcené automatické výsledky boli odstránené.
A máme to! V tomto tutoriále sme sa naučili základy toho, ako fungujú príkazy Auto Contrast, Auto Tone a Auto Color vo Photoshope a ako ich používať na rýchle vyriešenie problémov s kontrastom a farebným obsadením vo vašich obrázkoch. V nasledujúcom návode sa naučíme, ako môžeme tieto tri automatické príkazy urobiť o krok ďalej tým, že ich použijeme ako vrstvu úprav!