
Podmienené formátovanie dátumov v Exceli ( obsah)
- Podmienené formátovanie dátumov v Exceli
- Ako používať podmienené formátovanie pre dátumy v Exceli?
Podmienené formátovanie dátumov v Exceli
Podmienené formátovanie dátumov v Exceli znamená, že formátuje konkrétne údaje podľa vami stanovených kritérií. Tu budeme hovoriť o dátumoch formátovania, aby sme mohli zvýrazniť / formátovať dátumy, ktoré chceme, v danom konkrétnom formáte. Zvolené dátumy, tj dátumy pred dneškom, dátumy nedele, víkendy a mnoho ďalších.
V exceli si môžeme zvoliť pravidlá, ktoré už existujú, alebo si môžeme vytvoriť vlastné pravidlo a urobiť požadované podmienky na nájdenie / formátovanie požadovaných údajov. Pozrime sa na cestu, ako sa dostať do podmieneného formátovania.
Krok 1
- Najprv musíme vybrať údaje, ktoré musíme naformátovať.
Krok 2
- Na paneli s ponukami kliknite na položku Domov a potom na nasledujúcu snímku kliknite na Podmienené formátovanie.
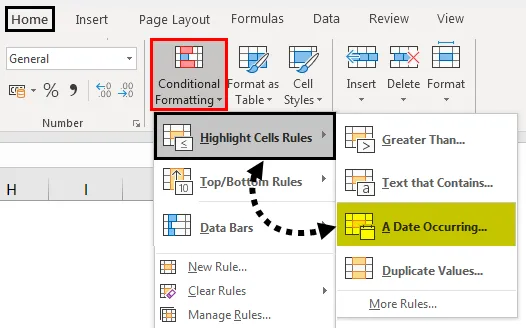
- Na obrázku vyššie vidíme možnosti dostupné pre podmienené formátovanie kliknutím na podmienené formátovanie na paneli nástrojov.
- Teraz máme veľa možností, ale tu musíme použiť na formátovanie dátumov.
Krok: 3
- Na snímke obrazovky vidíme, že v kategórii Pravidlá zvýraznenia bunky je k dispozícii čiastková možnosť A Vyskytujúce sa dátum. Kliknutím na rovnaké pole sa otvorí okno, ktoré vám ukáže niektoré možnosti zvýraznenia konkrétnych dátumov.
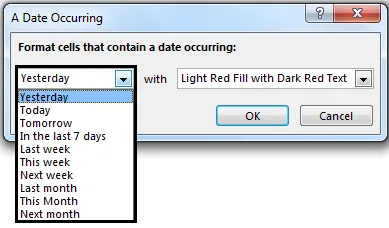
- Tu máme možnosť zvýrazniť dátum od včerajška do budúceho mesiaca a máme tiež zabudovanú možnosť, ako chceme zvýrazniť tieto dátumy. Rovnako ako farba textu a farebná bunka, existuje niekoľko pevných možností. Zoznam nasledujúcich možností nájdete v nasledujúcom obrázku.
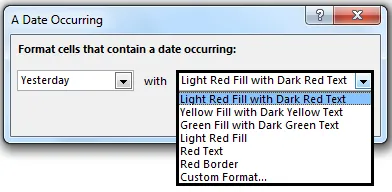
- Ako vidíte, existuje aj možnosť vlastného formátu, čo navyše potrebujeme. Aby sme mohli naformátovať požadovaný dátum v požadovanej farbe a ešte oveľa viac, stačí kliknúť na tlačidlo OK a budeme mať formátované dátumy.
Ako používať podmienené formátovanie pre dátumy v Exceli?
Ako sme videli vo vyššie uvedených príkladoch, podmienené formátovanie dátumov sa môže použiť v situáciách, ako je napríklad nájdenie duplicitných dátumov, zvýraznenie požadovaných dátumov v týždni, napríklad vytvorením vzorca môžeme zvýrazniť dátumy, ktoré sú v pondelok, nedeľu alebo v akomkoľvek inom deň v týždni.
Použitím vstavaných možností môžeme zvýrazniť dátumy Včera, Dnes až Nasledujúci mesiac, alebo ak vstavaná možnosť nie je pre nás použiteľná, môžeme si vytvoriť vlastné pravidlá a údaje môžeme formátovať tak, ako chceme, pomocou vzorcov ako je pracovný deň., dnes, dátum, teraz a mnoho ďalších.
Toto podmienené formátovanie pre dátumovú šablónu Excel si môžete stiahnuť tu - Podmienené formátovanie pre dátumové šablóny ExcelPríklad č. 1 - Zvýraznite dátumy nasledujúceho týždňa
V tomto príklade uvidíme základný príklad jednoduchého zvýraznenia dátumov z minulého týždňa.
Predpokladajme, že máme k dispozícii údaje o lieku s dátumami exspirácie, ako je uvedené ďalej.
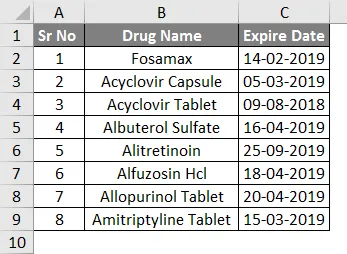
- Teraz vyberieme všetky dátumy a prejdeme na nástroj podmieneného formátovania z ponuky Domov a vyberieme A Date Ocurrurring .
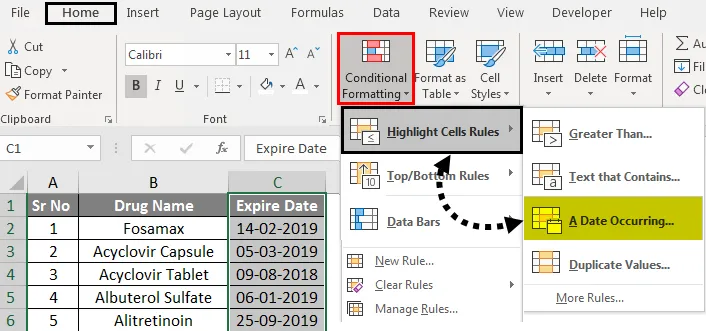
- Tu, ako chceme dátumy nasledujúceho týždňa, vybrali sme možnosť „ Budúci týždeň“ a pre formátovanie sme vybrali možnosť „ Svetločervená výplň s tmavo červenou farbou“
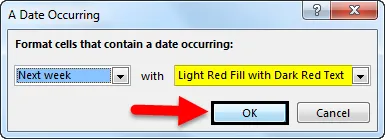
- Ako vidno z obrazovky nižšie, existujú dva lieky, ktoré majú dátum exspirácie nasledujúci týždeň, ktorý je podľa potreby zvýraznený svetlomodrou výplňou a tmavo červenou farbou.
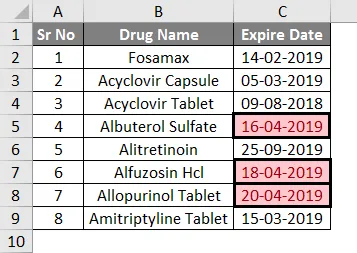
Podobne môžeme urobiť to isté, aby sme z vstavaných možností zvýraznili dátumy Včera do Budúceho mesiaca.
Príklad č. 2 - Zvýraznite dátumy víkendov
V tomto príklade musíme preskúmať vytváranie nových pravidiel, pretože nie je k dispozícii žiadna vstavaná možnosť zvýraznenia dátumov víkendu. Predpokladajme, že máme údaje o lieku s dátumami exspirácie, ako je uvedené ďalej.
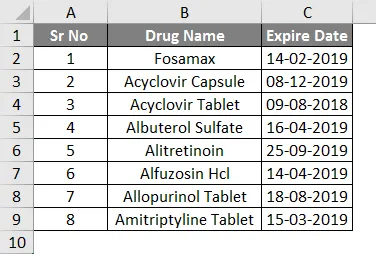
- Tu nie je k dispozícii žiadna vstavaná možnosť zvýraznenia víkendov. Preto musíme vytvoriť pravidlo, ktoré identifikuje víkend od daných dátumov a potom formátuje a zvýrazňuje víkendy.
- Najprv preto potrebujeme vzorec na identifikáciu víkendov s dátumami od daných dátumov, môžeme použiť vzorec = deň v týždni
- Logika, ktorú môžeme s týmto vzorcom použiť, je = deň v týždni (sériové číslo, (návratový_typ))
- Tu máme poradové číslo C2 až C9, návratová hodnota bude v stĺpci # 2,
- Logika tohto vzorca je, že zvýrazňujeme dátum, v ktorý je deň v týždni väčší ako 5.
- Vzorec je = deň v týždni (C2, 2)> 5
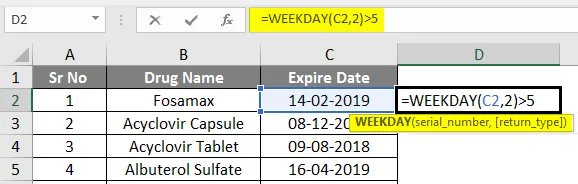
- Výstup je uvedený nižšie.
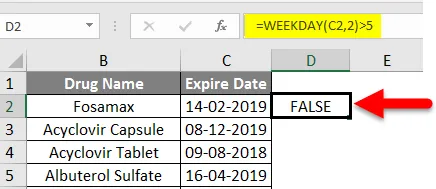
- Teraz zopakujte kroky, vyberte bunky dátumu C2 až C9 a kliknite na Podmienené formátovanie .
- Kliknite na Nové pravidlo.

- Vyberte voľbu Použiť vzorec na určenie bunky, ktorá sa má formátovať
- Teraz zadajte náš vzorec = deň v týždni (C2, 2)> 5
- Potom vyberte formát kliknutím na tlačidlo formátu.
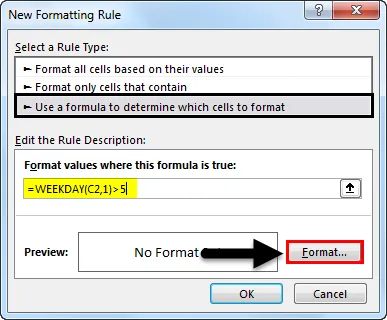
- Otvorí sa rámček „ Formátovať bunky “ a môžeme vyplniť akúkoľvek farbu, ktorú chceme.

- Tu sme vybrali zelenú farbu. Kliknutím na tlačidlo OK budeme mať k dispozícii víkendové termíny v zelenej náplni podľa obrázka nižšie.
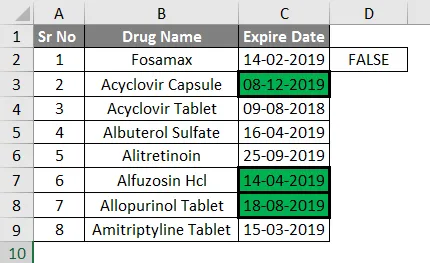
- Podľa výsledkov môžeme povedať, že cez víkendy sú tri dátumy exspirácie.
Príklad č. 3 - Zvýraznite dátumy, ktoré sa udiali dnes
Teraz predpokladajme, že máme údaje pre tento príklad podľa obrázka nižšie
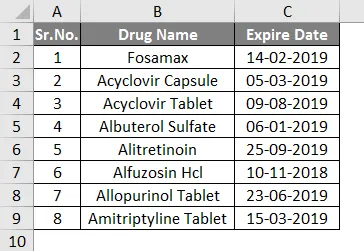
- Teraz tu chceme upozorniť na dátumy, ktoré sa práve skončili dnes (dátum: 09/04/2019), aby sa zvýraznili dátumy, ktoré sú pred 9. aprílom 2019.
- Takže pre túto operáciu nemáme k dispozícii žiadnu vstavanú možnosť.
- Tu môžeme vykonať túto operáciu pomocou funkcie = NOW ()
Postupuje sa takto:
- Vyberte stĺpec Dátumy skončenia platnosti .
- Kliknite na Podmienené formátovanie a kliknite na Nové pravidlo .

- Otvorí sa okno, v ktorom vyberiete typ pravidla Formátovať iba bunky, ktoré obsahujú.
- V opise pravidla vyberte v prvom poli hodnotu bunky a v druhom poli menej ako a do tretieho poľa zadajte funkciu = NOW () .
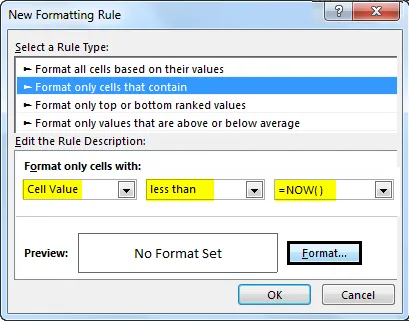
- Teraz kliknite na formát a vyberte farebný formát podľa výberu a hotovo

- Napríklad tu sme použili zelenú farbu.
- A kliknite na OK.
Ako vidno na obrázku nižšie, vidíme, že dátumy, ktoré sú v minulom čase, sú teraz formátované na zelenú farbu. 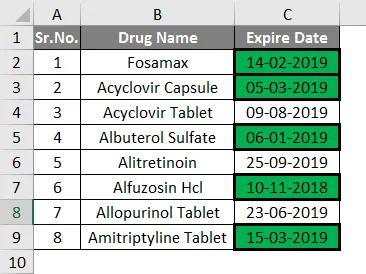
- Možno si myslíte, že je to veľmi ľahké urobiť manuálne, ale keď máme väčšie údaje, bude to veľmi užitočné a tiež v ňom môžeme použiť vo veľkom rozsahu.
Čo je potrebné pamätať na podmienené formátovanie dátumov v Exceli
- Ak chcete použiť toto podmienené formátovanie, je potrebné si zapamätať
- Pred použitím formátovania musíme vybrať stĺpce, pre ktoré je potrebné formátovanie použiť
- Pri vytváraní nového pravidla by sa vzorec mal použiť pred použitím formátovania na overenie logiky.
Odporúčané články
Toto je sprievodca podmieneným formátovaním dátumov v Exceli. Tu sme diskutovali o tom, ako používať podmienené formátovanie pre dátumy v Exceli spolu s praktickými príkladmi a stiahnuteľnou šablónou Excel. Môžete si tiež prečítať naše ďalšie navrhované články -
- Použitie podmieneného formátovania v Exceli
- Sprievodca dátovými pruhmi Excelu
- Ako zvýrazniť každý ďalší riadok v Exceli?
- Ako zvýrazniť duplikáty v Exceli?