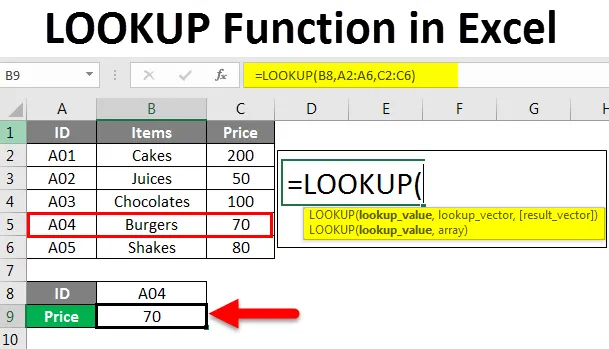
Funkcia Excel LOOKUP (obsah)
- Úvod do funkcie LOOKUP v Exceli
- Ako používať funkciu LOOKUP v Exceli?
Úvod do funkcie LOOKUP v Exceli
V tomto článku sa dozvieme viac o funkcii vyhľadávania v Exceli a jeho použití. Vyhľadávacia funkcia je jednou z bežne používaných funkcií v MS Excel. Funkcia vyhľadávania vráti hodnotu z rozsahu, ktorý má jeden riadok a jeden stĺpec alebo pole s viacerými riadkami a stĺpcami.
Jednoducho povedané, táto funkcia prehľadá vyhľadávaciu hodnotu v riadku alebo stĺpci a dáva zhodnú hodnotu na rovnakom mieste z inej bunky alebo stĺpca. Toto je vstavaná funkcia pracovného hárka v programe Excel. Môže byť použitý ako vzorec v pracovnom hárku. Nachádza sa na karte Vyhľadávanie a referencie na karte Vzorec na páse s nástrojmi. Je prítomný vo všetkých verziách MS Excel.
Syntax funkcie LOOKUP
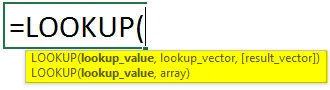
Syntax funkcie LOOKUP má dva typy:
- vektor
= LOOKUP (hodnota vyhľadávania, vektor vyhľadávania, vektor výsledku)
- Hodnota vyhľadávania: Je to hodnota, ktorú chceme hľadať v rozsahu alebo poli. Môže to byť text, číslo, odkaz, logická hodnota alebo názov.
- Vyhľadávací vektor : Je to jeden riadok alebo stĺpec obsahujúci údaje zoradené vzostupne.
Výsledný vektor: Je to jediný riadok alebo stĺpec, ktorý má údaje a má rovnakú veľkosť ako vyhľadávací vektor.
- rad
= LOOKUP (lookup_value, array)
- Lookup _value : Hľadanie hodnoty v poli.
- Pole : Je to rozsah buniek obsahujúcich viac riadkov a stĺpcov, v ktorých chcete vyhľadávať hodnotu vyhľadávania.
Funkcia vyhľadávania vyhľadá vyhľadávaciu hodnotu vo vyhľadávacom vektore a vráti hodnotu na rovnakej pozícii z výsledného vektora. Funkcia môže vrátiť reťazec, číselný názov podľa typu údajov.
Táto funkcia sa používa na zisťovanie cien produktov z tabuľky údajov, transakcií z predchádzajúcich mesiacov / rokov, zisťovania známok študentov.
Ako používať funkciu LOOKUP v Exceli?
Teraz sa pozrieme na to, ako používať funkciu vyhľadávania pomocou rôznych príkladov. Dozviete sa, ako napísať vyhľadávací vzorec, aby ste našli potrebné hodnoty pre rôzne kritériá.
Túto šablónu funkcie LOOKUP Function Excel si môžete stiahnuť tu - šablónu funkcie LOOKUP Function ExcelFunkcia vyhľadávania v Exceli - príklad č. 1
Počnúc základným príkladom používajúcim vektorovú formu vyhľadávacej funkcie.
Máme vzorovú tabuľku s údajmi o predajcovi a jeho produktoch.

Ak chceme zistiť, aké produkty predáva spoločnosť Kim, napíšeme vzorec Lookup takto:

Stlačením Enter zobrazíte výsledok.
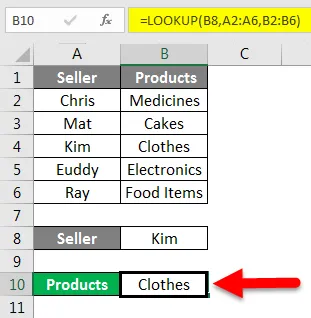
Zistili sme, že Kim predáva oblečenie.
Vysvetlenie vzorca:
= Vyhľadávanie (B2, A2: A6; B2: B6)
Tu je hodnota B8 (Kim) vyhľadávanou hodnotou, pretože chceme poznať produkt, ktorý predáva.
A2: A6 je vyhľadávací_vektor. V tomto stĺpci vyhľadáme hodnotu vyhľadávania.
B2: B6 je výsledok_vector. Je to stĺpec, z ktorého funkcia vráti hodnotu.
Chceli sme nájsť produkt predávaný spoločnosťou Kim, takže najprv funkcia vyhľadá Kim v rozsahu A2: A6 a potom vráti hodnotu v rovnakej polohe z B2: B6.
Funkcia vyhľadávania v Exceli - príklad č. 2
Máme vzorové údaje ukazujúce ID, položky a ich cenu.

Predpokladajme, že chceme zistiť cenu ID A04. Z tohto dôvodu napíšeme nasledujúci vzorec:
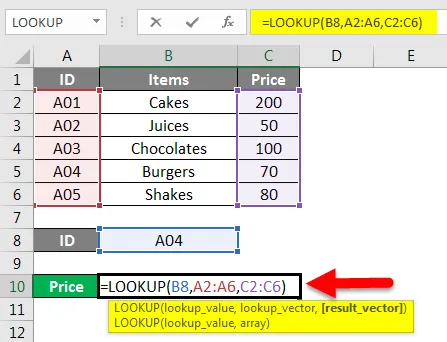
Stlačením klávesu Enter získate výsledok.
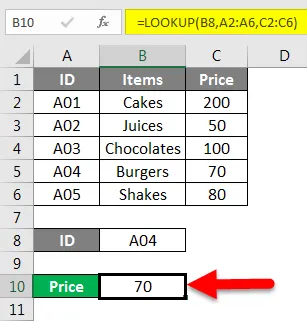
Cena ID A04 je 70 .
Hodnota vyhľadávania bola v tomto prípade ID A04, lookup_vector bol A2: A6 a result_vector bol C2: C6.
Pri písaní správneho vzorca postupujte podľa syntaxe, ktorá sa zobrazí pri spustení písania vzorca.
Funkcia vyhľadávania v Exceli - príklad č. 3
Tu máme tabuľku s údajmi o produkte, cene za jednotku a množstve.
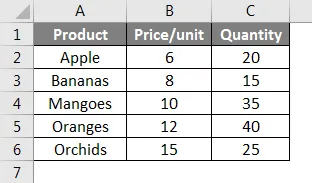
Ako zistíme množstvo jabĺk z tejto tabuľky? Môžeme na to napísať tento vzorec:
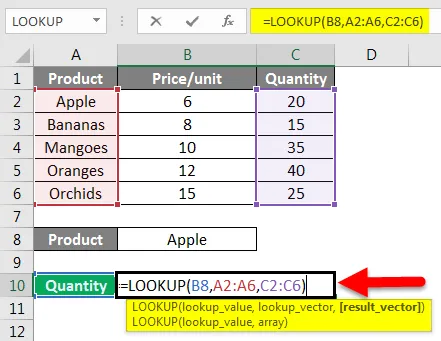
Stlačením Enter zobrazíte množstvo jabĺk.
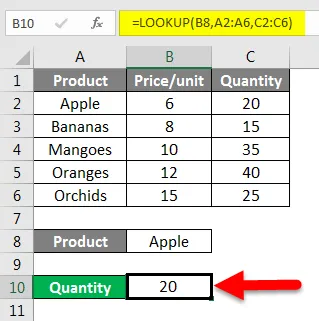
Podobne môžeme zistiť množstvo ďalších produktov, ako je Orange.
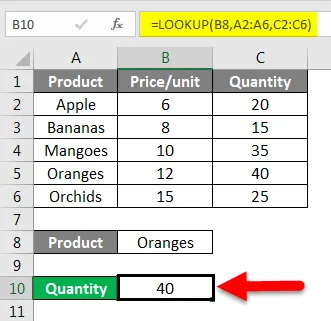
Takže s vyššie uvedenými príkladmi si vytvoríte porozumenie vyhľadávacej vzorce pomocou vektorovej formy.
Teraz vám ukážem príklad vyhľadávacieho poľa.
Funkcia vyhľadávania v Exceli - príklad č. 4
Máme tieto vzorové údaje.

Ak teraz chceme hľadať meno a nájsť zodpovedajúcu cenu, ako by sme to urobili? Povedzme, že chcem vedieť cenu predaných produktov Doug.
Za týmto účelom napíšem vyhľadávací vzorec takto:
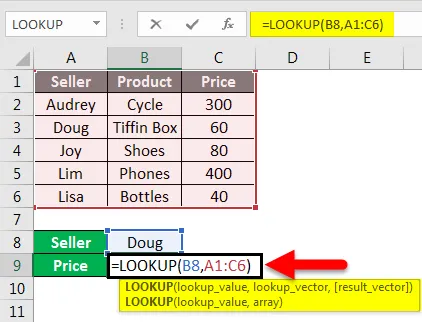
Stlačením Enter zobrazíte výsledok.
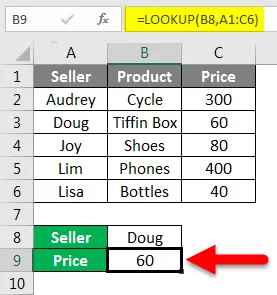
Vysvetlenie vzorca:
= LOOKUP (B8, A1: C6)
Tu theA10 je hodnota vyhľadávania. Ako sme chceli poznať cenu produktu predaného Dougom.
Pole A1: A6 je rozsah buniek, v ktorých chceme hľadať B8.
Takto používame maticovú formu funkcie Lookup.
Funkcia vyhľadávania v Exceli - príklad č. 5
Pomocou funkcie vyhľadávania môžeme tiež poznať posledný záznam pre posledný záznam v stĺpci, ktorý nie je prázdny v tabuľke údajov.
Na základe vyššie uvedenej tabuľky údajov môžeme zistiť, ako to funguje.

Syntax je:
= Vyhľadávanie (2, 1 / (stĺpec ””), stĺpec)
Aby sme našli posledný záznam, napíšeme vzorec, ako je uvedené nižšie:
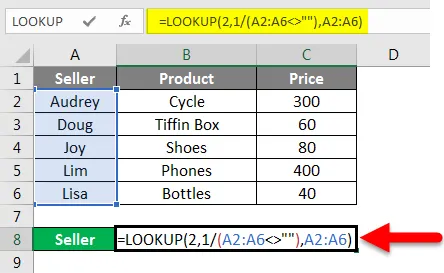
Výsledky zobrazíte stlačením klávesu Enter.
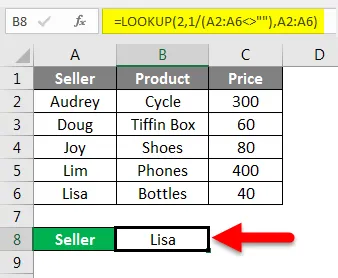
Podobne nájdeme aj posledné záznamy v stĺpcoch Produkt a Cena.
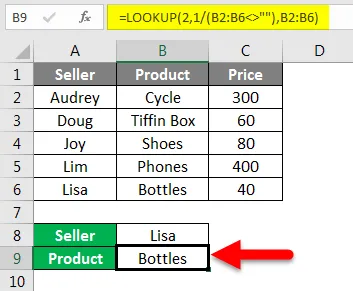
Teraz posledná položka v stĺpci Cena.
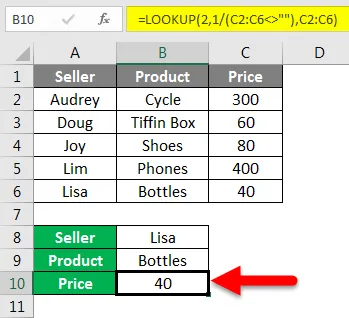
Funkcia vyhľadávania v Exceli - príklad č. 6
Rovnako ako v predchádzajúcom príklade sme našli poslednú položku v stĺpci pomocou funkcie vyhľadávania. Nájdeme tiež posledný záznam v rade.
Vypíšeme vzorec pre nasledujúci vzorec:
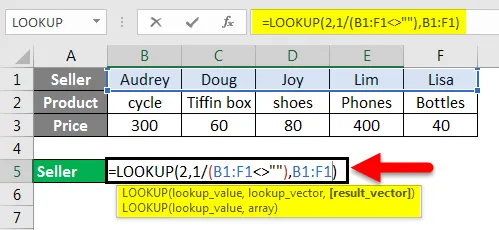
Stlačte Enter.
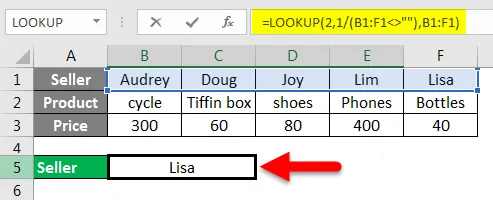
Syntax je:
= Vyhľadávanie (2, 1 / (riadok ””), riadok)
Posledným záznamom v Seller Row je preto Lisa.
Toto boli niektoré z najčastejšie používaných príkladov funkcie vyhľadávania v Exceli.
Informácie o funkciách vyhľadávania v Exceli
- Vo vektorovej forme funkcie Lookup by hodnoty vo Lookup_Vector mali byť vo vzostupnom poradí. Ak sú hodnoty číselné, mali by byť zoradené od najmenšej po najväčšiu a ak sú v textovej podobe, mali by byť zoradené od A do Z.
- Funkcia vyhľadávania je funkcia rozlišujúca malé a veľké písmená.
- Lookup_vector a Result_vector by mali mať rovnakú veľkosť.
- V prípade vyhľadávania polí, ak je počet stĺpcov väčší ako riadok, funkcia vyhľadávania vyhľadá hodnotu vertikálne.
- Funkcia Lookup dá chybu N / A # Error, ak je hodnota lookup_ menšia ako najmenšia hodnota v lookup_vector.
- Rovnaká chyba N / A # nastane, ak nie je lookup_vector vo vzostupnom poradí.
- REF # K chybe dôjde, keď referencia bunky neexistuje alebo je bunka vymazaná po použití vzorca.
Odporúčané články
Toto je sprievodca funkciou LOOKUP v Exceli. Tu diskutujeme o tom, ako používať funkciu LOOKUP pre rôzne kritériá v Exceli spolu s praktickými príkladmi a stiahnuteľnou šablónou Excel. Môžete si tiež prečítať naše ďalšie navrhované články -
- Ako používať funkciu FIND v Exceli?
- Sprievodca funkciou VYHĽADÁVANIE Excelu
- Ako používať funkciu Excel XOR?
- VLOOKUP Funkcia v Exceli s príkladmi