Skôr ako začneme … Táto verzia nášho výukového programu Photoshop Layers Introduction je určená pre aplikáciu Photoshop CS5 a staršiu verziu. Ak používate aplikáciu Photoshop CC alebo CS6, prečítajte si náš úplne aktualizovaný výukový program Understanding Layers In Photoshop.
Je ťažké uveriť, že vo Photoshope boli vrstvy, ktoré nikdy neexistovali. Pred Photoshopom 3 (tj 3, nie CS3) to tak nebolo. Ťažko tomu uveriť? Počkajte, nepovedal som to len? Venujete pozornosť? Mali by ste byť, pretože toto sú dôležité veci.
Vrstvy sú nepochybne najdôležitejším aspektom Photoshopu. Vo Photoshope sa nedá a nemá robiť nič, čo by sa dalo urobiť bez vrstiev. Sú tak dôležité, že majú vlastný panel Vrstvy a svoju vlastnú kategóriu Vrstvy na paneli s ponukou v hornej časti obrazovky. Môžete pridať vrstvy, odstrániť vrstvy, pomenovať vrstvy, presunúť vrstvy, presunúť vrstvy, upraviť vrstvy, vrstvy masky, zobraziť a skryť vrstvy, kombinovať vrstvy, uzamknúť a odomknúť vrstvy, pridať efekty do vrstiev, zoskupiť a zoskupiť vrstvy a dokonca zmeniť nepriehľadnosť vrstiev. Vrstvy sú srdcom a dušou Photoshopu. Najlepšie zo všetkého je, že vrstvy sú ľahko zrozumiteľné, akonáhle ich obtočíte.
„To je skvelé!“, Hovoríte, „ale to mi nehovorí, aké sú vrstvy“. Dobrá vec, tak to zistíme!
Strávili sme veľa času diskusiou o teórii, aké vrstvy sú vo Photoshope, rovnako ako by sme sa mohli pokúsiť naučiť jazdiť na bicykli čítaním veľa teórie o tom. Problém je, že by ste si mohli prečítať každú knihu a webovú stránku, ktorá obsahuje teóriu jazdenia na bicykli, a keď sa prvýkrát pokúsite jazdiť, stále vám padne na hlavu. Lepším spôsobom, ako sa naučiť, by bolo jednoducho skočiť na bicykel a začať kupovať, a presne o tom sa budeme učiť o vrstvách. Našťastie pri používaní vrstiev riskujeme pád na hlavu, ale ak sa budete cítiť bezpečnejšie, nasaďte si prilbu.
Aký by bol život bez vrstiev?
Predtým, ako sa pozrieme na to, aké vrstvy sú a ako ich používať, poďme sa najprv pozrieť, čo by fungovalo vo Photoshope bez vrstiev! Začneme vytvorením nového dokumentu vo Photoshope. Používam tu aplikáciu Photoshop CS5, ale akákoľvek nedávna verzia bude fungovať dobre. Prejdite hore na ponuku Súbor na paneli s ponukou pozdĺž hornej časti obrazovky a vyberte položku Nový :
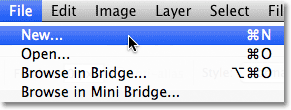 Prejdite na Súbor> Nový.
Prejdite na Súbor> Nový.
Otvorí sa dialógové okno Nový dokument. Zadajte 800 pixelov pre šírku nového dokumentu a 600 pixelov pre výšku . Ponechajte hodnotu rozlíšenia nastavenú na 72 pixelov / palec. Neexistuje žiadny konkrétny dôvod, prečo používame túto veľkosť, len aby sme nás oboch umiestnili na tej istej stránke. Nakoniec skontrolujte, či je možnosť Obsah pozadia nastavená na Bielu :
 Nastavte šírku na 800 pixelov a výšku na 600 pixelov. Pozadie Obsah by mal byť nastavený na Biely.
Nastavte šírku na 800 pixelov a výšku na 600 pixelov. Pozadie Obsah by mal byť nastavený na Biely.
Po dokončení kliknutím na tlačidlo OK zatvorte dialógové okno. Na obrazovke sa objaví váš nový biely dokument:
 Nový dokument.
Nový dokument.
Teraz, keď máme nový dokument otvorený a pripravený na použitie, začnime na ňom kresliť. V tomto príklade budeme udržiavať naše „umelecké dielo“ veľmi jednoduché, pretože sa naozaj snažíme porozumieť vrstvám, a nie predstaviť náš tvorivý talent. Vyberte nástroj Obdĺžnikové orámovanie v hornej časti panela Nástroje:
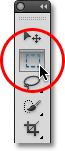 Vyberte nástroj Obdĺžnikové orámovanie.
Vyberte nástroj Obdĺžnikové orámovanie.
Ak je vybratý nástroj obdĺžnikového orezania, kliknite niekde blízko ľavého horného rohu dokumentu a potiahnite obdĺžnikový výber. Nerobte si starosti s presnou veľkosťou alebo polohou:
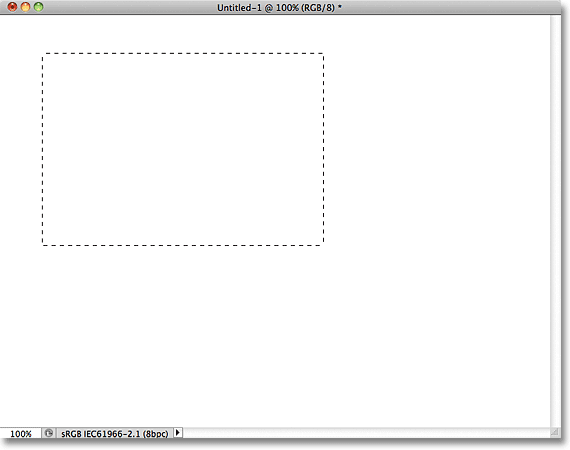 Kliknite a potiahnite obdĺžnikový výber v ľavom hornom rohu dokumentu.
Kliknite a potiahnite obdĺžnikový výber v ľavom hornom rohu dokumentu.
Teraz, keď sme pretiahli výber, vyplňte tento výber farbou. Prejdite hore do ponuky Upraviť v hornej časti obrazovky a vyberte položku Vyplniť :
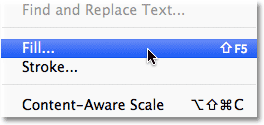 Prejdite na možnosť Úpravy> Vyplniť.
Prejdite na možnosť Úpravy> Vyplniť.
Otvorí sa dialógové okno Výplň. Zmeňte možnosť Použiť v hornej časti dialógového okna na možnosť Farba :
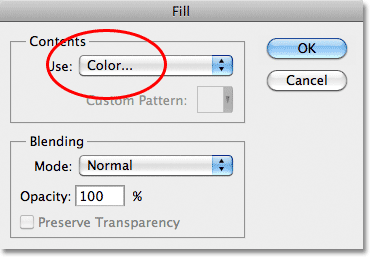 Zmeňte možnosť Použiť na možnosť Farebne.
Zmeňte možnosť Použiť na možnosť Farebne.
Akonáhle zvolíte Farba, Photoshop otvorí výber farieb, aby sme si mohli zvoliť farbu, ktorú chceme vyplniť. Môžete si vybrať ľubovoľnú farbu. Vyberiem červenú:
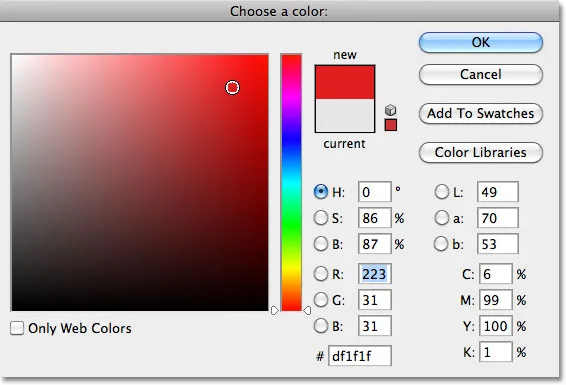 Vyberte farbu z nástroja na výber farieb. Akákoľvek farba urobí.
Vyberte farbu z nástroja na výber farieb. Akákoľvek farba urobí.
Po výbere farby kliknutím na tlačidlo OK zatvorte dialógové okno Výber farieb a potom kliknutím na tlačidlo OK zatvorte dialógové okno Výplň. Photoshop vyplní výber farbou, ktorá bola v mojom prípade červená:
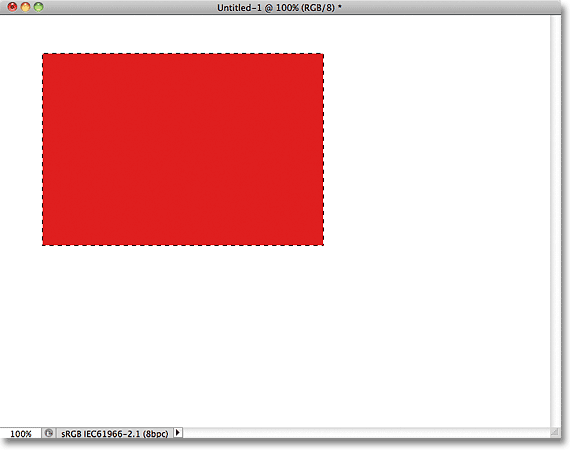 Dokument po vyplnení výberu červenou farbou.
Dokument po vyplnení výberu červenou farbou.
Obrys výberu už nepotrebujeme okolo obdĺžnika, takže ho zrušte výberom prejdením na ponuku Vybrať v hornej časti obrazovky a výberom položky Zrušiť výber :
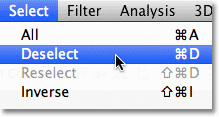 Ak chcete odstrániť obrys výberu okolo obdĺžnika, vyberte položku Vybrať> Zrušiť výber.
Ak chcete odstrániť obrys výberu okolo obdĺžnika, vyberte položku Vybrať> Zrušiť výber.
Zatiaľ je všetko dobré. V skutočnosti sa prvý obdĺžnik ukázal tak dobre, mali by sme pridať druhý! Kliknite do dokumentu nástrojom obdĺžnikového orezania a potiahnite ďalší obdĺžnikový výber. Len pre zábavu začnite s výberom odkiaľkoľvek cez existujúci obdĺžnik, aby ho nový výber čiastočne prekrýval
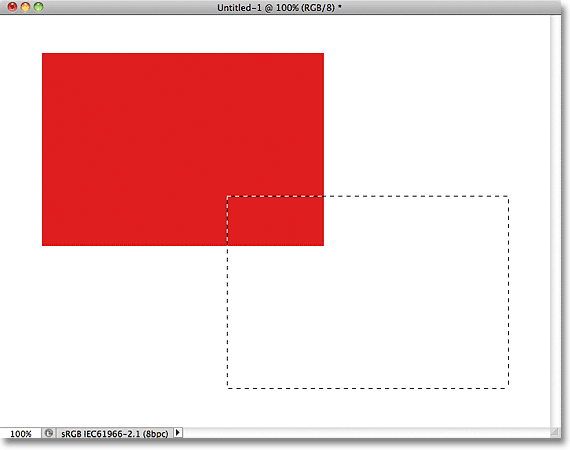 Uistite sa, že nový výber čiastočne prekrýva pôvodný obdĺžnik.
Uistite sa, že nový výber čiastočne prekrýva pôvodný obdĺžnik.
Po pridaní druhého výberu prejdite späť do ponuky Upraviť a vyberte položku Vyplniť, aby sme ju mohli vyplniť farbou. Možnosť Použiť v hornej časti dialógového okna by už mala byť nastavená na možnosť Farebné, ale ak jednoducho kliknutím na tlačidlo OK zatvoríte dialógové okno, Photoshop vyplní výber rovnakou farbou, ktorú ste vybrali naposledy, a to nie je to, čo chcieť. Chceme inú farbu pre tento druhý obdĺžnik, takže kliknite na slovo Farba a potom znova vyberte položku Farba zo zoznamu možností (viem, vyzerá to čudne), kedy Photoshop znova otvorí nástroj na výber farieb. Tentoraz vyberte inú farbu. Vyberiem si zelenú. Znova si vyberte ľubovoľnú farbu, ak sa vám niečo líši:
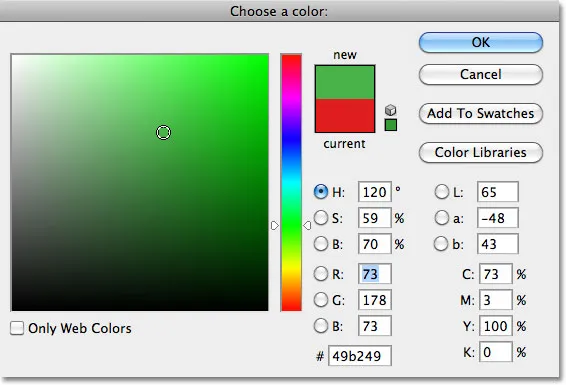 Pre druhý obdĺžnik vyberte inú farbu.
Pre druhý obdĺžnik vyberte inú farbu.
Kliknutím na tlačidlo OK zatvorte dialógové okno Výber farieb a potom kliknutím na tlačidlo OK zatvorte dialógové okno Výplň. Photoshop vyplní druhý výber vami vybranou farbou. Ak chcete odstrániť obrys výberu z druhého obdĺžnika, prejdite do ponuky Vybrať v hornej časti obrazovky a vyberte možnosť Zrušiť výber, rovnako ako minulýkrát. Teraz máme v dokumente dva obdĺžniky, z ktorých každý má inú farbu. Ocenené veci:
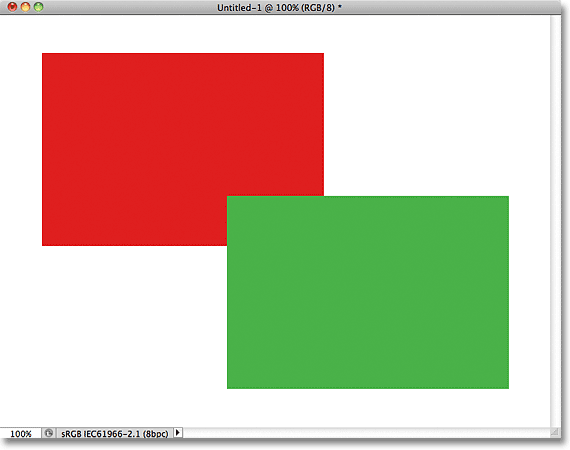 Tento kus nazývam „Dva obdĺžniky, dve farby, jeden dokument.“
Tento kus nazývam „Dva obdĺžniky, dve farby, jeden dokument.“
Ak to nie je dielo umeleckého génia, neviem, čo to je. Aj keď …. hmmm ……..
Teraz, keď som sa na to chvíľu pozerala, nie som si istý, či som s niečím spokojný. Vidíte, ako zelený obdĺžnik prekrýva červený? Viem, že som to urobil úmyselne, ale myslím si, že to bola chyba. Mohlo by to vyzerať lepšie, keby som ich vymenil, aby červený obdĺžnik prekrýval zelený. Áno, to je problém. Červený tvar musí byť pred zeleným tvarom. Potom bude moje majstrovské dielo kompletné! Všetko, čo musím urobiť, je chytiť toho červeného a presunúť ho cez vrchol zeleného.
Robíme to do ….. um … hmm. Počkajte minútu, ako to urobíme? Myslím, že tu máme problém. Nakreslil som ten červený, potom som nakreslil zelený a teraz potrebujem presunúť červenú pred zelenú. Znie to dosť jednoducho, ale ako? Jednoduchá odpoveď je, že nemôžem. Neexistuje spôsob, ako presunúť tento červený tvar pred zelený, pretože ten zelený nie je vôbec pred týmto červeným. Je to len ilúzia. V skutočnosti tieto dva obdĺžniky nie sú v skutočnosti dva obdĺžniky, prinajmenšom nie ako samostatné nezávislé objekty. Opäť je to ilúzia. Zelený tvar sa jednoducho zarezáva na červený a keď som vyplnil druhý výber, pixely, ktoré boli pôvodne v pôvodnom obdĺžniku červené, sa zmenili na zelené.
Keď už hovoríme o ilúziách, ani dva obdĺžniky v skutočnosti nesedia pred bielym pozadím. Celá vec nie je nič viac ako jediný, dvojrozmerný obraz. Všetko v dokumente - červený tvar, zelený tvar a biele pozadie - sú v podstate zlepené. Nemôžeme nič pohnúť bez pohybu všetkého .
Poďme sa rýchlo pozrieť na našom paneli Vrstvy a uvidíme, čo sa deje. Všimnite si, že všetko - dva obdĺžniky a biele pozadie - sedí na jednej vrstve. To znamená, že všetko je súčasťou toho istého plochého obrazu:
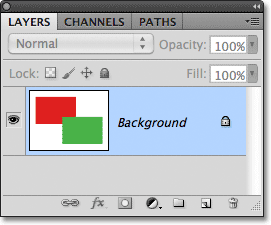 Panel Vrstvy zobrazuje všetko na vrstve Pozadie.
Panel Vrstvy zobrazuje všetko na vrstve Pozadie.
Pri všetkej našej práci na jednej vrstve nemáme veľa možností, ak chceme niečo zmeniť. Mohli by sme sa vrátiť späť cez kroky, aby sme sa dostali k bodu, v ktorom môžeme urobiť našu zmenu, alebo by sme mohli celú vec zošrotovať a začať znova. Ani jedna z týchto možností mi neznie veľmi príťažlivo. Musí existovať lepší spôsob práce, taký, ktorý nám poskytne slobodu a flexibilitu pri uskutočňovaní jednoduchých zmien, ako je tento, bez toho, aby sme museli niečo vrátiť späť a znova vykonať alebo začať znova od nuly.
Našťastie existuje. Skúsme to isté, ale tentoraz pomocou vrstiev!
Teraz, keď sme videli, aké to je pracovať vo Photoshope bez vrstiev, pozrime sa, aké vrstvy pre nás môžu urobiť. Najprv odstráňte dva obdĺžniky, ktoré sme pridali vyplnením dokumentu bielym. Prejdite do ponuky Upraviť v hornej časti obrazovky a znova vyberte položku Vyplniť . Keď sa zobrazí dialógové okno Výplň, zmeňte možnosť Použiť z možnosti Farba na Bielu :
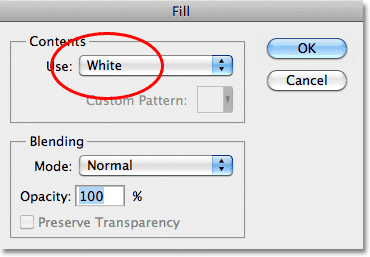 Prejdite na možnosť Úpravy> Vyplniť a potom zmeňte možnosť Použiť na Bielu.
Prejdite na možnosť Úpravy> Vyplniť a potom zmeňte možnosť Použiť na Bielu.
Kliknutím na tlačidlo OK zatvorte dialógové okno. Photoshop vyplní dokument bielym pozadím a my sme späť tam, kde sme začali:
 Dokument je znovu vyplnený bielou farbou.
Dokument je znovu vyplnený bielou farbou.
Doplnok Krátke kódy, akcie a filtre: Chyba v krátkom kóde (ads-basics-middle-2)
Panel Vrstvy
Skôr ako pôjdeme ďalej, pretože tentoraz budeme používať vrstvy, poďme sa rýchlo pozrieť na vrstvu príkazov „Photoshop“ pre vrstvy - panel Vrstvy . Ak vo Photoshope musíme niečo urobiť, čo má niečo spoločné s vrstvami, urobíme to na paneli Vrstvy (alebo na palete Vrstvy, ako je známe v predchádzajúcich verziách Photoshopu). Panel Vrstvy používame na vytváranie nových vrstiev, odstraňovanie existujúcich vrstiev, presúvanie vrstiev nad a pod sebou, zapínanie a vypínanie vrstiev v dokumente, pridávanie masiek a efektov vrstiev …. zoznam sa zapína a vypína a všetko sa robí z panela Vrstvy.
V súčasnosti nám panel Vrstvy ukazuje, že v dokumente máme jednu vrstvu s názvom „Pozadie“. Vrstva Pozadie je vlastne špeciálny typ vrstvy vo Photoshope, preto je jej názov vyznačený kurzívou, ale podrobnejšie sa pozrieme na vrstvu Pozadie v inom návode. Vľavo od názvu vrstvy je miniatúra ukážky, ktorá nám ukazuje obsah našej vrstvy, ktorá je momentálne vyplnená bielou:
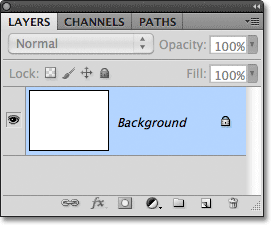 Panel Vrstvy Photoshopu.
Panel Vrstvy Photoshopu.
Keď sme pôvodne do dokumentu pridali naše dva obdĺžniky, obidva boli pridané do vrstvy Pozadie, preto neexistuje žiadny spôsob, ako ich posúvať nezávisle na sebe. Obdĺžniky a biele pozadie boli všetky zlepené na plochom obrázku. Tento spôsob práce vo Photoshope, kde je všetko pridané do jednej vrstvy, je z technického hľadiska známy ako „nesprávny“ (áno, to je technický pojem), pretože keď sa potrebujete vrátiť a vykonať zmeny, narazíte na „problém“ „(ďalší technický pojem). Pozrime sa, čo sa stane, ak vytvoríme rovnaké rozloženie ako predtým, ale teraz umiestnime všetko do svojej vlastnej vrstvy.
Naše biele pozadie je už vo vrstve Pozadie, takže nad ňu pridáme novú vrstvu pre náš prvý obdĺžnik. Ak chcete pridať novú vrstvu, kliknite na ikonu Nová vrstva v dolnej časti panelu Vrstvy (je to ikona priamo naľavo od koša):
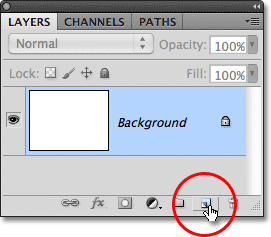 Kliknite na ikonu Nová vrstva.
Kliknite na ikonu Nová vrstva.
Nad vrstvou pozadia sa objaví nová vrstva. Photoshop automaticky pomenuje novú vrstvu „Vrstva 1“. Ak sa pozrieme na miniatúru ukážky vľavo od názvu vrstvy, zistíme, že je vyplnená šachovnicovým vzorom, čo je spôsob, ako nám Photoshop hovorí, že nová vrstva je prázdna:
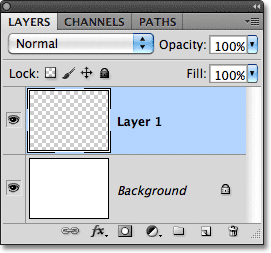 Nad vrstvou pozadia sa objaví nová prázdna vrstva s názvom „Vrstva 1“.
Nad vrstvou pozadia sa objaví nová prázdna vrstva s názvom „Vrstva 1“.
Všimnite si, že vrstva 1 je zvýraznená na paneli Vrstvy. To znamená, že je to momentálne aktívna vrstva. Všetko, čo v tomto bode pridáme do dokumentu, sa pridá do vrstvy 1, nie do vrstvy pozadia pod ňou. Pridajme náš prvý obdĺžnik, rovnako ako predtým. Vyberte nástroj Obdĺžnikové orámovanie na paneli Nástroje, ak ešte nie je vybratý, potom kliknite niekde v ľavom hornom rohu dokumentu a potiahnite obdĺžnikový výber:
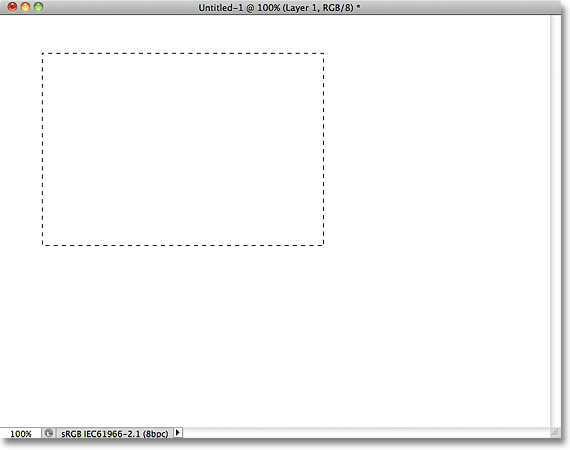 Kreslenie obdĺžnikového výberu.
Kreslenie obdĺžnikového výberu.
Prejdite hore do ponuky Upraviť v hornej časti obrazovky a vyberte položku Vyplniť . Keď sa zobrazí dialógové okno Výplň, zmeňte možnosť Použiť na možnosť Farby a potom vyberte farbu pre obdĺžnik v nástroji na výber farieb . Vyberiem rovnakú červenú farbu, akú som si vybral naposledy. Kliknutím na tlačidlo OK zatvorte dialógové okno Výber farieb a potom kliknutím na tlačidlo OK zatvorte dialógové okno Výplň. Photoshop vyplní výber vami vybranou farbou. Ak chcete odstrániť obrys výberu z obdĺžnika, prejdite do ponuky Vybrať v hornej časti obrazovky a vyberte príkaz Zrušiť výber (týmto krokom rýchlo prechádzam jednoducho preto, lebo sú úplne rovnaké ako predchádzajúce kroky). Teraz mám prvý obdĺžnik naplnený červenou farbou presne tak, ako to bolo predtým:
 Prvý obdĺžnik sa objaví, tentoraz na vrstve 1.
Prvý obdĺžnik sa objaví, tentoraz na vrstve 1.
Pozrime sa na panel Vrstvy. V miniatúrach ukážky vidíme, že vrstva na pozadí je stále plná bielej, ale červený obdĺžnik, ktorý som práve pridal, je tentoraz na vrstve 1, takže je úplne oddelený od bieleho pozadia:
 Červený tvar a biele pozadie sú od seba navzájom nezávislé.
Červený tvar a biele pozadie sú od seba navzájom nezávislé.
Pridajme náš druhý tvar. Opäť chceme, aby bola umiestnená do svojej vlastnej vrstvy, čo znamená, že musíme pridať ďalšiu novú vrstvu kliknutím na ikonu Nová vrstva v dolnej časti panelu Vrstvy:
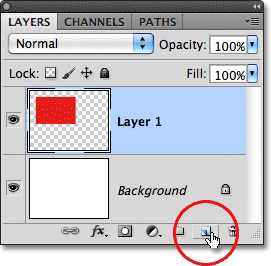 Opätovným kliknutím na ikonu Nová vrstva pridáte ďalšiu novú vrstvu.
Opätovným kliknutím na ikonu Nová vrstva pridáte ďalšiu novú vrstvu.
Druhá vrstva sa objaví, tentoraz nad vrstvou 1. Program Photoshop vždy umiestni nové vrstvy priamo nad vrstvu, ktorá bola aktívna, keď sme klikli na ikonu Nová vrstva, a vrstva 1 sa v tom čase stala aktívnou. Photoshop opäť automaticky pomenuje novú vrstvu, tentoraz ako „vrstva 2“:
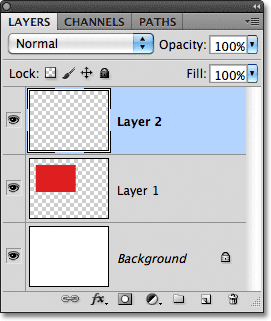 Vrstva 2 je momentálne prázdna, ako ukazuje vzor šachovnice v miniatúre náhľadu.
Vrstva 2 je momentálne prázdna, ako ukazuje vzor šachovnice v miniatúre náhľadu.
Pri vrstve 2 je teraz aktívna vrstva (zvýraznená na paneli Vrstvy) a vytiahnite obdĺžnikový výber, pričom časť výberu prekrýva pôvodný tvar. Potom prejdite do časti Úpravy > Vyplniť, výberom možnosti Použiť otvorte výber farieb, vyberte inú farbu (vyberiem zelenú), potom kliknutím na tlačidlo OK zatvorte výber farieb a kliknutím na tlačidlo OK zatvorte Vyplňte dialógové okno. Photoshop vyplní výber farbou. Ak chcete odstrániť obrys výberu okolo tvaru, prejdite na Vybrať > Zrušiť výber. Po dokončení by sa mal druhý obdĺžnik v dokumente javiť ako plný farieb:
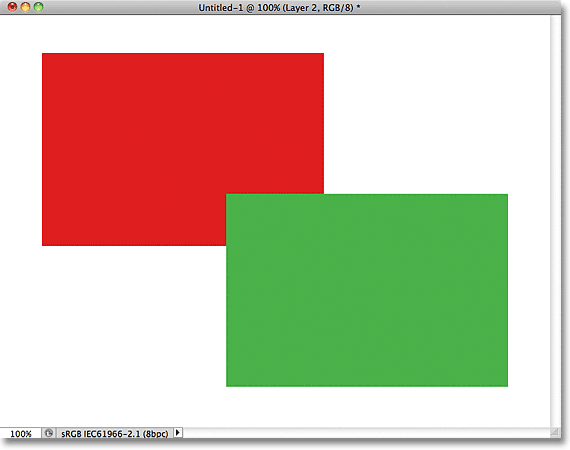 Pridá sa druhý obdĺžnik.
Pridá sa druhý obdĺžnik.
A keď sa pozrieme na panel Vrstvy, vidíme, že pôvodný tvar sám osebe zostáva na vrstve 1, zatiaľ čo nový tvar bol pridaný nad vrstvu 2. Vrstva bieleho pozadia zostáva, čo znamená, že všetky tri prvky, ktoré vytvárajú náš dokument (biele pozadie, červený tvar a zelený tvar) sú teraz vo svojich samostatných vrstvách a sú navzájom úplne nezávislé:
 Všetko je teraz na svojej vlastnej vrstve.
Všetko je teraz na svojej vlastnej vrstve.
Predtým, keď bolo všetko na jednej vrstve, sme zistili, že neexistuje žiadny spôsob, ako presunúť červený tvar pred zelený, pretože v skutočnosti nejde o dva samostatné tvary. Boli to jednoducho oblasti červených alebo zelených pixelov zmiešané s oblasťami bielych pixelov na tej istej vrstve. Ale tentoraz, so všetkým na svojej vlastnej vrstve, skutočne máme dva oddelené tvary a pohyb jedného dokumentu pred druhým v dokumente je jednoduchý!
V súčasnosti sa zelený dokument objaví pred červeným v dokumente, pretože zelený tvar je nad červeným v paneli Vrstvy. Predstavte si, že sa pozeráte na vrstvy zhora nadol na paneli Vrstvy, ktoré pozeráte dolu cez vrstvy v dokumente. Akákoľvek vrstva nad inou vrstvou v paneli Vrstvy sa objaví pred ňou v dokumente. Ak sa obsah dvoch vrstiev v dokumente prekrýva, ako to robia naše tvary, ktorákoľvek vrstva je pod druhou v paneli Vrstvy, objaví sa za druhou vrstvou v dokumente. Hore = spredu, dole = zozadu. Môže to chvíľu trvať, kým to vaša myseľ pochopí, ale je to skutočne také jednoduché.
To znamená, že ak chceme zameniť tvary tak, aby sa červený objavil pred zeleným, stačí presunúť vrstvu červeného tvaru nad vrstvu zeleného tvaru. Stačí kliknúť na vrstvu 1 a vybrať ju a urobiť z nej aktívnu vrstvu:
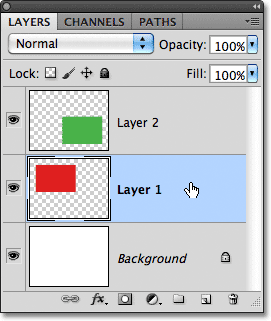 Kliknutím na vrstvu 1 ju vyberte.
Kliknutím na vrstvu 1 ju vyberte.
Držte tlačidlo myši stlačené a potiahnite vrstvu 1 priamo nahor a nad vrstvu 2, až kým neuvidíte vodorovnú svetlú lištu priamo nad vrstvou 2:
 Potiahnite vrstvu 1 smerom nahor, až kým sa nad vrstvou 2 neobjaví svetlý pruh.
Potiahnite vrstvu 1 smerom nahor, až kým sa nad vrstvou 2 neobjaví svetlý pruh.
Keď sa objaví lišta zvýraznenia, uvoľnite tlačidlo myši. Photoshop presunie vrstvu 1 nad vrstvu 2:
 Vrstva 1 sa teraz objaví nad vrstvou 2 na paneli Vrstvy.
Vrstva 1 sa teraz objaví nad vrstvou 2 na paneli Vrstvy.
S červeným tvarom teraz nad zeleným tvarom na paneli Vrstvy sa červený objaví pred zeleným v dokumente:
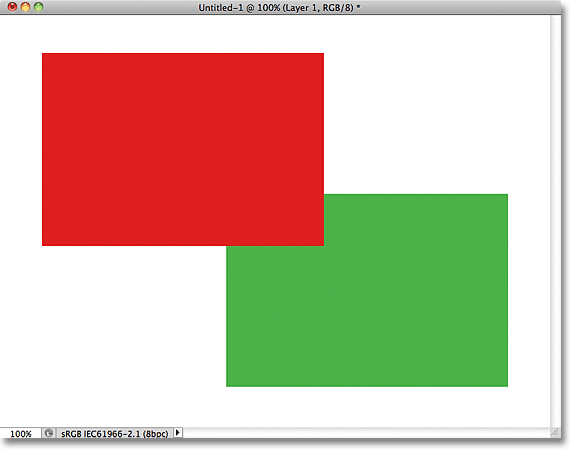 Vďaka vrstvám bolo ľahké posúvať jeden tvar pred druhým.
Vďaka vrstvám bolo ľahké posúvať jeden tvar pred druhým.
Bez vrstiev by nebolo možné posúvať červený tvar pred zelený, aspoň nie bez veľa práce navyše a frustrácie. Ale so všetkým na svojej vlastnej vrstve, bolo to rýchle a ľahké! Vrstvy udržujú všetko oddelené, takže môžeme pracovať na jednom prvku nášho obrazu bez ovplyvnenia ostatných. Jeden objekt môžeme premiestniť pred iný, ako sme to urobili tu. Mohli by sme zmeniť farbu objektu bez zmeny akýchkoľvek iných farieb v obrázku. Mohli by sme rozjasniť niekoho oči, vybieliť ich zuby, rozostriť pozadie, zatiaľ čo ľudia alebo predmety pred nimi boli pekné a ostré. Vrstvy otvárajú dvere vo Photoshope tvorivosti a umožňujú všetko možné.
Kam ďalej?
Ako som už spomenul, všetko, čo súvisí s vrstvami vo Photoshope, sa vykonáva z panelu Vrstvy, takže sa bližšie pozrieme na panel Vrstvy ďalej! Alebo navštívte našu sekciu Základné informácie o Photoshope a získajte viac informácií o aplikácii Photoshop!