V tomto tutoriále s Photoshopom sa pozrieme na to, ako pridať viac vizuálneho záujmu k našim fotografiám orezaním pomocou jednoduchého, vyskúšaného a skutočného triku s designom známeho ako pravidlo tretín . Nebojte sa, nie sú potrebné žiadne predchádzajúce vedomosti o dizajne. Skvelá vec na tom je, že to nie je len niečo, z čoho môže mať úžitok ktorýkoľvek fotograf, amatér alebo profesionál, ale akonáhle ste sa k nemu zoznámili tak, ako sa tu chystáme robiť, vaše fotografie budú navždy vyzerať lepšie.
Jedným z oznamovacích znakov amatérskej fotografie alebo „turistickej snímky“ je to, že predmetom fotografie je facka v strede rámu, akoby fotograf fotografoval namierený na svoj objekt nie cez šošovku objektívu fotoaparát, ale pomocou pušky. Jednoduchým spôsobom, ako pridať väčší záujem o svoje fotografie a urobiť z nich profesionálnejší vzhľad, je umiestniť predmety podľa toho, čo sa nazýva pravidlo tretín . Ak ste nikdy nepočuli o Pravidle tretích, je to celkom jednoduché. Za každé tri fotografie, ktoré urobíte, zahodíte prvé dve a ponecháte si len tú tretiu, pretože tá tretia vždy vyzerá najlepšie.
Stále čítate? Dobre, pretože žartujem. Dúfajme, že ste doteraz neodstránili príliš veľa fotografií. Skutočnou myšlienkou pravidla o tretinách je predstaviť si, že vaša fotografia je rozdelená na mriežku troch rovnakých riadkov a troch rovnakých stĺpcov a „pravidlo“ (myslite na to skôr ako na vodítko ako na pravidlo) je, že vaša fotografia bude vyzerať zaujímavejšie pre ľudí, ak je predmet na fotografii umiestnený v jednom zo štyroch bodov, kde sa tieto čiary mriežky pretínajú. Je to veľmi základná myšlienka, a napriek tomu to funguje pozoruhodne dobre, ako sa chystáme vidieť.
Čo je potrebné zvážiť …
Predtým, ako budeme pokračovať, nezabudnite na pár vecí. Po prvé, veľa pomáha, ak ste už pri fotografovaní mali na pamäti pravidlo tretín, odvtedy budeme mať väčšiu šancu umiestniť objekt do jedného z týchto imaginárnych pretínajúcich sa bodov mriežky. Ak subjekt zaberá na obrázku príliš veľa miesta, nemusí okolo neho zostať dostatok priestoru na jeho presun na iné miesto, ak to nebolo naplánované v predstihu.
Keďže budeme orezávať obrázky, vytvoríme menšie verzie ako originály. Počet pixelov na vašom obrázku, ktorý je určený hodnotou megapixelového (MP) fotoaparátu, určí maximálnu veľkosť, ktorú budete môcť orezať, ale vždy bude menšia, než v ktorej sme začínali.
V tomto tutoriále urobím jednu z mojich fotografií, zachytených pomocou 8MP kamery a orezám ju na štandardnú veľkosť 4x6 pomocou pravidla Thirds, aby sa stala zaujímavejšou. Pri zachovaní štandardných veľkostí fotografií by som mohol s mojimi obrázkami s rozlíšením 8 MP pravdepodobne dosiahnuť veľkosť až 5 x 7, ale ak by som už objekt neposunul blízko jedného z tých imaginárnych pretínajúcich sa bodov mriežky, keď som urobil snímku, čo som v tomto prípade neurobil ' t, je pochybné, že by som mal na obrázku dostatok priestoru na to, aby som sa orezal na 8x10, aspoň nie bez toho, aby sa znížila kvalita obrazu.
Plugin pre krátke kódy, akcie a filtre: Chyba v skrátenom kóde (ads-photoretouch-middle)
Dobre, to už dosť hovorí. Poďme začať veci. Tu je fotografia, ktorú budem používať v tomto tutoriále:

Pôvodná fotografia.
Nie je to zlá fotka. Koniec koncov, je ťažké urobiť zlú fotografiu motýla spočívajúceho na kvetine. Určite to však vyzerá tak, že „sa chystám zastreliť svojou ostreľovacou puškou“ a myslím si, že by som mohol urobiť túto fotografiu zaujímavejšou, ak premiestnim motýľa pomocou Pravidiel tretín.
Predtým, ako pôjdeme ďalej, pozrime sa presne, čo máme na mysli týmto pravidlom tretích strán.
Tu je rovnaká fotografia, ale tentokrát som pridal čiary mriežky, o ktorých som hovoril. Sú to vodorovné a zvislé žlté čiary, ktoré rozdeľujú obrázok na 3 rovnako veľké riadky a stĺpce:

Pôvodná fotografia zobrazujúca čiary mriežky pravidla tretiny (žltá) a priesečníky (zakrúžkované červenou farbou).
Body, kde sa tieto mriežkové čiary pretínajú, sú zakrúžkované červenou farbou. Podľa pravidla tretín bude náš obraz vyzerať zaujímavejšie, ak je subjekt, ktorým je v tomto prípade motýľ, umiestnený v jednom z týchto bodov alebo blízko neho, čo v súčasnosti nie je. Chystáme sa to napraviť.
Ako som uviedol na predchádzajúcej stránke, keďže tu orezávame obrázky, vytvoríme menšie verzie ako originály, a v tomto prípade chcem zmeniť svoju fotografiu na zaujímavejšiu 4x6. Keďže viem presne, akú veľkosť požadujem, aby moja konečná fotografia bola, najjednoduchšie je vytvoriť nový dokument s presne takou veľkosťou. Od tejto chvíle predpokladám, že tiež chcete 4x6, ale ak ste po inej veľkosti, kedykoľvek ma vidíte písať „4x6“, jednoducho ju nahraďte vlastnými rozmermi fotografie.
Krok 1: Vytvorte nový dokument 4x6 vo Photoshope
Pretože viem, že keď skončím, chcem mať 4x6, vytvorím vo Photoshope nový prázdny dokument 4x6 tak, že v hornej časti obrazovky prejdem do ponuky File (Súbor ) a vyberiem položku New … (Nový …), ktorý otvorí dialógové okno Nový dokument.

Dialógové okno Nový dokument vo Photoshope:
Chcem, aby moja fotografia používala orientáciu na šírku, čo znamená, že šírka je väčšia ako výška, takže do šírky zadám 6 palcov a výšku 4 palce . Chcem sa tiež uistiť, že sa moje fotografie tlačia pekne a ostro, takže pre hodnotu rozlíšenia zadám 300 pixelov na palec . Tiež som pomenoval svoj dokument „Rule of Thirds 4x6“, ale ak to nechcete, nemusíte svoje meno pomenovať. Po dokončení zadávania hodnôt kliknite na tlačidlo OK a Photoshop pre vás vytvorí nový prázdny dokument.
Krok 2: Presuňte fotografiu do nového dokumentu
Teraz, keď mám na obrazovke otvorenú pôvodnú fotografiu aj nový dokument, chytím svoj nástroj Presunúť buď z palety Nástroje alebo stlačením klávesu „M“ na klávesnici a potom kliknem kamkoľvek vnútri mojej fotografie a presuňte ju myšou do nového dokumentu:

Pri otvorenej pôvodnej fotografii a novom dokumente vo Photoshope kliknite kdekoľvek na fotografii pomocou nástroja Premiestniť a presuňte obrázok do nového dokumentu.
A takto vyzerá môj nový dokument po tom, ako som doň pretiahol svoju fotografiu. Pretože moja pôvodná fotografia bola značne väčšia ako 4x6, jej strany presahujú rozmery dokumentu, ale zatiaľ je to v poriadku. Momentálne potrebujeme, aby bola fotografia vo vnútri dokumentu 4x6:

Fotografia je teraz v novom dokumente.
Už nemusím mať otvorenú moju pôvodnú fotografiu a vy to ani nemáte, takže choďte do toho a zavrite ju, takže necháte otvorený iba nový dokument.
Skôr ako sa presunieme alebo zmeníme veľkosť fotografie vo vnútri nového dokumentu, potrebujeme čiary mriežky Rule of Thirds. Vytváranie mriežkových čiar vo Photoshope je neuveriteľne ľahké, ale je to tiež trochu časovo náročné a ešte horšie, nudné a jednoduché + časovo náročné + nudné má „Vytvorte akciu!“ napísané všade, čo urobíme ďalej.
Predtým, ako pôjdeme ďalej, pozrime sa presne, čo máme na mysli týmto pravidlom tretích strán.
Tu je rovnaká fotografia, ale tentokrát som pridal čiary mriežky, o ktorých som hovoril. Sú to vodorovné a zvislé žlté čiary, ktoré rozdeľujú obrázok na 3 rovnako veľké riadky a stĺpce:

Pôvodná fotografia zobrazujúca čiary mriežky pravidla tretiny (žltá) a priesečníky (zakrúžkované červenou farbou).
Body, kde sa tieto mriežkové čiary pretínajú, sú zakrúžkované červenou farbou. Podľa pravidla tretín bude náš obraz vyzerať zaujímavejšie, ak je subjekt, ktorým je v tomto prípade motýľ, umiestnený v jednom z týchto bodov alebo blízko neho, čo v súčasnosti nie je. Chystáme sa to napraviť.
Ako som uviedol na predchádzajúcej stránke, keďže tu orezávame obrázky, vytvoríme menšie verzie ako originály, a v tomto prípade chcem zmeniť svoju fotografiu na zaujímavejšiu 4x6. Keďže viem presne, akú veľkosť požadujem, aby moja konečná fotografia bola, najjednoduchšie je vytvoriť nový dokument s presne takou veľkosťou. Od tejto chvíle predpokladám, že tiež chcete 4x6, ale ak ste po inej veľkosti, kedykoľvek ma vidíte písať „4x6“, jednoducho ju nahraďte vlastnými rozmermi fotografie.
Krok 1: Vytvorte nový dokument 4x6 vo Photoshope
Pretože viem, že keď skončím, chcem mať 4x6, vytvorím vo Photoshope nový prázdny dokument 4x6 tak, že v hornej časti obrazovky prejdem do ponuky File (Súbor ) a vyberiem položku New … (Nový …), ktorý otvorí dialógové okno Nový dokument.

Dialógové okno Nový dokument vo Photoshope:
Chcem, aby moja fotografia používala orientáciu na šírku, čo znamená, že šírka je väčšia ako výška, takže do šírky zadám 6 palcov a výšku 4 palce . Chcem sa tiež uistiť, že sa moje fotografie tlačia pekne a ostro, takže pre hodnotu rozlíšenia zadám 300 pixelov na palec . Tiež som pomenoval svoj dokument „Rule of Thirds 4x6“, ale ak to nechcete, nemusíte svoje meno pomenovať. Po dokončení zadávania hodnôt kliknite na tlačidlo OK a Photoshop pre vás vytvorí nový prázdny dokument.
Krok 2: Presuňte fotografiu do nového dokumentu
Teraz, keď mám na obrazovke otvorenú pôvodnú fotografiu aj nový dokument, chytím svoj nástroj Presunúť buď z palety Nástroje alebo stlačením klávesu „M“ na klávesnici a potom kliknem kamkoľvek vnútri mojej fotografie a presuňte ju myšou do nového dokumentu:

Pri otvorenej pôvodnej fotografii a novom dokumente vo Photoshope kliknite kdekoľvek na fotografii pomocou nástroja Premiestniť a presuňte obrázok do nového dokumentu.
A takto vyzerá môj nový dokument po tom, ako som doň pretiahol svoju fotografiu. Pretože moja pôvodná fotografia bola značne väčšia ako 4x6, jej strany presahujú rozmery dokumentu, ale zatiaľ je to v poriadku. Momentálne potrebujeme, aby bola fotografia vo vnútri dokumentu 4x6:

Fotografia je teraz v novom dokumente.
Už nemusím mať otvorenú moju pôvodnú fotografiu a vy to ani nemáte, takže choďte do toho a zavrite ju, takže necháte otvorený iba nový dokument.
Skôr ako sa presunieme alebo zmeníme veľkosť fotografie vo vnútri nového dokumentu, potrebujeme čiary mriežky Rule of Thirds. Vytváranie mriežkových čiar vo Photoshope je neuveriteľne ľahké, ale je to tiež trochu časovo náročné a ešte horšie, nudné a jednoduché + časovo náročné + nudné má „Vytvorte akciu!“ napísané všade, čo urobíme ďalej.
V tejto časti tutoriálu si nevytvoríme len pravidlo tretího riadku mriežky, ale aj pri jeho vytváraní zaznamenáme akciu, takže to musíme urobiť iba raz.
Keď proces uložíme ako akciu, nabudúce pôjdeme orezať obrázok pomocou pravidla tretieho pravidla, môžeme si sadnúť a nechať aplikáciu Photoshop vytvoriť mriežku pre nás. Samozrejme, nemusíte na to technicky vytvoriť akciu, ak ste typ človeka, ktorý má čo do činenia s opakujúcimi sa úlohami. V takom prípade nemáte spolu nič spoločné. Robím činy.
Krok 3: Vytvorenie novej akcie v palete akcií
Prejdite na paletu Akcie (predvolene je zoskupená s paletou História) a kliknite na ikonu Vytvoriť novú akciu v dolnej časti palety, ako je to znázornené nižšie:
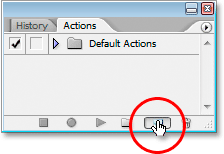
Na palete Akcie kliknite na tlačidlo Vytvoriť novú akciu
Týmto sa otvorí dialógové okno „Nová akcia“ vo Photoshope:
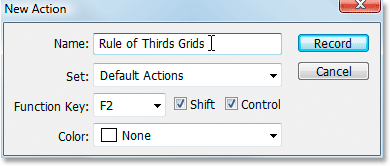
Dialógové okno Nová akcia vo Photoshope.
Pomenujte svoju novú akciu „Pravidlá tretích strán“ alebo niečo podobné podľa vášho výberu. Svoju akciu vytváram v sade predvolených akcií, ale neváhajte vytvoriť novú súpravu alebo použiť súpravu akcií, ktorú ste predtým vytvorili. Ak chcete mať rýchly prístup k tejto akcii pomocou klávesovej skratky, vybral som kláves F2 z rozbaľovacieho zoznamu možností funkčných klávesov spolu s klávesami Shift a Control, čo znamená, že akonáhle som svoju akciu zaznamenal, Prístup k nemu získate stlačením klávesov Shift + Ctrl + F2 (kláves Ctrl by bol kláves Command, ak by som používal počítač Mac). Nechal som možnosť Farba nastavenú na „Žiadne“. Až budete hotoví, kliknite na tlačidlo Zaznamenať a začnime vytvárať tieto čiary mriežky, zatiaľ čo Photoshop trpezlivo a svedomite zaznamenáva každý krok po ceste.
Krok 4: Pridajte nového horizontálneho sprievodcu
Pri zaznamenávaní našich krokov vo Photoshope prejdite do ponuky Zobraziť v hornej časti obrazovky a vyberte položku Nový sprievodca …, čím sa otvorí dialógové okno Nový sprievodca. Pridáme našich prvých zo štyroch sprievodcov, ktorí sa stanú našou mriežkou Pravidiel tretích.
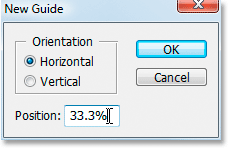
Z ponuky Zobraziť vyberte možnosť „Nový sprievodca“
V časti „Orientácia“ vyberte možnosť Horizontálne a do poľa „Poloha“ zadajte 33, 3% a potom kliknite na tlačidlo OK. V hornej časti fotografie sa zobrazí váš prvý sprievodca:
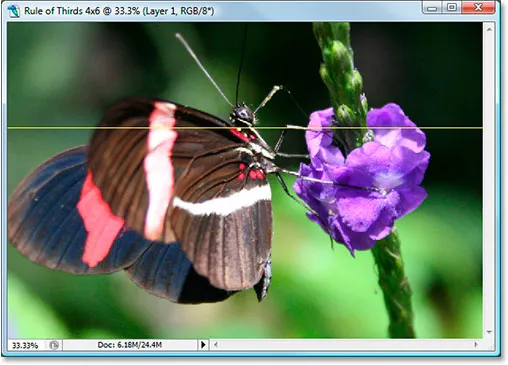
K obrázku boli pridané prvé zo štyroch sprievodcov.
Váš sprievodca sa pravdepodobne nezobrazí žltou farbou. Sprievodcovia sa predvolene kreslia azúrovo. Zmenil som svoju na žltú, aby boli ľahšie viditeľné. Farbu svojich sprievodcov môžete zmeniť aj tak, že prejdete do predvolieb aplikácie Photoshop a potom do predvolieb Guides, Grids & Slices . Možnosť zmeniť farbu vodiacej lišty je úplne na vrchu.
Krok 5: Pridajte druhého horizontálneho sprievodcu
Pridajme druhého horizontálneho sprievodcu. Znova sa vráťte do ponuky Zobraziť a znova vyberte položku Nový sprievodca …, čím sa zobrazí dialógové okno Nový sprievodca. Znovu vyberte možnosť Horizontálne pre možnosť Orientácia a tentoraz zadajte hodnotu „Poloha“ 66, 6% :
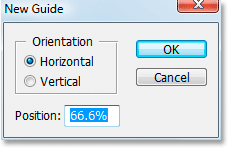
Vytvorenie druhého horizontálneho sprievodcu na pozícii 66, 6%
Kliknite na tlačidlo OK a na fotografii sa zobrazí druhý sprievodca:
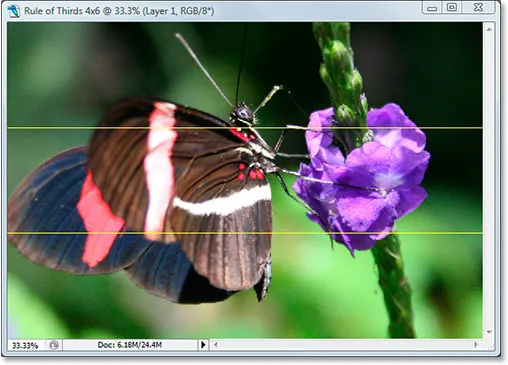
Pridal sa druhý sprievodca.
Krok 6: Pridajte nového vertikálneho sprievodcu
Znova sa vráťte do ponuky Zobraziť a znova vyberte položku Nový sprievodca … (pozrite sa, ako je to časovo náročné a nudné?). Tentoraz zvoľte Vertical pre „Orientation“ a do hodnoty „Position“ napíšte 33.3% :
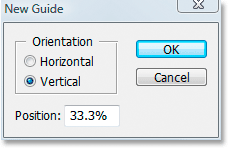
Vytvorenie prvého vertikálneho sprievodcu na 33, 3%
Kliknite na tlačidlo OK a teraz máme troch sprievodcov po našom obrázku. Už sme skoro tam:
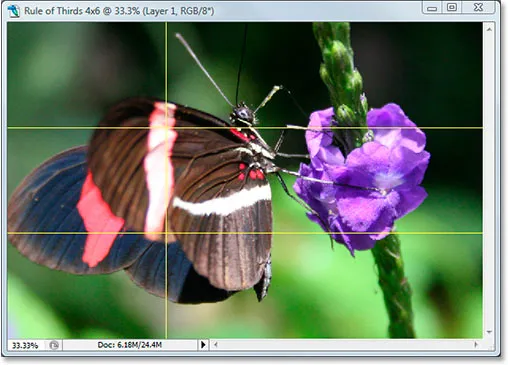
Pridal sa tretí sprievodca.
Krok 7: Pridajte druhého vertikálneho sprievodcu
Stále hore? Dobre, pretože ešte musíme pridať jednu. Naposledy prejdite do ponuky Zobraziť, vyberte položku Nový sprievodca …, vyberte možnosť Vertikálna pre orientáciu a nakoniec pre hodnotu Poloha zadajte 66, 6% :
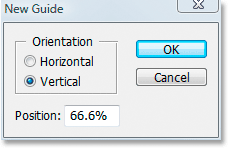
Vytvorenie druhého vertikálneho sprievodcu na 66, 6%
Kliknite na tlačidlo OK a hotovo! Vďaka našim štyrom sprievodcom máme teraz mriežku Rule of Thirds:
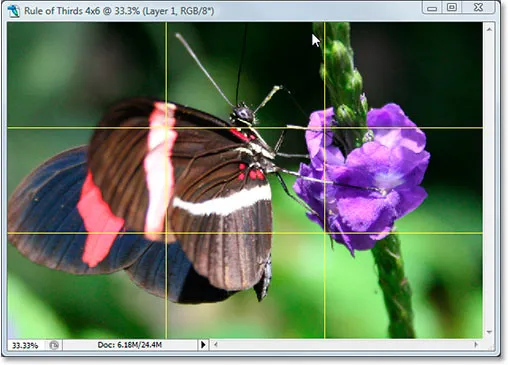
Pridali sa všetci štyria sprievodcovia, čím sa vytvorila mriežka pravidiel tretích strán.
Krok 8: Stlačením 'Stop' ukončíte nahrávanie akcie
Teraz, keď máme mriežku Rule of Thirds, môžeme zastaviť zaznamenávanie akcie. Kliknite na ikonu Zastaviť v dolnej časti palety Akcie a dokončite našu akciu „Pravidlá tretích strán“:
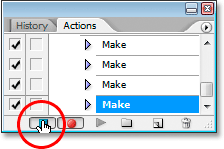
Kliknutím na tlačidlo Stop v dolnej časti palety Akcie ukončite nahrávanie a dokončite akciu.
Teraz, keď sme uložili proces vytvárania mriežky ako akciu, nabudúce ju potrebujeme, môžeme jednoducho vybrať akciu z palety Akcie alebo použiť ktorúkoľvek klávesovú skratku, ktorú ste pre ňu priradili.,
A teraz, keď je naša mriežka Rule of Thirds na svojom mieste, ju môžeme konečne použiť na orezanie a presunutie nášho obrazu na pozíciu, čo urobíme ďalej.
Vytvorili sme nový dokument Photoshop 4x6. Pretiahli sme našu pôvodnú fotografiu do tohto nového dokumentu. Pridali sme dva vodorovné a dva zvislé vodítka, aby sme vytvorili pravidlo mriežky a proces sme uložili ako akciu. Zostáva už len presunúť predmet fotografie do jedného zo štyroch priesečníkových bodov mriežky.
Po starostlivom zvážení som sa rozhodol, že moja fotografia bude najlepšie vyzerať s motýľom umiestneným v pravom hornom priesečníku alebo blízko neho, ktorý je zakrúžkovaný červenou farbou:

Pravý horný priesečník, kde som sa rozhodol umiestniť predmet mojej fotografie.
Chystám sa presunúť na miesto a zmenšiť veľkosť fotografie súčasne pomocou možnosti „Free Transform“ vo Photoshope.
Krok 9: Vyberte možnosť „Voľná transformácia“
Pomocou klávesovej skratky Ctrl + T (Win) / Command + T (Mac) rýchlo vytvorte rámik Free Transform a manipuluje s obrázkom. Ak tak urobíte, ak to vyzerá, že sa nič nestalo, je to preto, že vaša fotografia je väčšia ako dokument, do ktorého ste ju presunuli, a strany obrázka sa rozširujú za okno dokumentu, kde ich nemôžete vidieť. Tento problém vyriešime v ďalšom kroku.
Krok 10: Stlačením klávesov Ctrl + 0 (Win) / Command + 0 (Mac) prispôsobíte všetko na obrazovku
Stlačením klávesov Ctrl + 0 (Win) / Command + 0 (Mac) sa na obrazovku prispôsobí celá vaša fotografia vrátane všetkého, čo presahuje hranice okna dokumentu, v tomto okamihu budú tiež viditeľné rámčeky a úchytky Free Transform., Rukoväte Free Transform som krúžil dole červenou farbou, pretože na snímke obrazovky sú trochu ťažké vidieť:
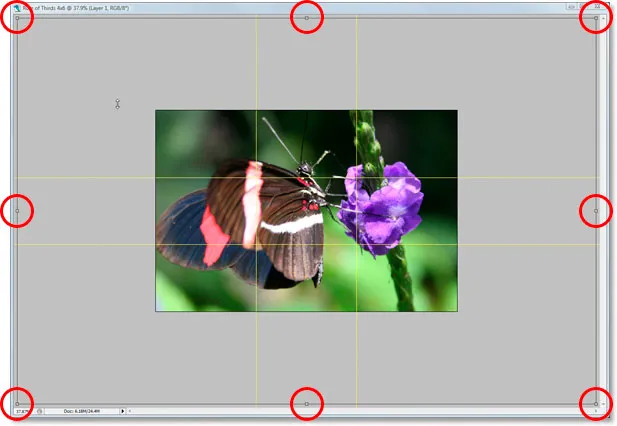
Pripojte celú fotografiu na obrazovku, aby ste získali prístup k úchytom Free Transform.
Krok 11: Presuňte predmet fotografie na svoje miesto
Keď sa okolo môjho obrázka objaví rámik Free Transform, prvá vec, ktorú urobím, je presunúť predmet mojej fotky, motýľa, na miesto. Chcem, aby sa mu (alebo jej) objavil niekde v pravom hornom priesečníku mriežky, takže kliknem kamkoľvek na svojej fotografii a potiahnem motýľa na svoje miesto. Myslím, že miesto, kde sa stretávajú jeho predné nohy a telo, funguje dobre:

Kliknite do obrázka a pretiahnite predmet do priesečníkového bodu mriežky, ktorý pre vašu fotografiu najlepšie funguje.
Krok 12: Potiahnite stredový kotviaci bod voľného transformačného boxu do mriežkového bodu
Moja téma je na svojom mieste, ale stále je dosť originálnej fotografie, ktorá sa stále rozprestiera a ja chcem v tejto novej verzii obrázka zachovať toľko, koľko len dokážem. rohové rukoväte boxu Free Transform dovnútra, aby sa viac zmestilo do viditeľnej oblasti dokumentu. Problém je, keď potiahnem rukoväte dovnútra, môj motýľ sa bude naďalej pohybovať mimo svojej polohy na mne a už som ho dostal tam, kde to chcem. Našťastie sa tomuto problému môžem vyhnúť tak, že najprv presuniem stredový bod ukotvenia rámčeka Free Transform na ten pravý horný bod mriežky. Týmto spôsobom môj motýľ zostane na svojom mieste, keď ťahám.
Stred kotviaceho bodu nájdete, áno, uhádli ste, v strede krabice Free Transform (zakrúžkovanej nižšie):
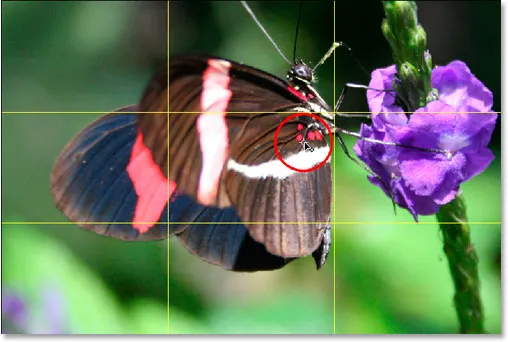
Stredový bod ukotvenia Free Transform.
Ak ju chcete presunúť, jednoducho na ňu kliknite a presuňte ju na nové miesto. Presuniem ju do pravého horného bodu mriežky:
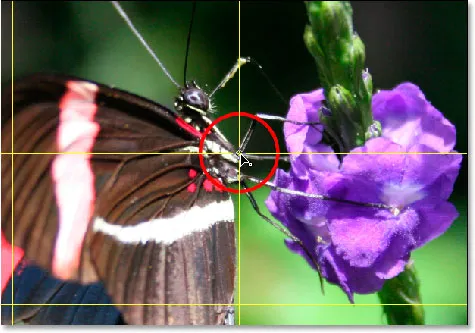
Stredový bod kotvy Free Transform sa teraz presunul na nové miesto.
Krok 13: Potiahnite rukoväte voľnej transformácie smerom dovnútra, aby sa do obrázka zmestili viac originálnej fotografie
Teraz, keď bol stredový kotviaci bod posunutý na svoje miesto, je čas dokončiť veci pretiahnutím ktoréhokoľvek z rohových bodov rohovej kľučky Free Transform smerom dovnútra, čím sa zmenší veľkosť pôvodnej fotografie, čím sa jej viac umožní zapadnúť do nového pravidla pravidla Tretia verzia obrázka.
Keď ťaháte ktorúkoľvek z rohových úchytiek smerom dovnútra, počas ťahania podržte stlačenú klávesu Shift + Alt (Win) / Shift + Option (Mac). Kláves Shift obmedzí proporcie obrázka a kláves Alt alebo Option spôsobí, že sa obrázok zmenší smerom dovnútra z miesta tohto stredného kotviaceho bodu, čo je presne to, čo chceme. Chystám sa podržať kláves Shift + Alt, pretože tu používam počítač, a potiahnem ľavý dolný rohový bod dovnútra, aby sa do mojej novej snímky 4x6 dostalo čo najviac mojej pôvodnej fotografie:
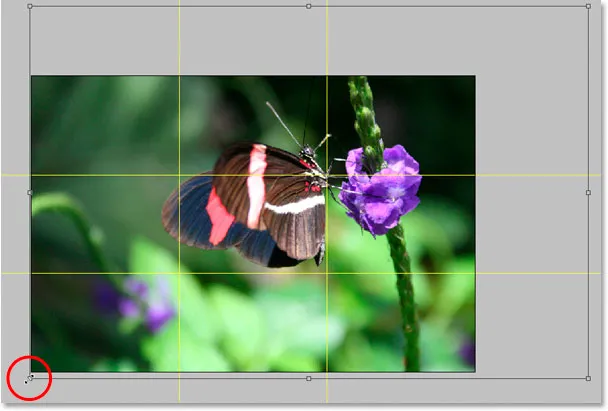
Zmenšenie veľkosti mojej pôvodnej fotografie tak, aby sa čo najviac zmestilo do nového obrázka 4x6.
Stlačte Enter alebo Return pre použitie transformácie.
Krok 14: Skryť sprievodcov a ste hotoví!
Stlačte Ctrl +; (Win) / Command +; (Mac), aby ste skryli sprievodcov, ktorých sme vytvorili, a nezabudnite, že nabudúce budete musieť vytvoriť túto mriežku pravidiel 3x3 pravidlo 3: 3.
Akonáhle ste skryli sprievodcov, to je všetko! Ste hotoví! Tu je môj pôvodný obrázok „ostreľovacej pušky“ kvôli porovnaniu:

Pôvodný obrázok.
A tu je moja zaujímavejšia verzia „Rule of Thirds“ 4x6, jemné, ale definitívne vylepšenie:
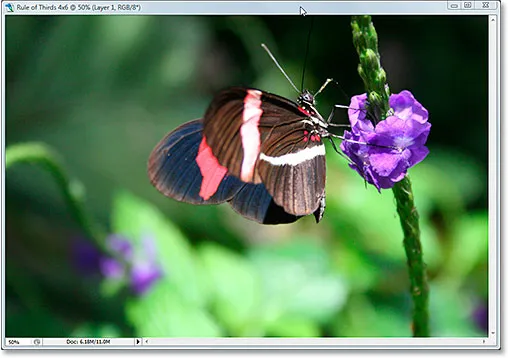
Konečný výsledok.
A máme to! Aj keď nie ste profesionálnym fotografom a fotky, ktoré ste urobili len vtedy, keď sa chystáte na rodinnú dovolenku, môžete použiť dizajnový trik Photoshop a Rule of Thirds, aby sa obyčajné fotografie zdali trochu výnimočnejšie. Pozrite si našu sekciu retušovania fotografií, kde nájdete ďalšie návody na úpravu obrázkov vo Photoshope!