V tomto návode sa dozvieme všetko o novej úprave obrázka Color Lookup vo Photoshope CS6 a o tom, ako nám umožňuje okamžite zmeniť celkový vzhľad fotografie jednoduchým výberom nového vzhľadu zo zoznamu predvolieb. Predvoľby sú známe ako vyhľadávacie tabuľky alebo LUT, a ak ste o takejto veci nikdy nepočuli, je to preto, že sa nachádzajú hlavne vo filmovom priemysle.
Vyhľadávacia tabuľka v podstate obsahuje pokyny pre Photoshop, ako odobrať originálne farby na obrázku a preformátovať ich na rôzne špecifické farby, aby vytvoril určitý vzhľad. V závislosti od vybranej vyhľadávacej tabuľky môže byť rozdiel medzi pôvodnou a premapovanou verziou obrázka jemný alebo veľmi dramatický. Ak tieto vyhľadávacie tabuľky znejú mätúce alebo komplikované, nebojte sa. Nepotrebujeme poznať žiadne podrobnosti o zákulisí toho, ako robia to, čo robia. Všetko, čo sa musíme naučiť, je to, čo pre nás môžu urobiť a ako ich používať, takže sa k tomu dostaneme!
Pretože úprava vo vyhľadávaní farieb je vo Photoshope CS6 nová, budete ju musieť sledovať spolu s CS6. Začnime týmto obrázkom, ktorý mám otvorený na obrazovke:

Pôvodná fotografia.
Výber úpravy farby
Nové nastavenie obrazu Color Lookup nájdete na paneli Úpravy . Jednoducho kliknite na jeho ikonu a vyberte ju (úplne vpravo, stredný riadok - vyzerá ako mriežka):
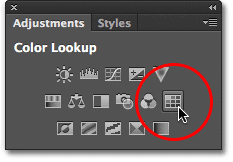
Kliknutím na ikonu Color Lookup na paneli Úpravy.
Týmto sa na paneli Vrstvy umiestni priamo nad môj pôvodný obrázok nová vyrovnávacia vrstva Color Lookup (s názvom Color Lookup 1):
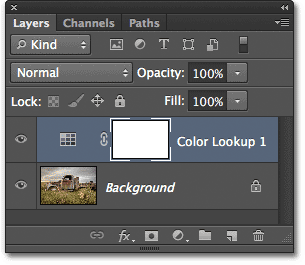
Panel Vrstvy zobrazujúci vrstvu na úpravu vzhľadu farieb.
Výber vyhľadávacej tabuľky
Po pridaní vyrovnávacej vrstvy Color Lookup nájdete na paneli Vlastnosti všetky rôzne vyhľadávacie tabuľky, z ktorých si môžete vybrať. Tabuľky sú rozdelené do troch hlavných kategórií - 3DLUT File, Abstract a Device Link (já vím, znie to mätúce, ale zostaň so mnou):
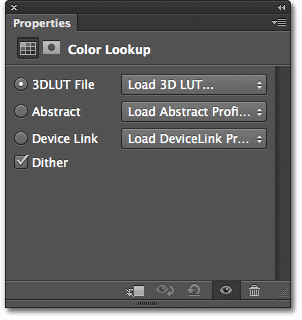
Panel Vlastnosti zobrazujúci kategórie 3DLUT, Súbor a Abstrakt a Prepojenie zariadení.
Väčšina vyhľadávacích tabuliek sa nachádza v prvej kategórii v hornej časti, súbor 3DLUT. Už sme sa dozvedeli, že výraz „LUT“ znamená „Look Up Table“, ale mal by som tu zdôrazniť skôr, ako ideme ďalej, že 3D časť názvu nemá nič spoločné s konverziou 2D obrázka na niečo, čo by Jamesa urobilo Cameron hrdý. V tomto prípade sa týka toho, ako vyhľadávacia tabuľka používa tri farebné kanály RGB Photoshopu na premapovanie farieb na vašom obrázku. Nie je to nič, čo by ste si mali robiť starosti, len som nechcel, aby ste dostali svoje nádeje.
Ak chcete vybrať vyhľadávaciu tabuľku, jednoducho kliknite na políčko napravo od názvu kategórie. Kliknem na políčko Súbor 3DLUT (kde sa hovorí „Načítať 3D LUT …“):
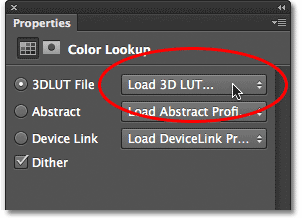
Kliknutím na políčko pre kategóriu 3DLUT.
Otvorí sa ponuka všetkých vyhľadávacích tabuliek v tejto kategórii. Názov každej tabuľky vám poskytne predstavu o tom, aký výsledok môžete očakávať. Ak chcete vybrať a načítať vyhľadávaciu tabuľku, stačí kliknúť na jej názov v zozname. Napríklad vyberiem tabuľku Crisp_Warm kliknutím na ňu:

Výber vyhľadávacej tabuľky Crisp_Warm.
Photoshop okamžite zmení pôvodnú farbu fotografie na nové farby podľa pokynov v vyhľadávacej tabuľke a tu vidíme, že moja fotografia má teraz teplejší a kontrastnejší vzhľad:

Po výbere vyhľadávacej tabuľky sa farba a kontrast fotografie okamžite zmenia.
Keďže používame vyrovnávaciu vrstvu, zmena, ktorú sme použili na obrázok, nie je trvalá, čo znamená, že môžeme vyskúšať toľko vyhľadávacích tabuliek, koľko chceme porovnať výsledky a nájsť tú, ktorá sa nám najviac páči. Ak vyberiem tabuľku Crisp_Winter zo zoznamu:

Vyskúšajte vyhľadávaciu tabuľku Crisp_Winter.
Photoshop znova premapuje pôvodné farby fotografie na základe pokynov v novej tabuľke a teraz vidíme, že môj obrázok má stále rovnaké väčšie množstvo kontrastu, aké sme videli pri stole Crisp_Warm, ale tentoraz sa farby javia oveľa chladnejšie:
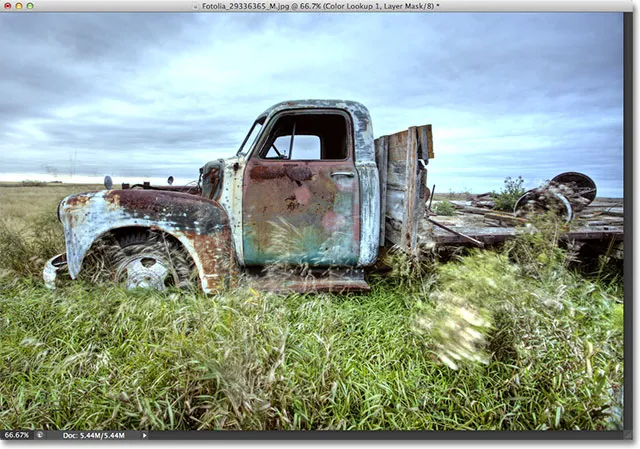
Iný prehľad nám dáva iný výsledok.
Pre niečo dramatickejšie vyskúšam tabuľku LateSunset :
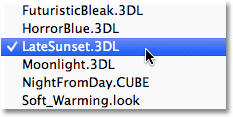
Zo zoznamu vyberte možnosť LateSunset.
Vďaka tomu bude moja fotografia okamžite pôsobiť pomarančovo-purpurovým efektom rozdeleného tónovania:
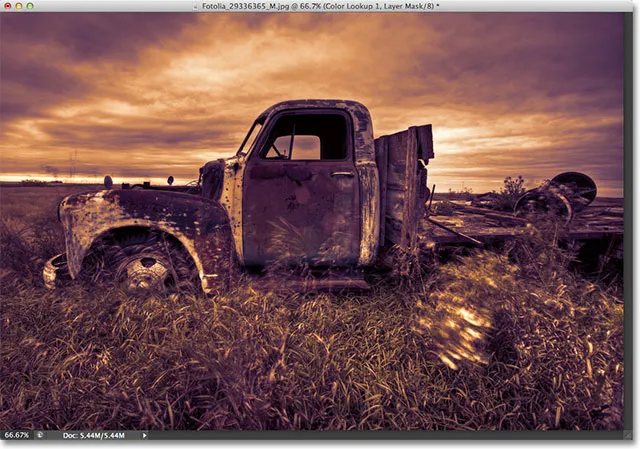
Výsledky z vyhľadávacích tabuliek môžu byť jemné alebo dramatické.
Alebo si môžem vyskúšať stôl NightFromDay :

Výber NightFromDay.
A ako ste možno možno uhádli zo svojho názvu, výsledkom je omnoho tmavšia verzia obrázka s modrým odtieňom, akoby bola fotografia nasnímaná v noci (alebo v jej blízkosti):
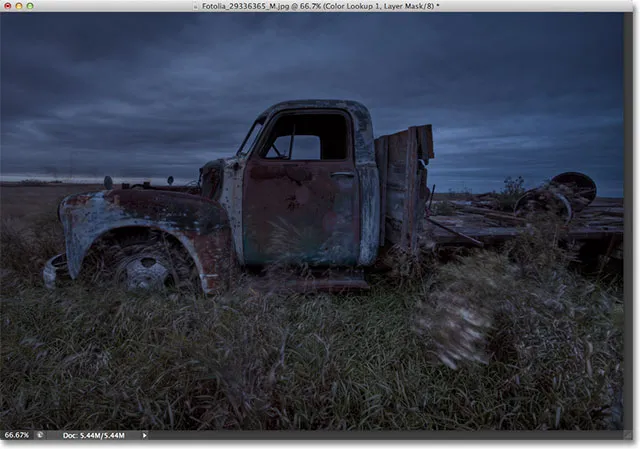
Vyhľadávacie tabuľky môžu meniť nielen farbu, ale aj kontrast a expozíciu obrázka.
Úprava vzhľadu pomocou nepriehľadnosti vrstiev a režimov prelínania
Ďalšou výhodou pri použití vyrovnávacej vrstvy je to, že môžeme ďalej upravovať a dolaďovať výsledky jednoducho zmenou krytia alebo zmiešaného režimu vrstvy Color Lookup. Stále používam vyhľadávaciu tabuľku NightFromDay, ale znížim krytie nastavovacej vrstvy na 50%:
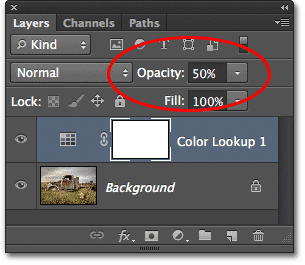
Možnosť Opacity sa nachádza v pravom hornom rohu panela Vrstvy.
To umožňuje ukázať niektoré z pôvodných farieb a jasu fotografie, čo mi dáva menej intenzívny efekt:
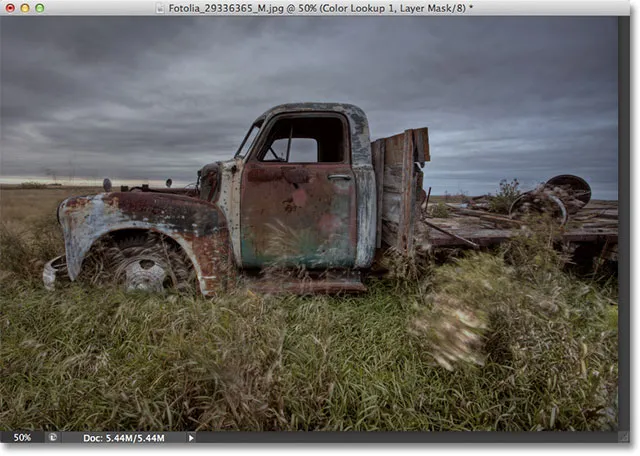
Jedným zo spôsobov, ako doladiť výsledok, je zníženie krytia nastavovacej vrstvy.
Môžeme tiež zmeniť režim prelínania vrstvy úpravy vzhľadu farieb. V ľavom hornom rohu panela Vrstvy nájdete možnosť Režim prelínania. V predvolenom nastavení je nastavená na Normálne, ale niektoré populárne režimy prelínania, ktoré sa majú vyskúšať, sú obrazovka, násobenie, prekrytie a mäkké svetlo . Zmením môj režim miešania na prekrytie:
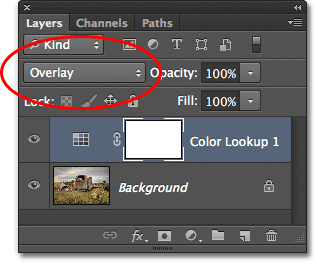
Zmena režimu zmiešavacej vrstvy na Overlay.
Režim prelínania prelínania sa používa na zvýšenie kontrastu, a tu dáva vyhľadávacej tabuľke NightFromDay väčšiu intenzitu a vplyv:

Kombinujte vyhľadávacie tabuľky s režimami prelínania pre rôzne výsledky.
Nebudem tu prechádzať každou jednotlivou vyhľadávacou tabuľkou, pretože to môžete ľahko urobiť sami, ale pre niekoľko ďalších príkladov vyskúšame iný obrázok. Použijeme túto fotografiu majáka:
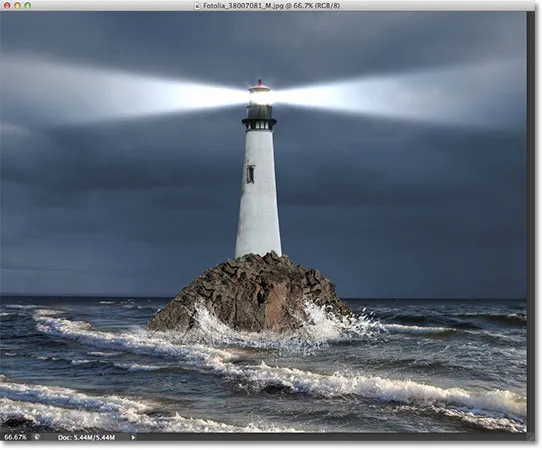
Vyskúšanie inej fotografie.
Opäť pridám vrstvu na prispôsobenie farebného vyhľadávania kliknutím na ikonu Color Lookup na paneli Úpravy, ako som to urobil predtým, potom na paneli Vlastnosti znova otvorím zoznam vyhľadávacích tabuliek v kategórii Súbor 3DLUT. Pre tento obrázok vyskúšam vyhľadávaciu tabuľku FoggyNight jej výberom zo zoznamu:
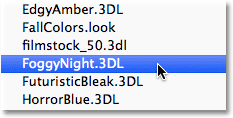
Výber tabuľky FoggyNight z ponuky Súbor 3DLUT.
To okamžite zmení fotografiu na viac, no, hmlistú noc:
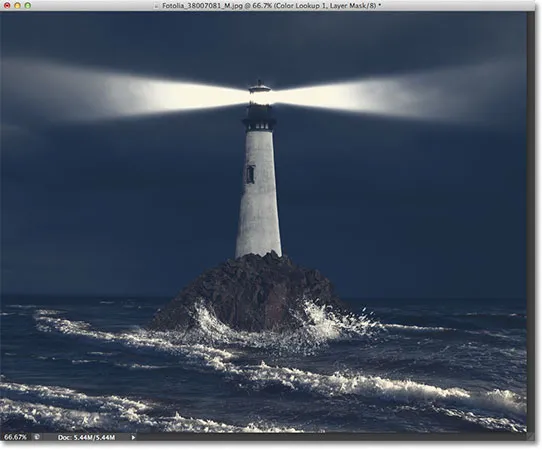
FoggyNight vyzeral ako prirodzená voľba pre fotografiu majáka.
Vyskúšajte vyhľadávaciu tabuľku z inej kategórie. Na paneli Vlastnosti kliknite na políčko pre kategóriu Device Link a potom z ponuky, ktorá sa zobrazí, vyberiem Smokey :

Vyberte položku Smokey z ponuky Device Link.
To mi dáva ďalší zaujímavý vzhľad, ktorý sa zdá byť dobre s touto fotografiou. Niektoré vyhľadávacie tabuľky sa lepšie hodia pre určité typy obrázkov, ale môže byť zábavné experimentovať s nimi, aby zistili, či nevyvolávajú nové kreatívne nápady:
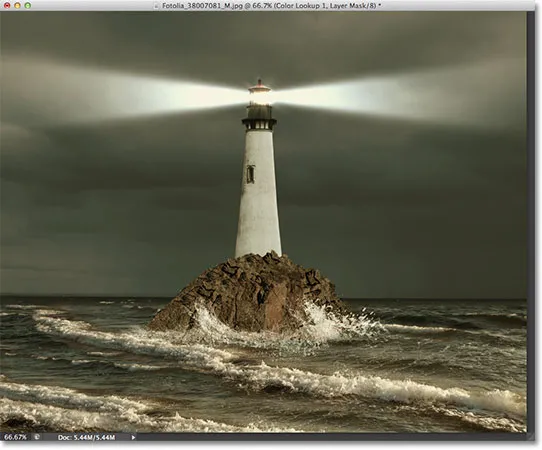
Použila sa rovnaká fotografia s profilom Smokey.
Porovnanie nového vzhľadu a originálu
Ak chcete porovnať nový vzhľad fotografie s originálom, môžete pôvodný obrázok zobraziť znova kliknutím na ikonu viditeľnosti vrstvy v dolnej časti panela Vlastnosti (ikona oka, druhá sprava). Jedným kliknutím na ikonu dočasne vypnete nastavovaciu vrstvu Color Lookup, aby ste si mohli prezrieť pôvodný obrázok v okne dokumentu. Opätovným kliknutím na ikonu zapnete vyrovnávaciu vrstvu:

Kliknutím na ikonu viditeľnosti vrstvy zapnete alebo vypnete nastavovaciu vrstvu.
Abstraktné profily iba pre počítače Mac
V súčasnosti sa to nestáva príliš často, ale v skutočnosti existuje mierny rozdiel medzi verziou Photoshop CS6 pre Windows a Mac, pokiaľ ide o úpravu obrázka Color Lookup. Používatelia počítačov Mac nájdu niekoľko ďalších profilov v kategórii Abstraktné, ktoré nie sú k dispozícii vo verzii Windows. Konkrétne profily Čiernobiely, Modrý tón, Sivý odtieň, Zníženie svetlosti, Zvýšenie svetlosti a Sépia (zvýraznené žltou farbou) sú k dispozícii iba vo verzii Mac:
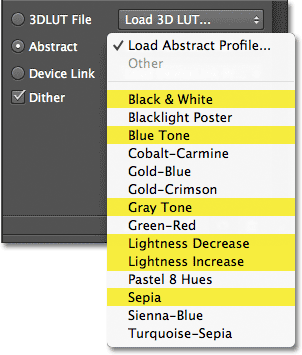
Používatelia počítačov Mac uvidia niekoľko ďalších abstraktných profilov.
Nová úprava obrázka Color Lookup vo Photoshope CS6 nám poskytuje rýchly a ľahký spôsob, ako vyskúšať rôzne vzhľady s našimi fotografiami, či už vieme presný vzhľad, ktorým sa zaoberáme, alebo len chceme experimentovať s novými nápadmi a inšpiráciou, a existuje mnoho ďalších. vyhľadávacie tabuľky na vyskúšanie, ako pár príkladov, ktoré sme tu videli. Ak chcete svojej fotografii predefinovať svoj jedinečný štýl s týmito predvoľbami efektov, skúste kombinovať rôzne režimy miešania a hodnoty opacity vrstvy alebo využite zabudovanú masku vrstvy na úpravu oblasti, aby ste obmedzili oblasť ovplyvnenú úpravou farebného vyhľadávania a odomknite ju. viac kreatívnych možností!
A máme to! Takto sa v aplikácii Photoshop CS6 použije nové nastavenie obrazu Color Lookup! Pozrite si našu sekciu retušovania fotografií, kde nájdete ďalšie návody na úpravu obrázkov vo Photoshope!