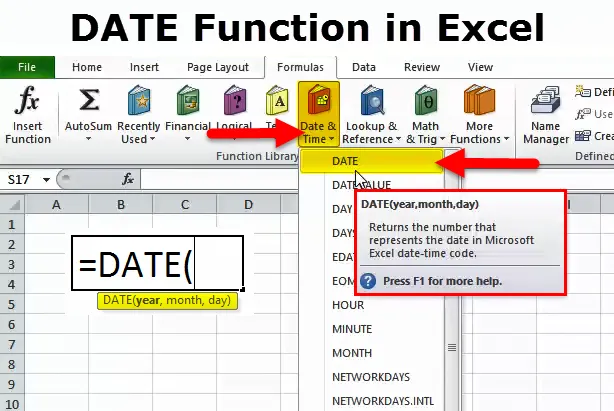
DÁTUM v Exceli (obsah)
- DÁTUM v Exceli
- Vzorec DATE v Exceli
- Ako používať funkciu DATE v Exceli?
DÁTUM v Exceli
Vo vynikajúcich podmienkach často nedostávame presný dátum, aký chceme; Mám na mysli formátovanie dátumu. Preferovaný formát dátumu pre väčšinu z nás je DD-MM-RRRR.
Excel pracuje na číslach a zobrazí sa podľa formátu, ktorý dávame. Pozrime sa na nižšie uvedené jednoduché príklady.
Zadajte číslo 43434 vo formáte Excel a zadajte formát ako DD-MM-RRRR.
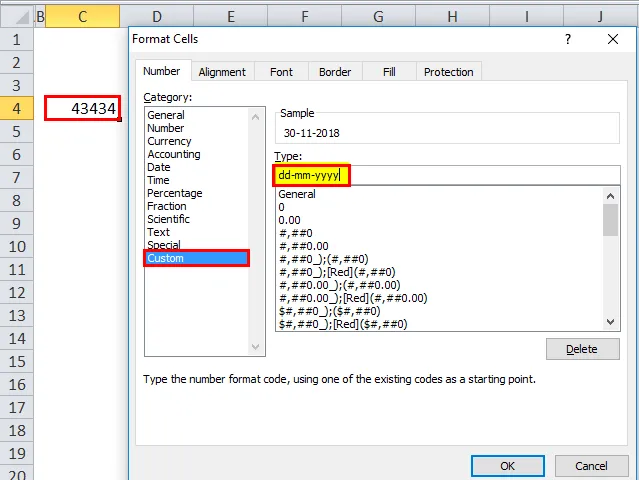
Akonáhle je vyššie uvedený formát je teraz vyzerať, ako excel ukázať, že číslo.
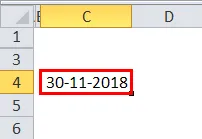
Teraz zadajte formát (hh): mm: ss a displej bude rovnaký ako na obrázku nižšie.
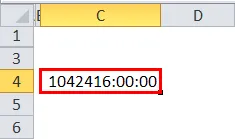
Vynikajú teda úplne na číslach a ich formátoch.
Pomocou funkcie DATE v Exceli môžeme vytvoriť presný dátum. Napríklad = DÁTUM (2018, 11, 14) by výsledok bol 14-11-2018.
Vzorec DATE v Exceli
Vzorec pre funkciu DATE v Exceli je nasledujúci:
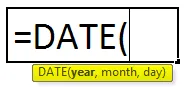
Funkcia Vzorec DATE obsahuje 3 argumenty, tj rok, mesiac a deň.
Rok: Je to povinný parameter. Rok je vždy štvorciferné číslo. Keďže ide o číslo, nemusíme ho uvádzať v žiadnych dvojitých úvodzovkách.
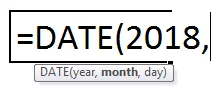
Mesiac: Toto je tiež povinný parameter. Mesiac by malo byť dvojciferné číslo, ktoré je možné zadať priamo do referencie bunky alebo priamo do parametra.
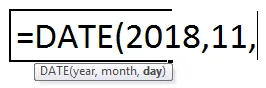
Deň: Je to tiež povinný parameter. Deň by mal byť dvojciferným číslom.
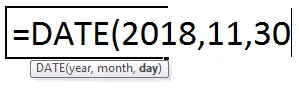
Ako používať funkciu DATE v Exceli?
Táto funkcia DATE v Exceli je veľmi jednoduchá na použitie. Pozrime sa teraz, ako používať funkciu DATE v Exceli pomocou niekoľkých príkladov.
Túto šablónu funkcie DATE Function Excel si môžete stiahnuť tu - šablónu funkcie DATE Function ExcelPríklad č. 1
Z nižšie uvedených údajov vytvorte úplné hodnoty dátumu. V prvom stĺpci máme dni, v druhom stĺpci máme mesiac a v treťom stĺpci rok. Tieto tri stĺpce musíme skombinovať a vytvoriť úplný dátum.

Vyššie uvedené údaje zadajte do tabuľky Excel a pomocou nasledujúceho vzorca získajte celú hodnotu dátumu.
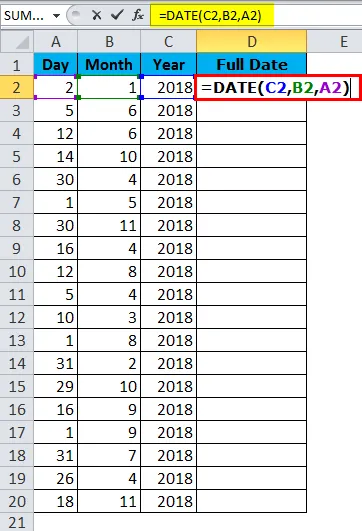
Celková hodnota DATE je uvedená nižšie:
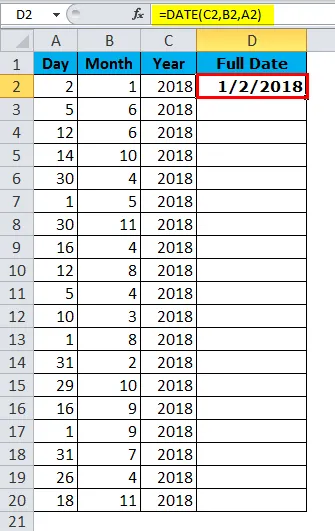
Príklad č. 2
Nájdite rozdiel medzi dvoma dňami, pokiaľ ide o celkový počet rokov, celkový mesiac a dni.
Predpokladajme, že pracujete v oddelení ľudských zdrojov v spoločnosti a máte zamestnanca, ktorý sa pripája k dátumu a údaje o dátume. Musíte nájsť celkovú držbu v spoločnosti. Napríklad 4 roky, 5 mesiacov, 12 dní.
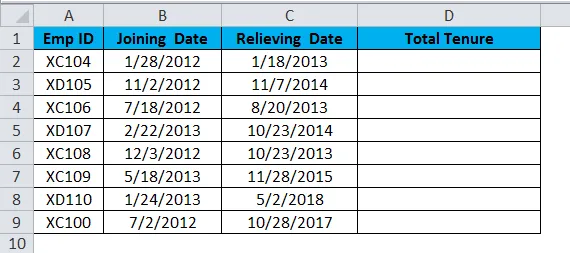
Tu musíme použiť funkciu DATEDIF, aby sme dosiahli výsledok podľa nášho želania. Samotná funkcia DATE pre nás nemôže urobiť prácu.
Ak iba odpočítame dátum striedania spolu s dátumom vstupu, dostaneme jediný počet dní, ktoré odpracovali, dostaneme podrobne.

Aby sme dosiahli úplný výsledok, tj Total Tenure, musíme použiť funkciu DATEDIF.
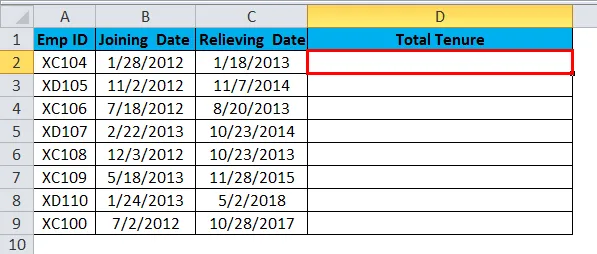
Funkcia DATEDIF je nezdokumentovaná receptúra, pre ktorú nie je uvedený zoznam IntelliSense. To môže byť užitočné na zistenie rozdielu medzi rokom, mesiacom a dňom.
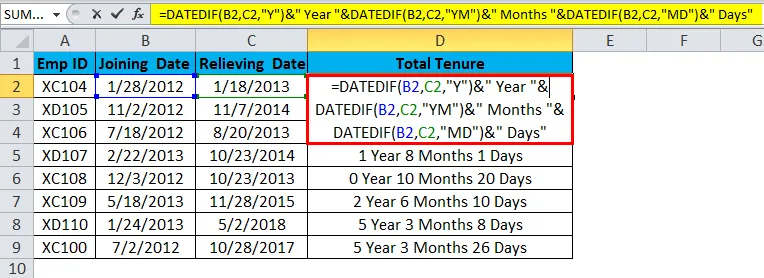
Vzorec vyzerá zdĺhavo. Budem to však podrobne rozoberať.
Časť 1: = DATEDIF (B2, C2, „Y“) Toto je počiatočný a konečný dátum a „Y“ znamená, že musíme poznať rozdiel medzi rokmi.
Časť 2: & „Rok“ Táto časť sa práve pridá do predchádzajúcej časti vzorca. Napríklad, ak prvá časť dáva, 4, výsledok bude 4 roky.
Časť 3: & DATEDIF (B2, C2, „YM“) Teraz sme zistili rozdiel medzi rokmi. V tejto časti vzorca nachádzame rozdiel medzi jednotlivými mesiacmi. „YM“ môže znamenať rozdiel medzi mesiacmi.
Časť 4: & „Mesiace“ Toto je súčet časti 3. Ak je výsledkom časti 3 4, táto časť pridá mesiace do časti 3, tj 3 mesiace.
Časť 5: “& DATEDIF (B2, C2, ” MD ”) teraz máme rozdiel medzi rokom a mesiacom . V tejto časti nachádzame rozdiel medzi dňami. „MD“ nám môže dať tento rozdiel.
Časť 6: & „Dni“ sa pridá do časti 5. Ak je výsledok z časti 5 25, pridá sa k nej časť Dni. Tj 25 dní.
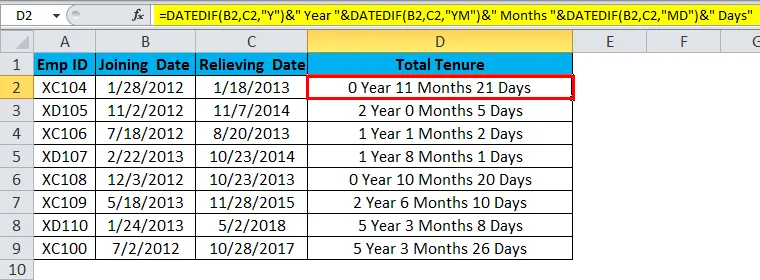
Príklad č. 3
Teraz vám vysvetlím rôzne formáty dátumov v Exceli. Existuje veľa formátov dátumu v Exceli, z ktorých každý zobrazuje výsledok inak.
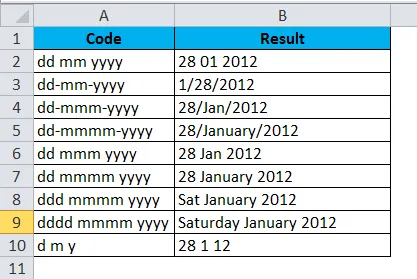
Príklad VBA s dátumom v Exceli
Predpokladajme, že ste v sociálnom tíme spoločnosti a ak máte nejaké narodeniny, musíte svojim zamestnancom poslať e-maily s narodeninami. Posielanie každej z nich je únavná úloha. Takže tu som vyvinul kód na automatické posielanie narodeninových želaní.
Nižšie je uvedený zoznam zamestnancov a ich narodenín.
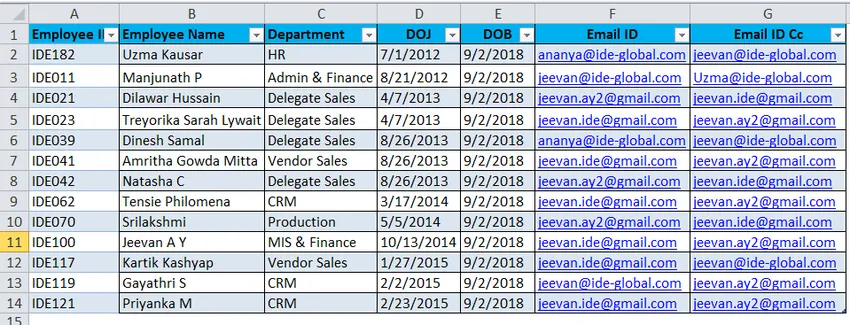
Už som napísal kód, aby som mohol poslať e-maily s narodeninami všetkým, ak majú dnes narodeniny nejaké narodeniny.
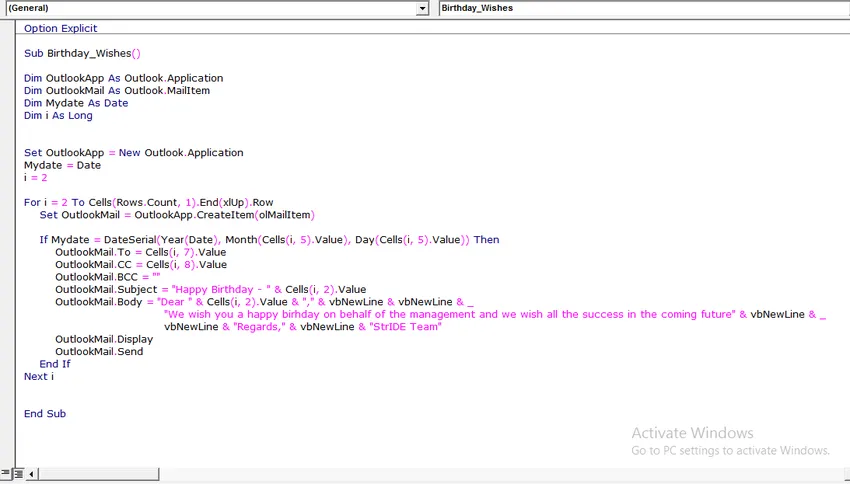
Vyššie uvedené napíšte do svojho modulu VBA a zošit uložte ako zošit so zapnutým makrom.
Po zapísaní vyššie uvedeného kódu do modulu VBA uložte zošit.
Jediné, čo musíte urobiť, je pridať svoje údaje do Excelu a spustiť kód každý deň, keď prídete do kancelárie.
Dôležité informácie o funkcii DATE v Exceli
- Dané číslo by malo byť> 0 a <10000, inak by Excel znamenal chybu ako # ČÍSLO!
- Môžeme zadať iba číselné hodnoty. Čokoľvek iné ako číselné hodnoty, dostaneme chybu eh ako # HODNOTA!
- Excel ukladá dátum ako sériové čísla a zobrazuje displej podľa formátu.
- Vždy zadajte celoročnú hodnotu. Nezadávajte žiadny skrátený rok, napríklad 18, 19 a 20 atď. Namiesto toho zadajte celý rok 2017, 2018, 2020
Odporúčané články
Toto bol sprievodca DATE v Exceli. Tu diskutujeme vzorec DATE v Exceli a ako používať funkciu DATE v Exceli spolu s vynikajúcim príkladom a stiahnuteľnými šablónami Excelu. Tieto užitočné funkcie sa môžete tiež pozrieť v exceli -
- Ako používať funkciu RATE v Exceli?
- SUM Funkcia v Exceli
- Sprievodca funkciou POWER v Exceli?
- Použitie funkcie EVEN v programe Excel