
Ako nainštalovať JIRA
JIRA je nástroj na sledovanie projektov vyvinutý austrálskou spoločnosťou Atlassian Inc. Jedná sa o nástroj nezávislý od platformy, čo znamená, že sa dá použiť s akýmkoľvek operačným systémom. Ide v podstate o nástroj na riadenie projektov pre vývoj softvéru, ktorý je užitočný pri riadení pracovných postupov, riadení procesov, riadení požiadaviek, sledovaní úloh, sledovaní chýb a mnoho ďalších. Jira nie je len výkonná, ale tiež neporovnateľná s mnohými vyspelými online riešeniami pre riadenie projektov, ktoré si sami vybrali. Používajú ho tímy pre vývoj a technickú podporu, aby získali viac práce v stanovenom časovom rámci. Dôležité je vedieť, že Jira je webová aplikácia, čo znamená, že môže bežať centrálne na serveri. Rôzni používatelia s ním preto môžu pracovať prostredníctvom webových prehľadávačov na ľubovoľnom počítači, ktorý je v rovnakej sieti. JIRA je šikovný a je veľmi podobný tabuli, v ktorej môžete vizuálne sledovať stav všetkých členov tímu v rôznych fázach projektu. V časoch, keď môže byť skutočne náročné udržať kontrolu nad tým, ako a kde sú všetci v tíme s projektom, sa Jira ukazuje ako veľmi užitočná.
Keď dokončíte úlohu, musíte jednoducho kliknúť a presunúť svoje zodpovednosti do určitých sekcií rady (môžu byť prebiehajúce, dokončené, nezačaté atď.), Aby bol stav vašich vlastných úloh a pracovného postupu vášho tímu vizuálne usporiadaný. všetkým v tíme. Tým sa eliminuje potreba neustálej e-mailovej správy a následných opatrení o tom, kde sa každý projekt nachádza, a stavu úlohy priradenej každému jednotlivcovi. Okrem toho vizuálny pokrok každého v reálnom čase udržuje produktivitu tímu na vysokej a agilnej báze.
JIRA je viacjazyčný nástroj, takže jeho obsah môže byť prezentovaný a preložený do anglického, francúzskeho, nemeckého, japonského a španielskeho jazyka. Je k dispozícii aj ako mobilná aplikácia. Podporuje všetky známe internetové prehliadače ako Chrome, IE, Mozilla a Safari. Jira je komerčný produkt, aby ste mohli využívať služby JIRA, musíte si kúpiť licenciu. K dispozícii je však 30-dňová bezplatná skúšobná verzia pre neobmedzených používateľov.
Predtým, ako prejdete podrobnými krokmi na inštaláciu Atirianovej Jiry, dajte nám najprv vedieť predpoklady, aby mohla Jira správne fungovať v systéme.
Krok 1 - Pre prístup k úplnej funkčnosti systému by mal byť v prehliadači povolený Javascript bez použitia akéhokoľvek nástroja na blokovanie skriptov.
Krok 2 - JRE / JDK by sa mal aktualizovať na najnovšiu verziu.
Inštalácia JIRA na strane servera:
Nižšie sú uvedené podrobné kroky na inštaláciu Jira:
Krok 1 - Ak chcete stiahnuť a nainštalovať Jira, navštívte oficiálnu webovú stránku Atlassian. Odkaz na webovú stránku je - https://www.atlassian.com/software/jira/download?_ga=1.28526460.1787473978.1 488778536
Krok 2 - Po výbere typu operačného systému, v ktorom chcete nainštalovať Jira, vyhľadajte možnosť Stiahnuť a kliknite na ňu. Typ operačného systému môžete zmeniť kliknutím na rozbaľovaciu ponuku.
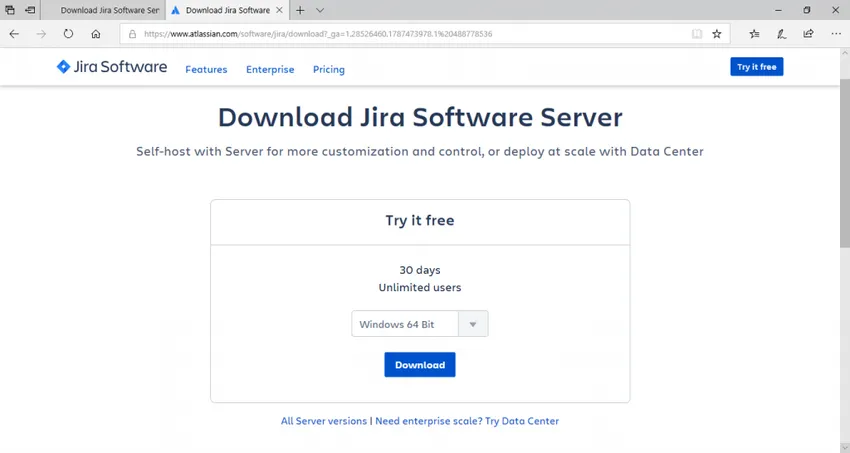
Krok 3 - Po stiahnutí Jira kliknite na súbor .exe. Potom uvidíte, že sa zobrazí kontextové okno Potvrdiť spustenie. Pokračujte kliknutím na tlačidlo RUN. Môžete sa pozrieť na snímku obrazovky nižšie.
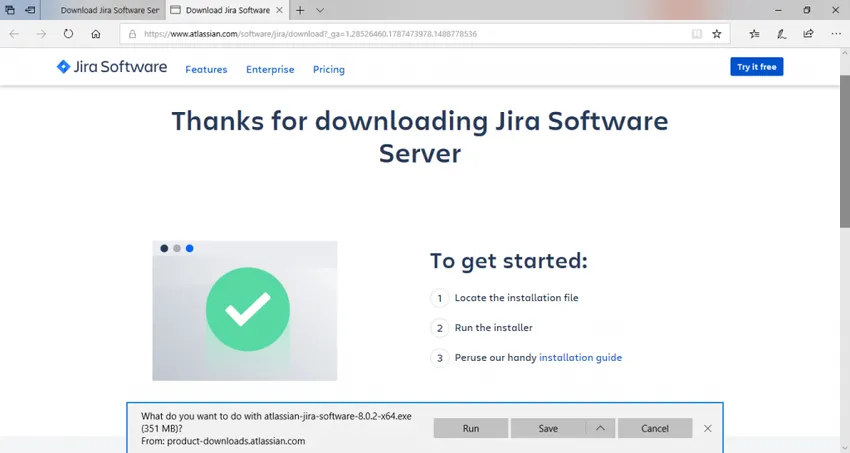
Krok 4 - Všimnite si, že sa zobrazí sprievodca inštaláciou JIRA. Ak áno, kliknite na Ďalej
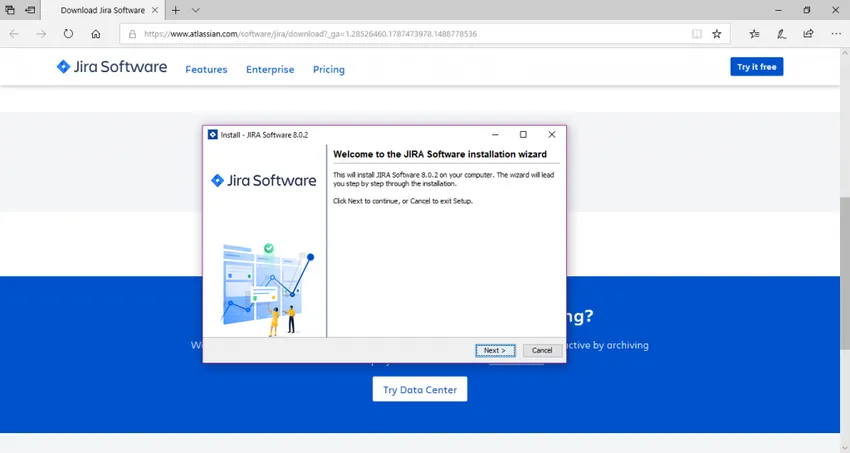
Krok 5 - Vyberte požadovanú možnosť inštalácie a potom znova kliknite na Ďalej.
Súhrn inštalácie by sa zobrazil s cieľovým adresárom, domovským adresárom, portom RMI, portom HTTP atď. Snímky obrazovky pre rovnaké objekty sú uvedené nižšie pre vašu informáciu.
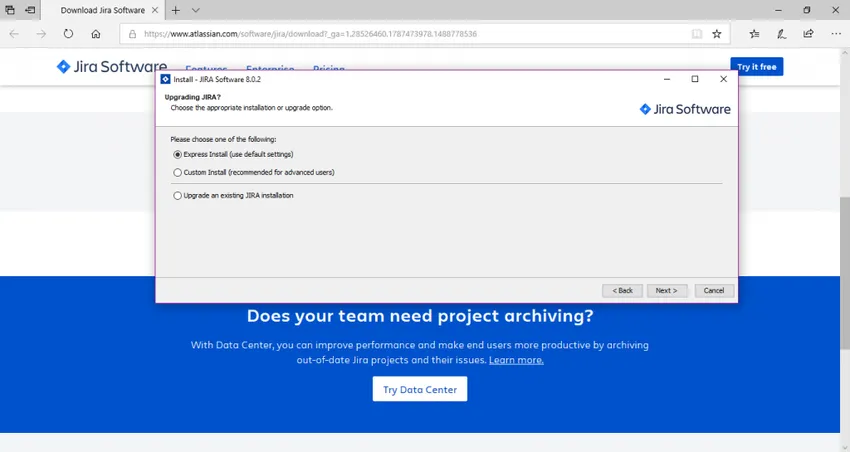
Krok 6 - Kliknite na Inštalovať. JIRA začne inštaláciu. Dokončenie inštalácie by trvalo niekoľko minút.
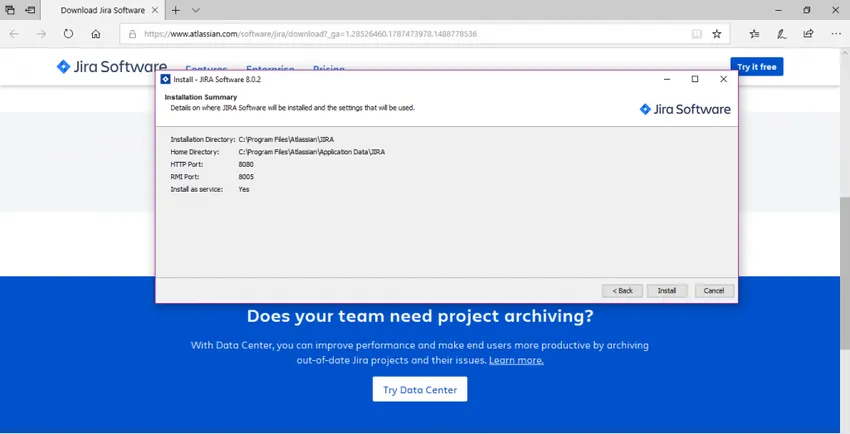
Krok 7 - Uistite sa, že je začiarknuté políčko „Spustiť softvér JIRA 8.0.0 teraz“, aby sa program Jira automaticky spustil. Po kliknutí na Ďalej, ak nie, je k nemu možné získať prístup pomocou skratky ponuky Štart systému Windows.

Krok 8 - Kliknite na tlačidlo Dokončiť.
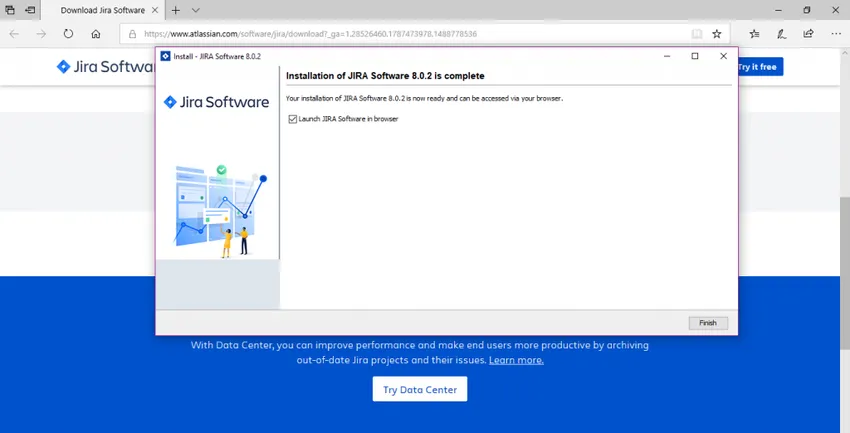
Nastavenie aplikácie JIRA
Inštalátor vytvorí v ponuke Štart nasledujúce skratky -
• Prístup k JIRA
• Spustite server JIRA
• Zastavte server JIRA
• Odinštalujte JIRA
Krok 1 - Kliknite na Access JIRA
Krok 2 - Vyberte typ licencie ako JIRA SOFTWARE (Server) a názov organizácie ako Self.
Krok 3 - Pole „Vaša inštancia je“ by malo byť funkčné
Krok 4 - Kliknite na Generovať licenciu
Krok 5 - Zobrazí sa potvrdzovacie okno. Stačí kliknúť na ÁNO.
Krok 6 - Teraz budete musieť zadať podrobnosti o účte správcu a po dokončení nastavenia je možné pridať ďalších správcov.
Krok 7 - Potom zadajte podrobnosti svojho poštového servera a nastavte e-mailové upozornenia. Spoločnosť JIRA bude teraz môcť odosielať oznámenia, keď sa vyskytnú problémy.
Krok 8 - Jira po dokončení automaticky dokončí nastavenie!
Keď JIRA dokončí nastavenie a začne bežať na serveri, užívateľ k nemu má prístup z ľubovoľného prehliadača. Vaše stránky Jira budú prístupné z vašej základnej adresy URL alebo adresy URL, ako je táto: http: //:
Inštalácia JIRA zo súboru ZIP
Krok 1 - Stiahnite si súbor zip pre príslušný operačný systém:
• Jira Core na adrese https://www.atlassian.com/software/jira/core/download
• Jira Software na adrese https://www.atlassian.com/software/jira/download
Krok 2 - Na inštaláciu Jira budete potrebovať miesto. Za týmto účelom vytvorte adresár, tiež známy ako inštalačný adresár, ktorý má cestu bez medzier. Za predpokladu, že to bude vaša.
Uistite sa, že súbor Jira zip je extrahovaný do.
Krok 3 - Na ukladanie údajov, ako sú súbory, denníky, indexy vyhľadávania v Jire, by sa mal vytvoriť adresár s názvom domovský adresár. Inštalácia a domovský adresár by nemali byť rovnaké. Predpokladajme, že to bude vaše.
Nižšie sú uvedené spôsoby, ako možno dať Jire pokyn, aby zistil, že je na začiatku.
• Nastavte premenné prostredia, ktoré sú uprednostňované.
• Upravte súbor jira-application.properties
Krok 4 - Predvolený port na počúvanie Jira je 8080. Možno budete musieť použiť iný port, ak už existuje aplikácia používajúca ten istý port na spustenie na serveri.
Odporúčané články:
Toto bola príručka Ako nainštalovať JIRA. Tu sme diskutovali o základnej koncepcii a rôznych krokoch na inštaláciu JIRA na strane servera. Ďalšie informácie nájdete aj v nasledujúcich článkoch:
- Krok za krokom inštalácia Jenkins
- Ako nainštalovať Bootstrap
- Sprievodca inštaláciou C
- Ako nainštalovať selén
- JRE vs JVM | 8 najlepších rozdielov s (infografika)