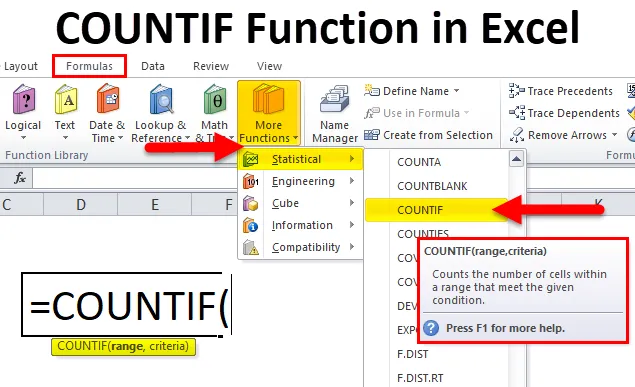
COUNTIF Funkcia vo formáte Excel (obsah)
- COUNTIF Funkcia v Exceli
- COUNTIF vzorec v Exceli
- Ako používať funkciu COUNTIF v Exceli?
COUNTIF Funkcia v Exceli
Predpokladajme, že máme obchodný tím a chceme vidieť počet predajov každého člena tímu. Funkcia COUNTIF nám to pomáha.
Čo je funkcia COUNTIF?
Funkcia COUNIF počíta bunky, ktoré spĺňajú špecifické kritériá alebo podmienky. Môže sa použiť na spočítanie buniek s textom, číslom alebo dátumom, ktoré zodpovedajú špecifickým kritériám.
Funkcia COUNTIF funguje aj s logickými operátormi (,, =) a zástupnými znakmi (*, ?).
COUNTIF vzorec v Exceli
Nižšie je vzorec COUNTIF v Exceli:
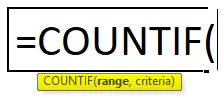
Funkcia COUNTIF v programe Excel má dva argumenty, tj rozsah, kritériá.
- Rozsah: Rozsah buniek, ktoré sa majú počítať. Rozsah uvádzame vo vzorci, napr. A1: A10.
- Kritériá: Definuje podmienku, ktorá hovorí, ktoré bunky sa majú počítať. Môže to byť číslo, textový reťazec, odkaz na bunku alebo výraz.
Funkcia COUNTIF patrí do kategórie štatistických funkcií a je to vstavaná funkcia v exceli. Túto funkciu nájdete na karte „Vzorce“. Postupujte podľa nasledujúcich krokov:
- Kliknite na kartu Vzorce .
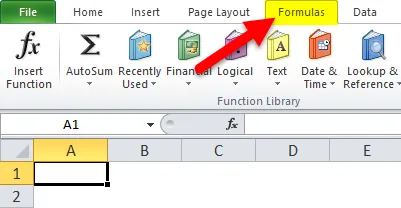
- Vyberte pásku Viac funkcií .
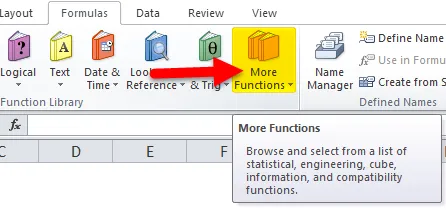
- Kliknite na možnosť Štatistika .
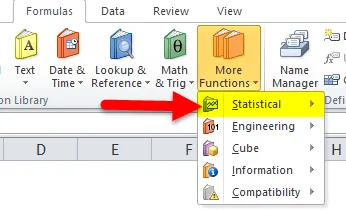
- Potom otvorí rozbaľovací zoznam na ľavej strane podľa obrázka nižšie:
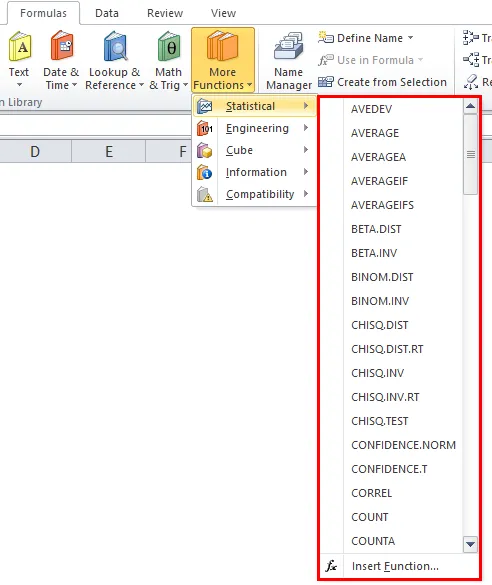
- Vyberte funkciu COUNTIF z rozbaľovacieho zoznamu.
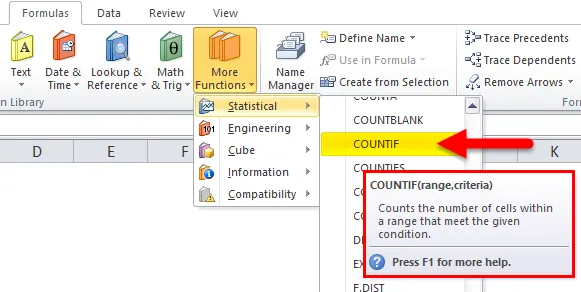
- Otvorí sa kontextové okno Argumenty funkcií podľa nasledujúceho obrázka:
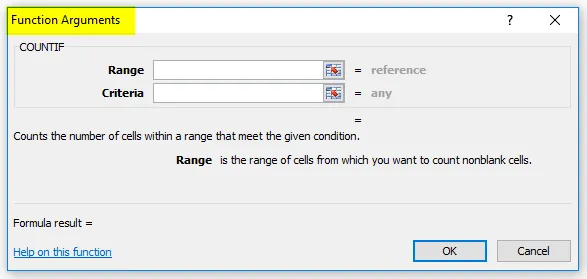
- Do poľa Rozsah zadajte rozsah buniek, z ktorých chcete počítať.
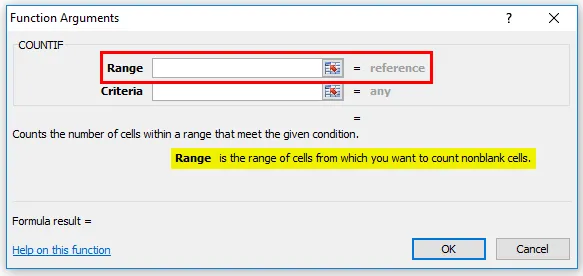
- Do poľa s kritériami zadajte podmienku vo forme textu, výrazu alebo čísla, ktoré určuje, ktoré bunky sa majú spočítať.
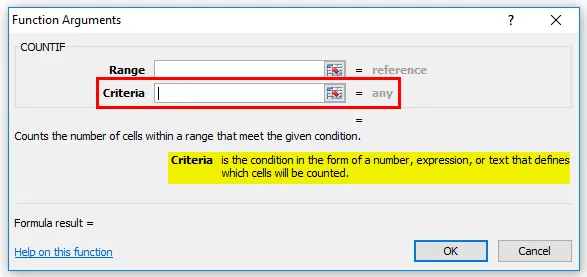
Ako používať funkciu COUNTIF v Exceli?
COUNTIF Funkcia v Exceli je veľmi jednoduchá a ľahko použiteľná. Nechajte pochopiť fungovanie funkcie COUNTIF v programe Excel pomocou príkladu vzorcov COUNTIF.
Túto šablónu funkcie COUNTIF Function Excel si môžete stiahnuť tu - COUNTIF šablónu funkcie FunctionCOUNTIF Funkcia Excel - príklad č. 1
Máme údaje o predaji spoločnosti XYZ a musíme zistiť, ktorý predajca predáva maximum a od ktorého mesta máme zisk. Aby sme mohli rozšíriť naše podnikanie a podľa toho distribuovať bonus podľa výkonu zamestnanca predaja.
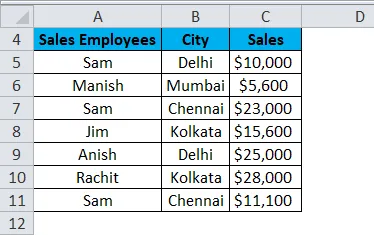
Ak zhrnieme vyššie uvedené údaje, môžeme predpovedať nižšie uvedené výsledky:
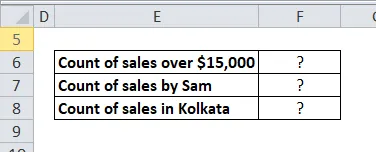
Tu použijeme funkciu COUNTIF.
- Pre počet predajov vezmeme rozsah predaja.
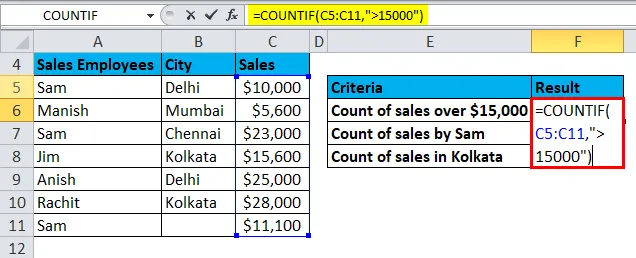
Výsledkom bude:
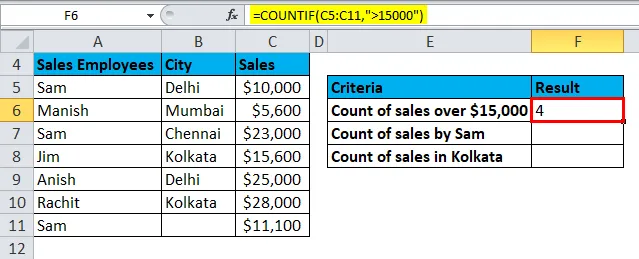
- Pre predaj sa vykonáva predajný zamestnanec vezme rozsah predaja zamestnanca oblasti.

Výsledkom bude:
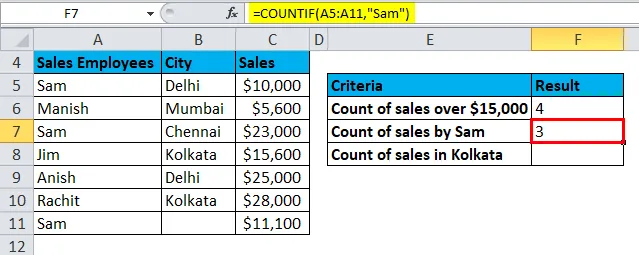
- Pri predaji mesto vezme ako prvý parameter pole City.
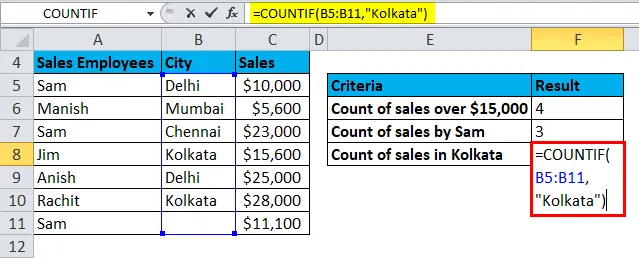
Výsledkom bude:
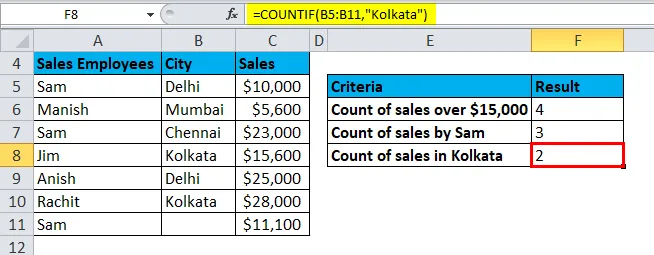
Použite vzorec COUNTIF podľa požadovaných kritérií a výsledkom je:
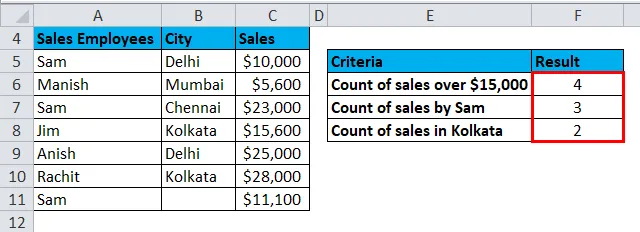
COUNTIF Funkcia Excel - príklad č. 2
Zvýraznite jedinečné hodnoty v nižšie uvedených údajoch

Na výpočet duplicitných / jedinečných hodnôt použijeme nasledujúci vzorec:
= COUNTIF (údaje, A1) = 1
vysvetlenie:
- Aj keď Excel má veľa vstavaných možností na zvýraznenie údajov s podmieneným formátovaním. Údaje môžeme tiež zvýrazniť pomocou vzorca.
- Na zvýraznenie buniek, ktoré obsahujú jedinečné hodnoty v množine údajov, môžeme použiť vzorec, ktorý vráti hodnotu PRAVDA, keď sa hodnota vyskytne iba raz.
Ak máte v bunkách A16: D22 hodnoty, ktoré chcete zvýrazniť bunky pomocou duplikátov, použijeme nasledujúci vzorec:
= COUNTIF ($ A $ 16: $ D $ 22 A16) = 1
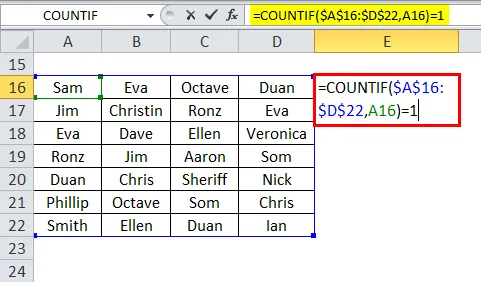
Ako tento vzorec funguje:
Funkcia COUNTIF počíta každú hodnotu, koľkokrát v množine údajov alebo rozsahu. Podľa tohto vzorca sa každá hodnota musí vyskytnúť aspoň raz v množine údajov, takže keď sa počet rovná 1, je táto hodnota jedinečná.
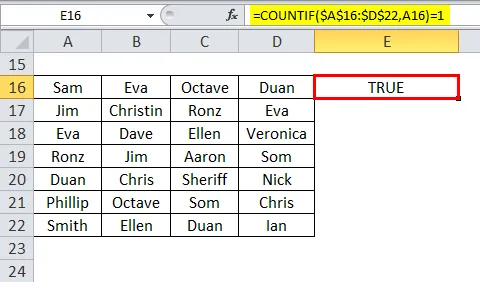
Informácie o funkcii COUNTIF v programe Excel
- V kritériách, zástupné znaky? a * možno tiež použiť. Otazník sa zhoduje s jedným znakom a hviezdička sa zhoduje s akoukoľvek sekvenciou znakov.
- Pred použitím funkcie COUNTIF v programe Excel musíme pochopiť, že Kde chceme hľadať? a čo chceme hľadať?
- Druhý parameter „Kritériá“ vo vzorci nerozlišuje veľké a malé písmená.
Odporúčané články
Toto bol sprievodca funkciou COUNTIF v Exceli. Tu diskutujeme vzorec COUNTIF a ako používať funkciu COUNTIF v Exceli spolu s praktickými príkladmi a šablónou Excel na stiahnutie. Môžete si tiež prečítať naše ďalšie navrhované články -
- Ako používať funkciu SUBTOTAL v Exceli?
- Ako používať funkciu LN v Exceli?
- Ako používať funkciu TANH v Exceli?
- Ako používať funkciu TRUE v Exceli?