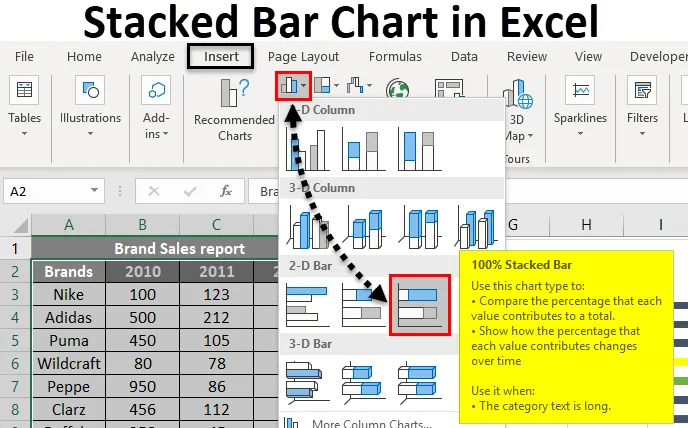
Skladaný pruhový graf Excel (obsah)
- Skladaný stĺpcový graf v Exceli
- Ako vytvoriť skladaný pruhový graf v Exceli?
Skladaný stĺpcový graf v Exceli
Skladaný stĺpcový graf je typ stĺpcového grafu, ktorý sa používa v Exceli pre grafické znázornenie porovnania medzi jednotlivými časťami v priebehu času. To vám pomôže reprezentovať údaje naskladaným spôsobom. Tento typ grafu je vhodný pre údaje, ktoré sú zastúpené v rôznych častiach av jednej ako celku. Pomocou toho je možné znázorniť postupnú variáciu rôznych premenných.
Skladaný stĺpcový graf môže byť implementovaný v 2D alebo 3D formáte. Z ponuky Vložiť bude možnosť grafu poskytovať rôzne typy grafov. Skladaný stĺpcový graf spadá pod stĺpcový graf. K dispozícii sú dva typy stohovaných pruhových grafov. Skladaný stĺpcový graf a 100% stĺpcový graf. Kde skladaný stĺpcový graf predstavuje priamo dané údaje. 100% stĺpcový graf však bude predstavovať dané údaje ako percento údajov, ktoré prispievajú k celkovému objemu v inej kategórii.
K dispozícii je množstvo stĺpcových grafov a podľa údajov, ktoré chcete reprezentovať, je možné zvoliť ten, ktorý je vhodný. Nižšie sú uvedené stĺpcové grafy v 2D a 3D. 100% stĺpcový graf je k dispozícii aj v 2D a 3D štýle.
Ako vytvoriť skladaný pruhový graf v Exceli?
Skladaný pruhový graf v exceli je veľmi jednoduchý a ľahko sa vytvára. Pozrime sa teraz, ako vytvoriť skladaný pruhový graf s vynikajúcou pomocou niekoľkých príkladov.
Túto šablónu skladaného pruhového grafu si môžete stiahnuť tu - šablónu skladaného pruhového grafuPríklad č. 1 - Skladaný graf zobrazený graficky
Koncepciu ovocia troch rôznych pacientov podáva dietológ. Podávajú sa rôzne druhy ovocia a ich poňatie. Keďže údaje pozostávajú z troch rôznych osôb a piatich rôznych druhov ovocia, na znázornenie údajov bude vhodné zložiť stĺpcový graf. Pozrime sa, ako to možno graficky znázorniť ako skladaný stĺpcový graf.
- John, Joe, Jane sú 3 rôznymi pacientmi a koncepcia ovocia je uvedená nižšie.
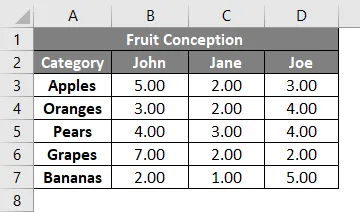
- Vyberte stĺpec Kategória a počet početí početí 3 pacienta. V ponuke vyberte položku Vložiť .
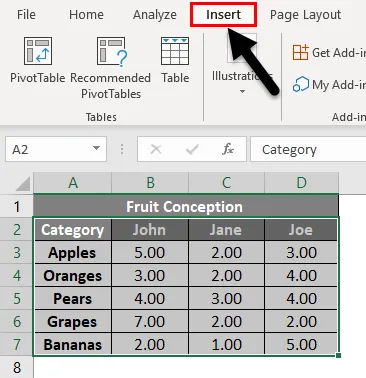
- Vyberte možnosť Zobraziť všetky grafy a získajte viac typov grafov. Kliknite na malú ikonu šípky nadol.
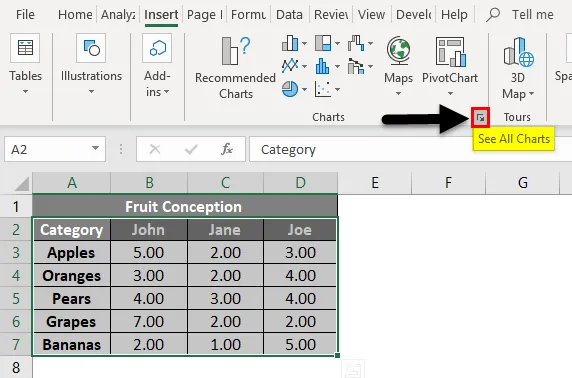
- Dostanete nové okno na výber typu grafu. Zobrazí sa odporúčané grafy a karta Všetky grafy. Kliknite na kartu Všetky grafy .
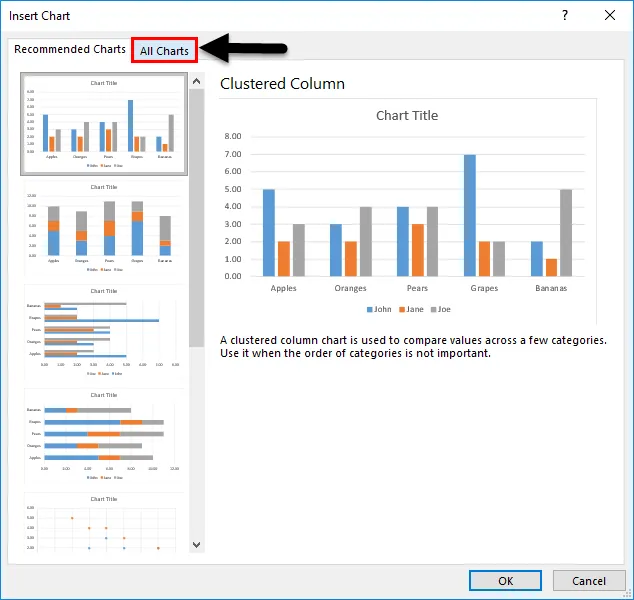
- Pod ním môžete vidieť iný typ grafu. Vyberte stĺpcový graf, pretože sa chystáme vytvoriť skladaný stĺpcový graf.
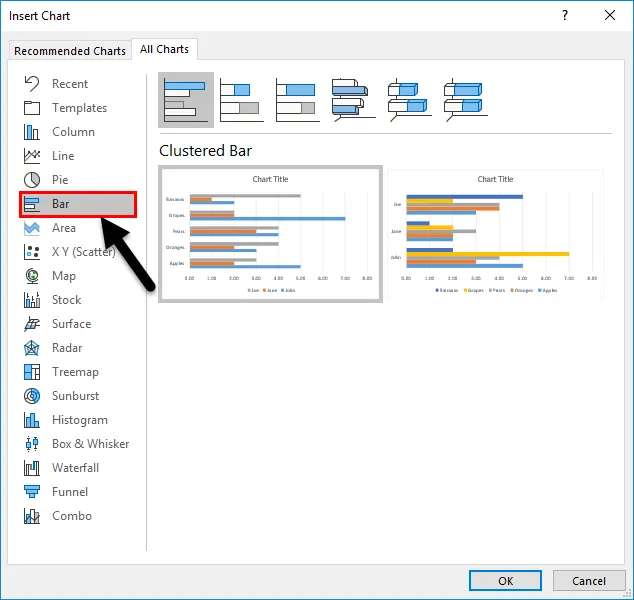
- Zoznam rôznych stĺpcových grafov. Vyberte zo zoznamu stĺpcový graf.
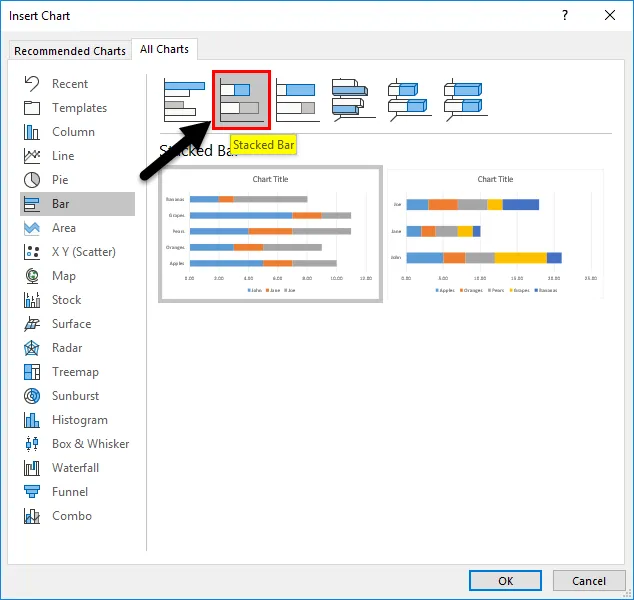
- Nižšie sú uvedené dva štýly formátov pre skladaný stĺpcový graf. Kliknite na ktorýkoľvek z uvedených štýlov. Tu sme vybrali prvú a potom stlačte tlačidlo OK .
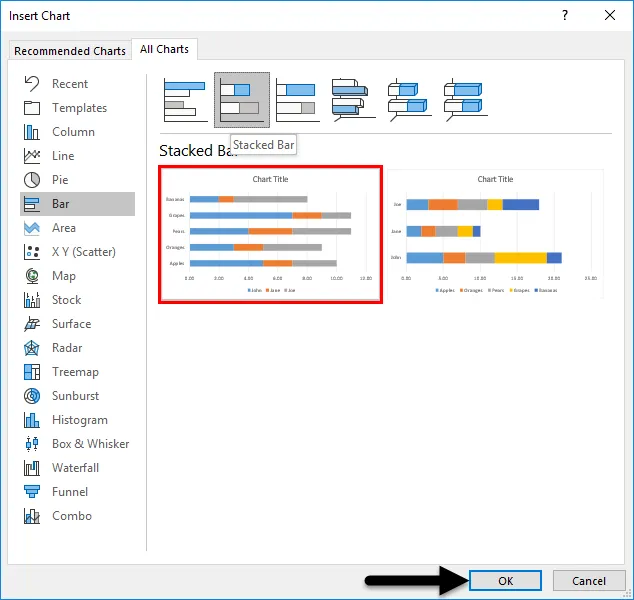
- Graf sa vloží do pracovného hárka. A je to uvedené nižšie.
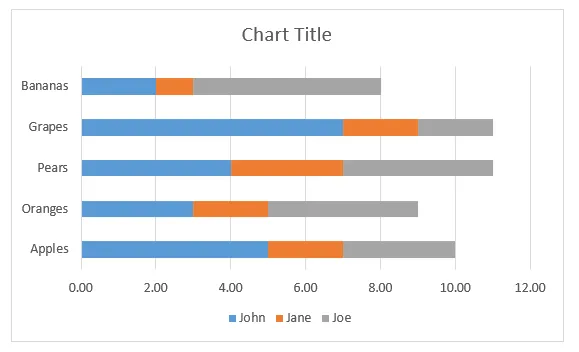
- Ak chcete získať ďalšie nastavenia, môžete stlačiť symbol „+“ hneď vedľa mapy. Môžete vložiť názov osi, nadpis, zmeniť farbu atď.
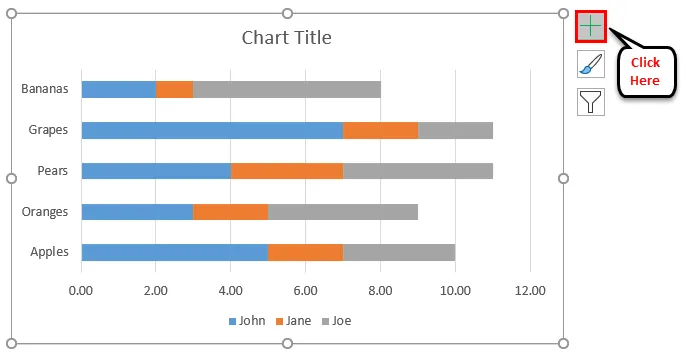
- Graf bude nakoniec vyzerať takto.
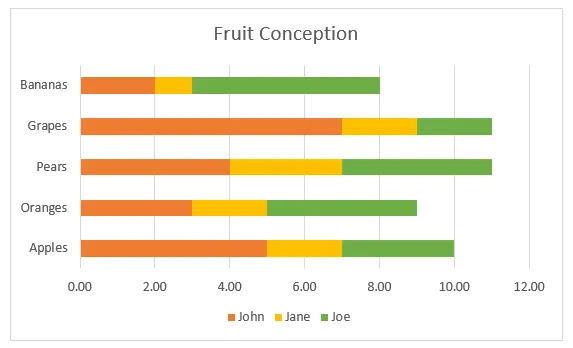
Tri rôzne farby predstavujú tri osoby. Stĺpec vedľa každého ovocia ukazuje jeho početnosť u rôznych pacientov. Z grafu je ľahké zistiť, kto konkrétne ovocie použil viac, kto konzumuje viac ovocia, ktoré ovocie konzumuje viac ako tých päť.
Príklad č. 2 - Vytvorenie trojrozmerného stĺpcového grafu
Uvádzajú sa správy o predaji rôznych značiek. Názvy značiek a predaj sa uskutočňujú po dobu 3 rokov 2010, 2011, 2012. Pokúsme sa pomocou tohto vytvoriť trojrozmerný stĺpcový graf.
- Predaje pre rôzne značky a roky sú uvedené nižšie.
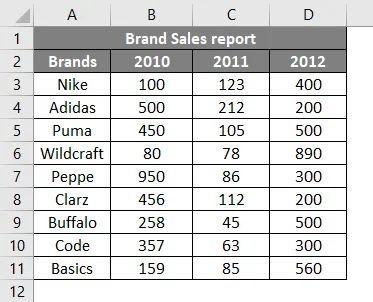
- Vyberte údaje a prejdite na možnosť grafu z ponuky Vložiť. Kliknutím na stĺpcový graf vyberte z daných štýlov trojrozmerný stĺpcový graf .

- Graf sa vloží pre vybrané údaje, ako je uvedené nižšie.
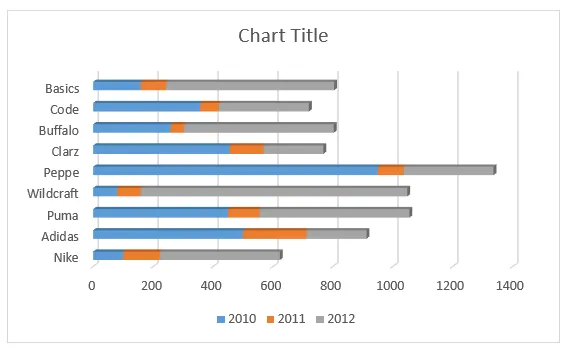
- Kliknutím na názov môžete dlaždicu zmeniť.
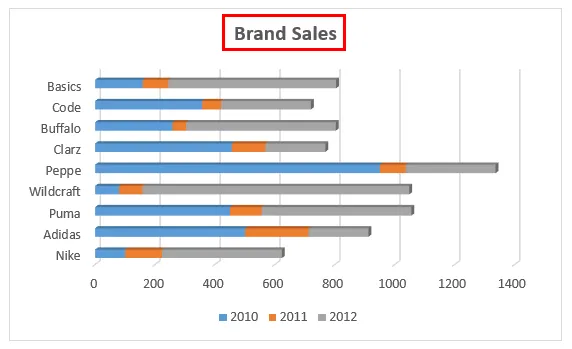
- Dodatočné nastavenia na zmenu farieb a názvov osí X, Y, atď.
- Názov osi je možné nastaviť kliknutím na symbol „+“ a vybrať Názvy osí.
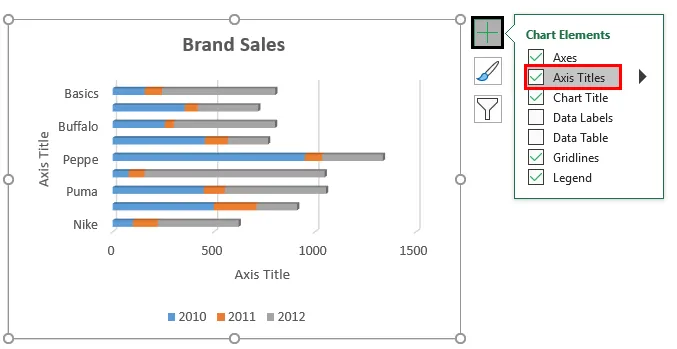
- Graf pre správu o predaji bude nakoniec vyzerať takto.
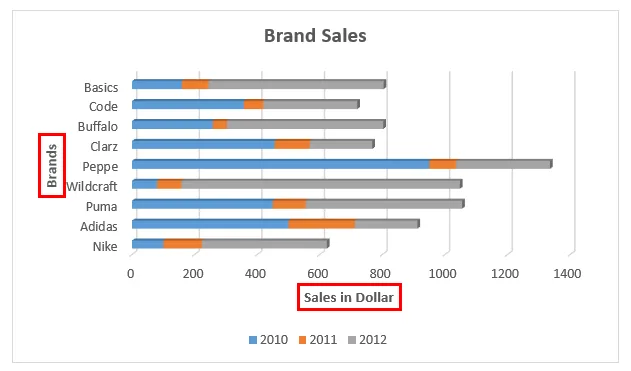
Predaj v rôznych rokoch je zobrazený v 3 rôznych farbách. Lišta zodpovedajúca každej značke zobrazuje predaje uskutočnené pre konkrétnu značku.
Príklad č. 3 - Vytvorte 100% stĺpcový graf
V tomto príklade sa pokúšame graficky znázorniť rovnaké údaje, ktoré sú uvedené vyššie v trojrozmernom stĺpcovom diagrame.
- Tabuľka údajov vyzerá takto s obchodnými názvami a predajmi uskutočnenými za rôzne obdobia.

- Výberom bunky z B2: E11 prejdite do ponuky Vložiť . Kliknite na možnosť Graf . Z pruhových grafov vyberte 100% skladaný pruhový graf v štýle 2-D alebo 3-D. Tu sme vybrali 2-D štýl.
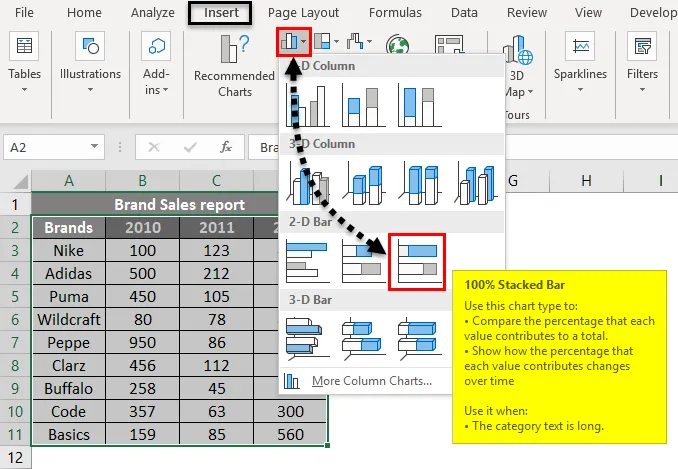
- Graf sa vloží do pracovného hárka. A je to uvedené nižšie.
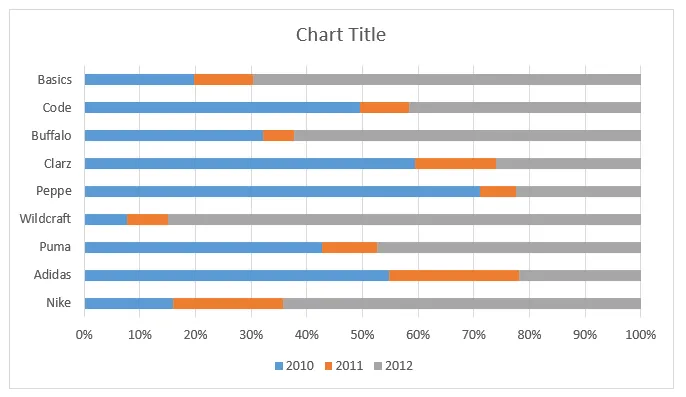
- Farebné variácie je možné nastaviť aj kliknutím pravým tlačidlom myši na vložený graf. Dostupné budú farebné výplne. Konečný výstup bude uvedený nižšie.
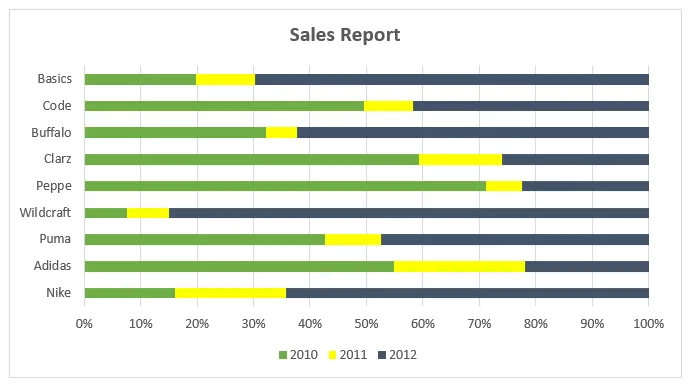
Hodnoty osi Y sú uvedené v percentách. Hodnoty sú vyjadrené v percentách 100 ako kumulatívne.
Pamätajte na skladaný pruhový graf v Exceli
- Pre údaje, ktoré sú uvedené ako rôzne časti a kumulovaný objem, možno ľahko reprezentovať pomocou stohovaného stĺpcového grafu.
- Viaceré údaje alebo postupná obmena údajov pre jednu premennú môžu pomocou tohto typu grafov účinne vizualizovať.
- Skladané stĺpcové grafy sú užitočné, ak chcete porovnať celkom aj jednu časť.
- Podľa sady údajov vyberte vhodný typ grafu.
Odporúčané články
Toto bol sprievodca skladaným pruhovým grafom v Exceli. Tu diskutujeme o tom, ako vytvoriť skladaný pruhový graf v exceli spolu s excelovými príkladmi a excelovateľnou šablónou na stiahnutie. Môžete sa tiež pozrieť na tieto navrhované články -
- Vytvorenie bodového grafu v Exceli
- Kombinované tabuľky Excel
- Skladaný stĺpcový graf Excel
- Skladaný plošný graf Excel