V predchádzajúcom návode v tejto sérii o korekcii tónov a farieb vo Photoshope sme sa dozvedeli všetko o úprave obrazu Brightness / Contrast a o tom, ako môže rýchlo a ľahko vylepšiť celkový jas a kontrast obrázka.
Na rozdiel od plne automatických príkazov Auto Tone, Auto Contrast a Auto Color, na ktoré sme sa pozreli na začiatku tejto série a ktoré neponúkajú žiadny spôsob úpravy alebo doladenia výsledkov po ich použití, príkaz Brightness / Contrast nám umožňuje manuálnu kontrolu nad našimi nastavenia pomocou ľahko ovládateľných nezávislých jazdcov Jas a Kontrast.
Existujú dva spôsoby, ako môžeme použiť príkaz Jas / kontrast aplikácie Photoshop; jeden je ako statické nastavenie, druhý je ako nastavovacia vrstva . V predchádzajúcom návode sme sa zaoberali tým, ako ho použiť ako statickú úpravu. Problém so statickými úpravami je však v tom, že neustále menia pixely v našom obraze, čo sťažuje návrat späť a neskoršie úpravy. Tento typ pracovného postupu je známy ako deštruktívne úpravy a je niečo, čomu by sme sa mali vždy snažiť vyhnúť. Lepším spôsobom práce je použitie nedeštruktívnych metód na dosiahnutie tých istých vecí a jeden z najlepších spôsobov, ako to dosiahnuť, je využitie vyrovnávacích vrstiev . V tomto návode sa preto naučíme, ako ľahko použiť príkaz Jas / kontrast, nie ako statické nastavenie, ale ako flexibilnú a plne upraviteľnú vrstvu úprav!
Keďže som si v predchádzajúcom tutoriále prečítal všetko o tom, ako funguje príkaz Brightness / Contrast, pohybujem sa tu rýchlejšie, takže sa môžeme viac sústrediť na to, ako ho použiť ako vrstvu úprav. Ak nie ste oboznámení s príkazom Brightness / Contrast, dôrazne odporúčame prečítať si pomocou nášho sprievodcu aplikáciou Image Brightness / Contrast Image Adjustment vo Photoshope skôr, ako budete pokračovať. Rovnako ako všetky tutoriály v tejto sérii používam aplikáciu Photoshop CC (Creative Cloud), ale všetko je plne kompatibilné aj s aplikáciou Photoshop CS6 .
Tu je obrázok, ktorý mám momentálne otvorený vo Photoshope. Nie je to zlé, ale určite potrebuje zvýšenie jasu a kontrastu. Pozrime sa, ako ju môže vylepšiť vrstva na úpravu jasu / kontrastu a ako to môže urobiť bez trvalej zmeny jedného pixla na obrázku:

Pôvodný obrázok.
Krok 1: Pridajte vrstvu na úpravu jasu / kontrastu
Keď sme sa učili, ako aplikovať Brightness / Contrast ako statickú úpravu, prvú vec, ktorú sme potrebovali, bolo vytvoriť kópiu nášho obrázka a umiestniť ju na novú vrstvu. Takto by sme mohli použiť úpravu bez poškodenia pôvodného obrázka. S nastavovacími vrstvami to nemusíte robiť, pretože sú úplne nedeštruktívne. Všetko, čo musíme urobiť, je pridať jeden a existuje niekoľko spôsobov, ako to urobiť. Jedným z nich je prechod na ponuku Vrstva na paneli s ponukou pozdĺž hornej časti obrazovky, výberom položky Nová úprava vrstvy a výberom položky Jas / Kontrast :

Prejdite na Vrstva> Nová vrstva úprav> Jas / Kontrast.
Ďalším spôsobom je kliknutie na ikonu Brightness / Contrast na paneli Photoshop's Adjustments . Je to prvá ikona v ľavom hornom riadku (názov každej vrstvy úprav sa objaví, keď umiestnite kurzor myši na ikony):
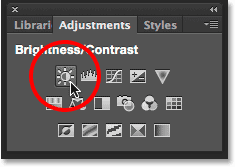
Kliknutím na ikonu Jas / Kontrast na paneli Úpravy.
Ak na obrazovke nevidíte panel Úpravy, prejdite do ponuky Okno, kde nájdete zoznam všetkých panelov dostupných vo Photoshope, a potom vyberte položku Úpravy . Začiarknutie vedľa názvu znamená, že panel je momentálne otvorený, takže ho možno budete musieť vyhľadať (predvolene je vložený do panela Štýly alebo od CC 2014 do panelov Štýly a knižnice). Ak nevidíte začiarknutie, otvorte ho výberom panelu Úpravy:
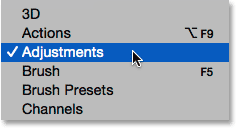
Vyberte panel Úpravy z ponuky Okno.
Tretím spôsobom, ako pridať vrstvu na úpravu jasu / kontrastu a tú, ktorú používam najviac, je kliknutie na ikonu Nová výplň alebo vrstva úprav v dolnej časti panelu Vrstvy:

Kliknite na ikonu Nová výplň alebo vrstva úprav.
Potom vyberte zo zoznamu položku Brightness / Contrast :
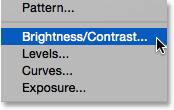
Výber vrstvy na úpravu jasu / kontrastu.
S obrazom sa zatiaľ nič nestane, ale nad panelom Vrstvy sa nad obrázkom objaví nová vrstva na úpravu jasu / kontrastu:

Panel Vrstvy zobrazujúci vrstvu na úpravu jasu / kontrastu.
Krok 2: Kliknite na tlačidlo Auto
Keď sme použili jas / kontrast ako statické nastavenie, možnosti a ovládacie prvky sa otvorili v samostatnom dialógovom okne. S vyrovnávacími vrstvami sa objavia na paneli Vlastnosti, ktorý bol pridaný do Photoshopu v CS6. Tu vidíme rovnaké posúvače Brightness and Contrast, tlačidlo Auto a možnosť Use Legacy, ktoré boli podrobne popísané v predchádzajúcom návode:
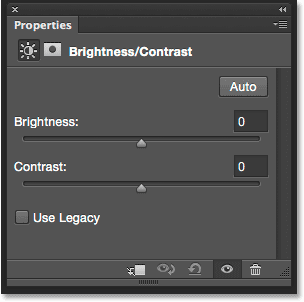
Možnosti Jas / Kontrast na paneli Vlastnosti.
Rovnako ako predtým, prvou vecou, ktorú zvyčajne budeme chcieť urobiť, je kliknúť na tlačidlo Auto, ktoré umožňuje Photoshopu porovnať váš obrázok s podobnými obrázkami od iných profesionálnych fotografov, keď sa snaží zistiť ideálne nastavenie jasu a kontrastu:
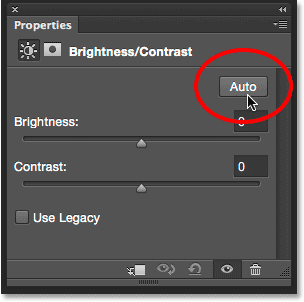
Kliknite na tlačidlo Auto.
V mojom prípade sa Photoshop rozhodol nastaviť jas na 54 a kontrast na 66. Každý obrázok je samozrejme jedinečný, takže ak sledujete spolu s vašou vlastnou fotografiou, je pravdepodobné, že tieto hodnoty sa budú líšiť:
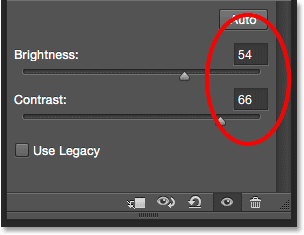
Nastavenia automatického jasu a kontrastu, s ktorými Photoshop prišiel.
Tu je môj obrázok s použitými automatickými nastaveniami:

Obrázok po vyskúšaní tlačidla Auto.
Krok 3: Upravte posúvače jasu a kontrastu
Ak si myslíte, že by váš obrázok mohol vyzerať lepšie aj po vyskúšaní tlačidla Auto, môžete vykonať ďalšie úpravy pomocou posúvačov Jas a Kontrast . Potiahnutím posúvača doprava sa zvýši jas alebo kontrast. Potiahnutím doľava znížite jas alebo kontrast.
Páči sa mi, čo Photoshop prišiel z väčšej časti, ale myslím si, že znížim hodnotu Brightness trochu, až na asi 45, a tak zvýšim kontrast na 75. Opäť je to len môj osobný preferencia s týmto konkrétnym obrázkom. Pri pretiahnutí posúvačov budete chcieť na svoju fotografiu dohliadať, aby ste prišli s nastaveniami, ktoré pre vás najlepšie fungujú:
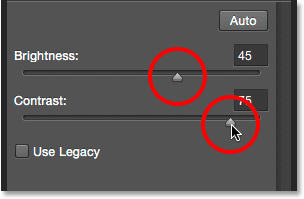
Ručné nastavenie jasu a kontrastu s jazdcami.
Tu je moja fotografia po vykonaní vlastných manuálnych úprav. Pre porovnanie je vľavo pôvodná nedotknutá verzia. Upravená verzia je napravo:

Porovnanie úpravy jasu / kontrastu „pred a po“.
Plugin pre krátke kódy, akcie a filtre: Chyba v skrátenom kóde (ads-photoretouch-middle)
Možnosť „Použiť staršie“
Rovnako ako v prípade statickej verzie príkazu Brightness / Contrast, aj vo verzii s úpravami je zahrnutá možnosť Use Legacy, ktorá povie príkazu Brightness / Contrast, aby sa správalo tak, ako pred aplikáciou Photoshop CS3. Nebudem tu tráviť veľa času, pretože som to podrobne venoval v predchádzajúcom tutoriále, ale rovnako ako rýchly opakovací program (a pre každého, kto ešte neprečítal predchádzajúci kurz), kliknem do jeho začiarkavacie políčko vyberie (predvolene je vypnuté):

Vyberte možnosť Použiť staršie.
Použiť staršie povie príkazu Brightness / Contrast, aby sa správalo tak, ako pred aplikáciou Photoshop CS3, keď spoločnosť Adobe urobila hlavné vylepšenia. Vtedy (v CS2 a starších verziách) bola jediná vec, ktorú urobil Brightness / Contrast naozaj dobre, zničiť váš obrázok. Ako príklad uvedieme, že keď je funkcia Use Legacy zapnutá, potiahnem posúvače Brightness aj Contrast doprava a zvýši ich maximálna hodnota. Výsledkom bude úplne vyfúknutý obraz (s podivnými farebnými artefaktmi). Je to preto, že všetko, čo urobil Photoshop, tlačilo pixely v obraze do extrémov a poslal svetlejšie tóny do čistej bielej a tmavšie do čistej čiernej:
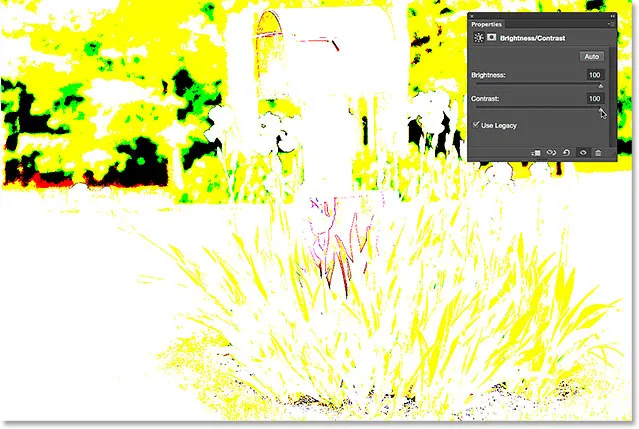
Obrázok s funkciou Use Legacy on a Brightness aj Contrast je nastavený na svoje maximálne hodnoty.
Na porovnanie, rovnaké zvýšenie jasu a kontrastu vedie k obrázku, ktorý je síce určite príliš jasný, ale aj keď je voľba Použiť staršie zachovaná, zachová väčšinu svojich detailov:
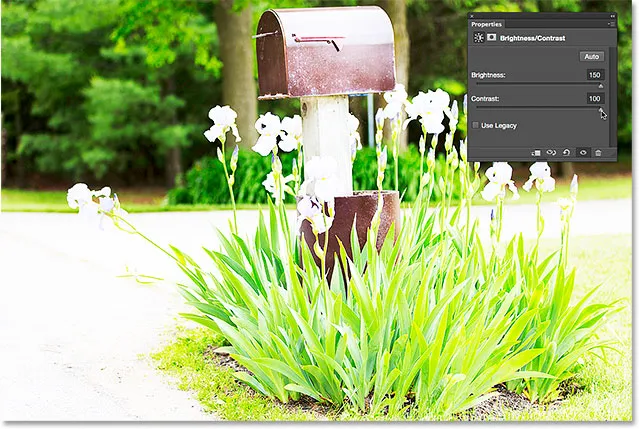
Rovnaké zvýšenie jasu a kontrastu, ale pri vypnutej funkcii Použiť staršie.
Podobne, ak zapnem funkciu Legacy späť a potiahnem posúvače Brightness and Contrast úplne doľava a znížim ich na minimum, dostanem obrázok, ktorý nie je jednoducho príliš tmavý; nemá vôbec žiadne podrobnosti:
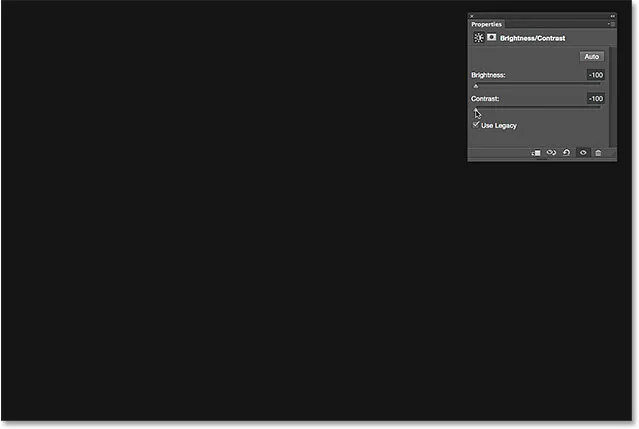
Zníženie jasu a kontrastu na ich minimálne hodnoty pri použití staršej verzie.
Keď je funkcia Use Legacy vypnutá, rovnaké zníženie jasu a kontrastu stále zachováva nedotknutú väčšinu detailov obrázka. V súčasnosti nie je dôvod na aktiváciu možnosti Použiť staršie verzie (okrem prípadov ako je tento, v ktorých chcete porovnávať iba starú verziu Jasu / kontrastu s tým, ako oveľa lepšie to funguje dnes). V predvolenom nastavení je vypnuté a najlepšie je nechať ho vypnuté:
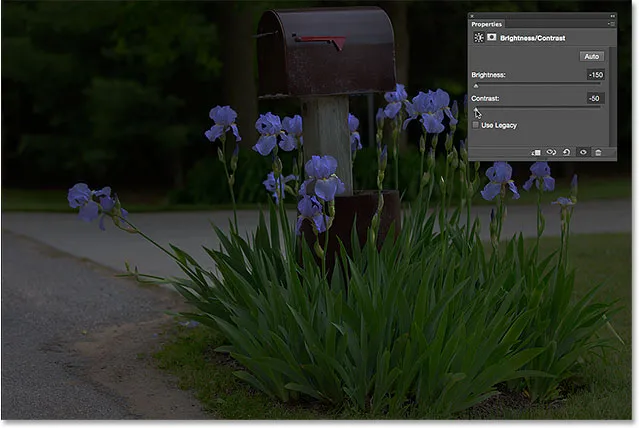
Rovnaké zníženie jasu a kontrastu, ale pri vypnutej funkcii Použiť staršie.
Porovnanie pôvodnej a upravenej verzie vášho obrázka
Možno ste si všimli, že panel Vlastnosti nemá rovnakú možnosť ukážky, akú sme videli pri statickej verzii Jas / Kontrast. Možnosť Náhľad nám umožnila dočasne skryť naše úpravy v dokumente, aby sme si mohli pozrieť pôvodný obrázok. Znamená to, že to nedokážeme s vrstvou úprav? Nie! Znamená to len, že neexistuje skutočná možnosť ukážky, ale stále existuje jednoduchý spôsob, ako to urobiť. Jednoducho kliknite na ikonu viditeľnosti vrstvy v dolnej časti panela Vlastnosti a zapnite alebo vypnite vrstvu na úpravu jasu / kontrastu:
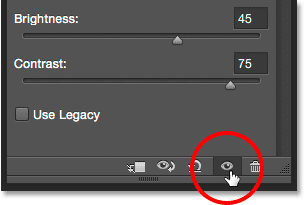
Ikona viditeľnosti vrstvy na paneli Vlastnosti.
Keď je vypnutá, v dokumente sa znova zobrazí váš pôvodný obrázok:

Pôvodný neopravený obrázok.
Opätovným kliknutím na tú istú ikonu viditeľnosti zapnete vyrovnávaciu vrstvu a zobrazíte obrázok s použitými nastaveniami jasu a kontrastu. To uľahčuje porovnanie oboch verzií, aby ste sa uistili, že ste na správnej ceste:

Opravená verzia.
Ak vyzerá táto malá ikona oka na paneli Vlastnosti dobre známa, je to preto, že je to rovnaká ikona viditeľnosti, aká sa nachádza na paneli Vrstvy, a obe robia to isté. Kliknutím na jednu z nich zapnete alebo vypnete vrstvu úprav:
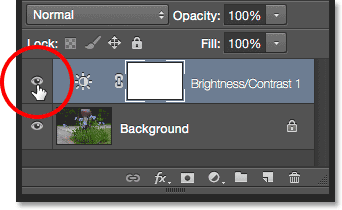
Rovnaká ikona viditeľnosti na paneli Vrstvy.
Obnovenie nastavení jasu / kontrastu
Kedykoľvek môžete obnoviť posuvníky Jas a Kontrast späť na predvolenú hodnotu 0 kliknutím na ikonu Obnoviť v dolnej časti panela Vlastnosti:
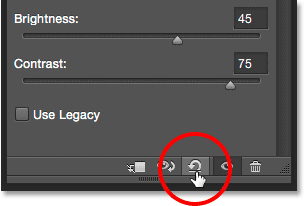
Ikona Reset obnoví predvolené hodnoty.
Opätovná úprava nastavení jasu a kontrastu
Keby sme použili Brightness / Contrast ako statickú úpravu, museli by sme kliknúť na OK v dialógovom okne, aby sme prijali naše nastavenia a priradili ich k obrázku, v ktorom bode by sa pixely vo vrstve natrvalo zmenili. S vyrovnávacími vrstvami to nikdy nie je potrebné robiť, pretože zostanú navždy editovateľné bez straty kvality obrazu. Aby som vám ukázal, čo tým myslím, pridám do svojho dokumentu druhú vrstvu úprav, tentoraz výberom úpravy Vibrance na vylepšenie farieb. Ak ju chcete pridať, kliknem na jej miniatúru na paneli Úpravy :
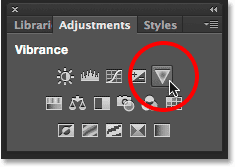
Pridanie vrstvy úpravy vibrácií.
Všimnite si, že pridaním tejto novej vrstvy úprav boli moje nastavenia jasu / kontrastu na paneli Vlastnosti (v pravom hornom rohu obrazovky nižšie) nahradené nastaveniami Vibrance. Pretože toto nie je návod, ako funguje Vibrance, jednoducho zvýšim svoju hodnotu vibrácií na približne 30 a hodnotu sýtosti na 10:
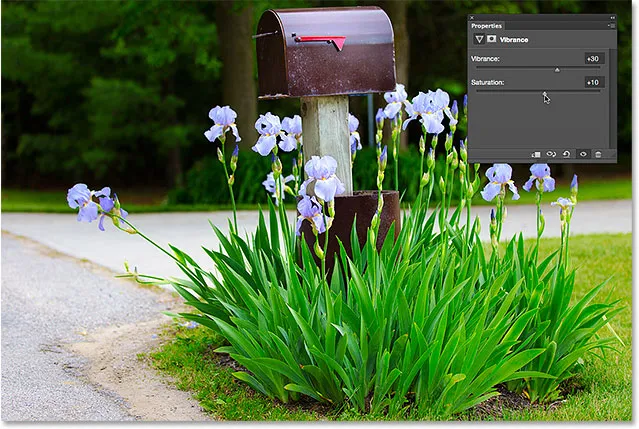
Panel Vlastnosti teraz zobrazuje možnosti pre nastavenie Vibrance, nie Jas / Kontrast.
Ak sa teraz chcem vrátiť späť a znova upraviť svoje nastavenia jasu / kontrastu, stačí kliknúť na malú ikonu miniatúry na vrstve jasu / kontrastu na paneli Vrstvy:
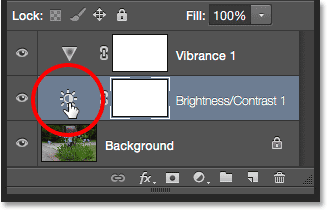
Kliknite na ikonu miniatúry Jas / Kontrast.
Týmto vyberiete vrstvu na úpravu jasu / kontrastu a zmení panel Vlastnosti späť na nastavenia jasu / kontrastu, aby som mohol vykonať akékoľvek potrebné zmeny:
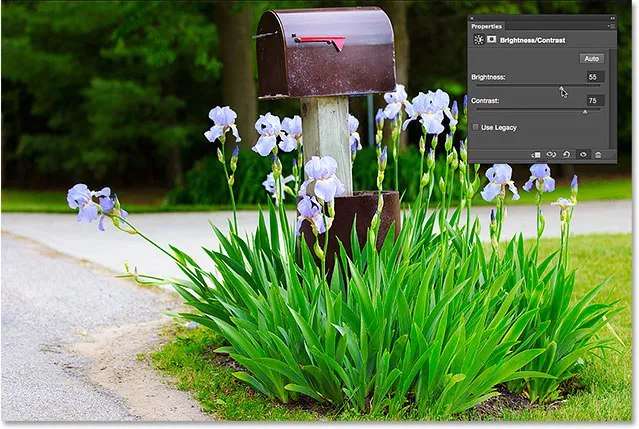
Panel Vlastnosti zobrazuje nastavenia pre ktorúkoľvek vrstvu úprav, ktorá je aktuálne vybraná.
A máme to! Takto môžete ľahko vylepšiť celkový jas a kontrast obrázka a udržať vaše nastavenia plne editovateľné aj nedeštruktívne použitím aplikácie Brightness / Contrast ako úpravy vo Photoshope! V nasledujúcom tutoriále sa naučíme, ako obnoviť skryté detaily v tieňoch a svetelných obrazoch pomocou výkonného nastavenia obrazu Shadows / Highlights vo Photoshope!