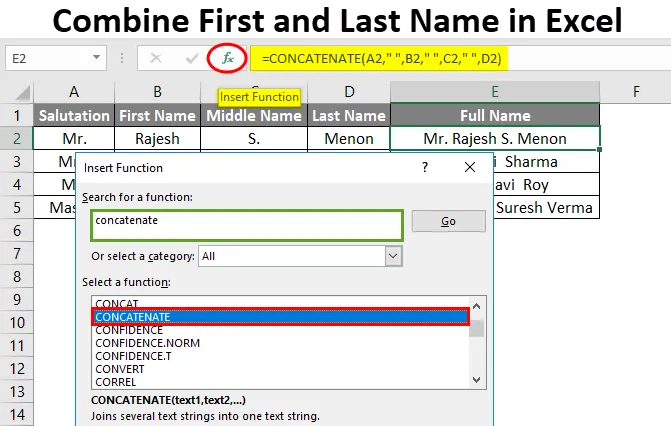
Excel kombinuje krstné meno a priezvisko (obsah)
- Kombinujte krstné meno a priezvisko v Exceli
- Ako skombinovať krstné meno a priezvisko v Exceli?
Kombinujte krstné meno a priezvisko v Exceli
Pri vykonávaní niektorých úloh, ako je napríklad vytvorenie zákazníckej databázy, je veľmi dôležité ponechať celé meno a priezvisko zákazníka v inom stĺpci a tiež ich skombinovať, aby sa dali správne sledovať. Týmto sa filtrovanie údajov stáva ľahkým.
Ako kombinovať?
Kombinácia krstného mena a priezviska v Exceli je veľmi jednoduchá a ľahká. Poďme pochopiť, ako skombinovať meno a priezvisko v exceli s niektorými príkladmi.
Túto šablónu Excelu pre kombináciu krstného mena a priezviska si môžete stiahnuť tu - Spojiť šablónu Excelu pre krstné meno a priezviskoKombinujte krstné meno a priezvisko v Exceli - príklad č. 1
V Exceli je možné kombinovať krstné meno a priezvisko dvoma spôsobmi. Toto je možné vykonať vo všetkých verziách programu Excel. Tu je niekoľko súborov Krstného mena a Priezvisko v nižšie uvedenej tabuľke.
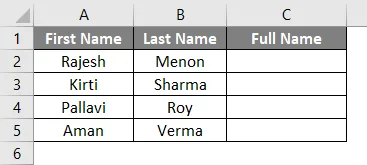
Teraz, keď skombinujete krstné meno a priezvisko, choďte do bunky, kde potrebujeme vidieť výstup. V tejto tabuľke sme už definovali stĺpec Celé meno, ako vidíme vyššie. Ak chcete prejsť do režimu úprav tejto bunky, zadajte znak „=“ (Equal). Teraz vyberte meno, potom vložte znak „&“ (Ampersand) a potom vyberte priezvisko.

Po dokončení stlačte kláves Enter.
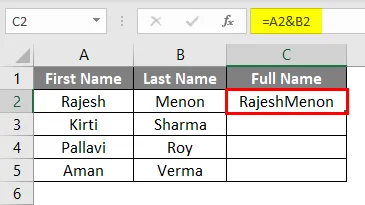
Potiahnite použitý vzorec do celej bunky nižšie. Dostaneme výstup, ako je znázornené nižšie.
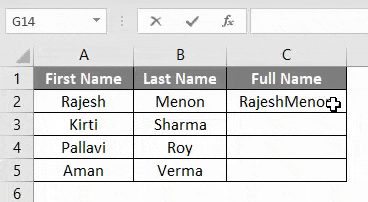
Ako vidíme, výsledky sú nesprávne naformátované. Medzi krstným menom a priezviskom musí byť medzera. Pri vkladaní medzier postupujte rovnakým spôsobom, ale namiesto výberu bunky pridajte medzeru, ako je to znázornené nižšie.
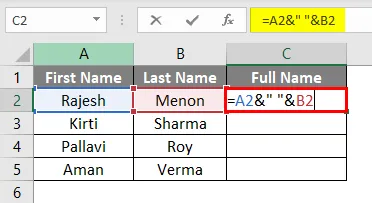
Na obrázku vyššie sme oddelili meno a priezvisko medzerou. A ako medzeru sme použili medzeru, aby sme ju mohli pridať do vzorca, musíme ju orámovať obrátenými čiarkami / úvodzovkami („“) . Akýkoľvek typ textu, ktorý sa zadáva manuálne, by mal byť ohraničený čiarkami, ako sme to urobili pre medzeru medzi menom a priezviskom.
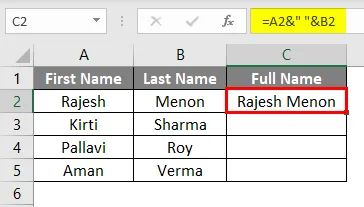
Potiahnite použitý vzorec do celej bunky nižšie. Dostaneme výstup, ako je znázornené nižšie.
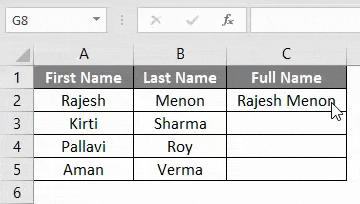
Touto technikou môžeme pridať akýkoľvek text, nie meno a priezvisko. Ale kombinovanie rôznych buniek, ktoré môžu byť použité pre akúkoľvek prácu.
Kombinujte krstné meno a priezvisko v Exceli - príklad č. 2
Ďalším spôsobom, ako skombinovať krstné meno a priezvisko, je zreťazenie vo vynikajúcej kvalite. Týmto môžeme kombinovať texty, čísla, bunky alebo ľubovoľný rozsah buniek do jednej bunky. Na tento účel máme niekoľko sád krstného mena a priezviska, ako je uvedené nižšie.
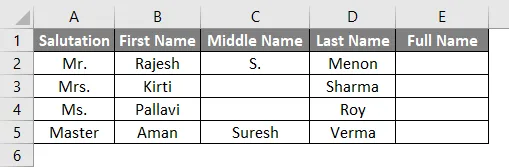
V uvedenom príklade máme aj meno na pozdrav a stredné meno spolu s krstným menom a priezviskom. Teraz, keď skombinujete krstné meno a priezvisko, choďte do bunky, kde potrebujeme vidieť výstup a kliknite na možnosť Vložiť funkciu, ktorá sa nachádza vedľa lišty vzorcov, ako je uvedené nižšie.
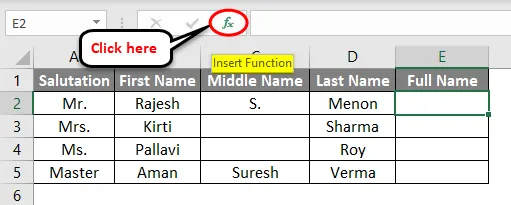
Keď naň klikneme, zobrazí sa okno Insert Function . Odtiaľ vyhľadajte funkciu CONCATENATE a kliknite na OK, ako je uvedené nižšie. Toto je bežná funkcia, pravdepodobne bude umiestnená v kategórii VŠETKY.
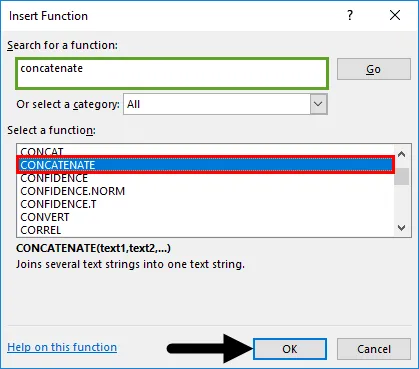
Potom sa zobrazí okno Argumenty funkcií . Vyberte bunku v správnom poradí tak, ako chcete vidieť meno a priezvisko, oddelené medzerou (““) . Nie je potrebné pridať invertované čiarky pre medzeru, pretože keď sa presunieme do nasledujúcej bunky, automaticky zváži obrátené čiarky. Po dokončení kliknite na tlačidlo OK .
Tiež, aby sme skontrolovali, či je naša zarámovaná syntax správna alebo nie, dostaneme výstup hneď v ľavom dolnom rohu poľa Argumenty funkcií, ako je to znázornené nižšie.
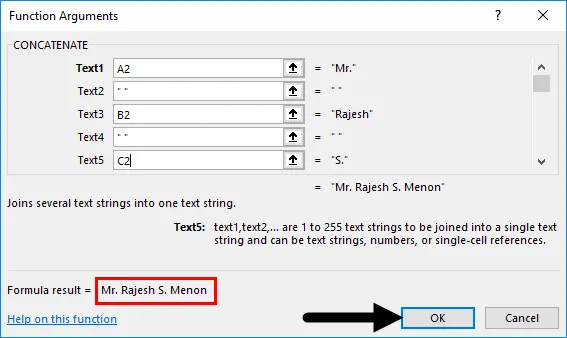
Potom dostaneme výsledok.
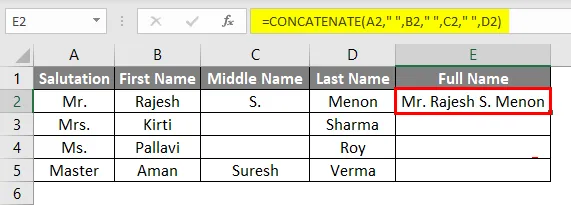
Teraz presuňte orámovaný vzorec do všetkých príslušných buniek, ako je to znázornené nižšie.
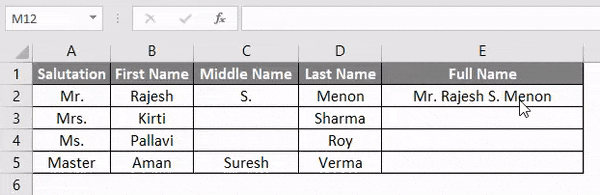
Týmto spôsobom môžeme vytvoriť akýkoľvek obsah, ktorý majú, bez ohľadu na to.
Kombinujte krstné meno a priezvisko v Exceli - príklad č. 3
Toto je ďalší spôsob kombinovania krstného mena a funkcie CONCATENATION v Exceli. Použijeme rovnakú množinu údajov ako v príklade 2. Za týmto účelom choďte do bunky, kde chceme vidieť výsledok. A napíšte znamienko „=“, aby ste umožnili zabudované funkcie programu Excel. Teraz vyhľadajte a vyberte CONCATENATE, ako je uvedené nižšie.
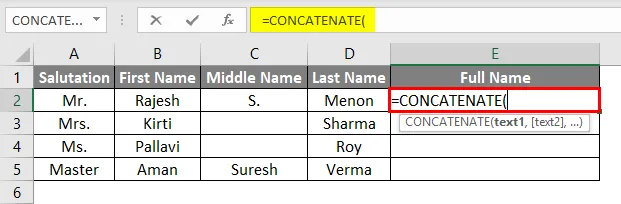
Teraz použite rovnakú syntax, akú sme použili v príklade 2. Vyberte bunku s textom a oddeľte tieto bunky medzerou s obrátenými čiarkami (““). Ručné zakrytie medzery alebo zadanie textu robí tento vzorec použiteľným. Čo sme už videli v príklade-1.
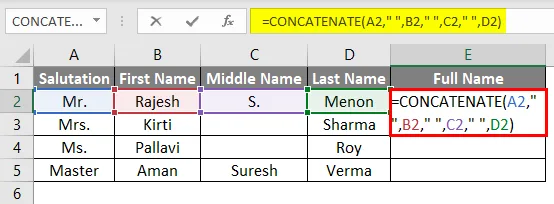
Teraz presuňte orámovaný vzorec do všetkých príslušných buniek, ako je to znázornené nižšie.
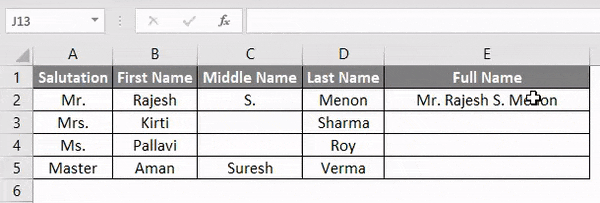
Ako vidno na obrázku vyššie, skombinovali sme meno a priezvisko spolu s pozdravom a stredným menom, oddelené medzerou.
Pros
- Dáta vyzerajú usporiadané.
- Na udržiavanie záznamov o zákazníkoch je veľmi užitočná.
- Pomocou funkcie zreťazenia dokážeme usporiadať a kombinovať akékoľvek dáta.
- Akonáhle sme požiadali o vzorec, môžeme ho pretiahnuť a použiť kdekoľvek.
Čo je potrebné pamätať
- Ak sa chystáte používať údaje v iných súboroch, pred vložením do iných súborov vždy prilepte špeciálne formule alebo skonvertujte na text.
- Priestory a texty musia byť pokryté obrátenými čiarkami / dvojitými úvodzovkami („“).
- Vždy dbajte na správnu postupnosť výberu buniek, aby sa údaje usporiadali správnym spôsobom.
Odporúčané články
Toto bol sprievodca kombináciou krstného mena a priezviska v Exceli. Tu diskutujeme o tom, ako skombinovať krstné meno a priezvisko v Exceli spolu s praktickými príkladmi a šablónou Excel na stiahnutie. Môžete si tiež prečítať naše ďalšie navrhované články -
- CONCATENATE Funkcia v Exceli
- Naučte sa kombinovať bunky v Exceli
- Ako zlúčiť dve tabuľky v Exceli?
- Jednoduché spôsoby zlúčenia buniek v programe Excel