V tomto návode sa naučíme, ako pomocou funkcie jednoduchej úpravy a režimu vrstvenia vrstvy okamžite stmaviť preexponovaný obrázok pomocou aplikácie Photoshop . Budem tu používať Photoshop CC, ale tento tutoriál je kompatibilný aj s aplikáciou Photoshop CS6 . Ak používate CS5 alebo staršiu verziu, budete chcieť nasledovať pôvodnú verziu tohto návodu.
V predchádzajúcom návode sme sa naučili, ako rozjasniť podexponované fotografie technikou veľmi podobnou tej, ktorú sa tu naučíme. Obe techniky fungujú jednoduchým pridaním vrstvy úpravy úrovní nad obrázok a zmenou režimu miešania vrstvy úprav.
Ako uvidíme, pri použití týchto metód na korekciu problémov s expozíciou, jediný skutočný rozdiel spočíva v tom, ktorý režim zmiešavania potrebujeme. Na zosvetlenie tmavého obrazu sme použili režim prelínania obrazovky. Tentoraz použijeme režim viacnásobného prelínania Photoshopu na stmavenie obrazu, ktorý vyzerá príliš svetle . Pozrime sa, ako to funguje!
Tu je fotografia, ktorú som nedávno nasnímal v miestnom záhradnom obchode. Bohužiaľ, ako všímavý človek, ktorým som, som zabudol, že som predtým kompenzoval kompenzáciu expozície na fotoaparáte pre skorší záber, čoho výsledkom je preexponovaný obrázok:

Pôvodný preexponovaný obrázok. © Steve Patterson.
Ak ste si už prečítali predchádzajúci tutoriál Okamžité rozjasnenie podexponovaných obrázkov, zdá sa, že väčšina z toho, čo tu preberieme, bude dobre známy. Ale namiesto toho, aby sme tento obrázok ešte viac zosvetľovali, naučme sa, ako môžeme temnú farbu použiť pomocou rovnakej základnej techniky. Začnime!
Ako opraviť preexponovanú fotografiu
Krok 1: Pridajte vrstvu úpravy úrovne
Keď sa obrázok otvorí vo Photoshope, ak sa rýchlo pozrieme na panel Vrstvy, nájdeme ho, ktorý sedí na vrstve Pozadie, ktorá je v súčasnosti jedinou vrstvou v dokumente:
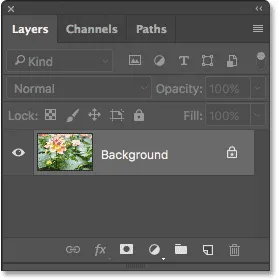
Panel Vrstvy zobrazujúci obrázok vo vrstve Pozadie.
Na stmavenie obrázka použijeme vrstvu úprav úrovní. Ak chcete jednu pridať, kliknite na ikonu Nová výplň alebo úprava vrstvy v dolnej časti panelu Vrstvy:
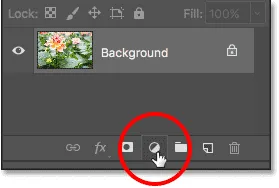
Kliknite na ikonu Nová výplň alebo vrstva úprav.
V zobrazenom zozname vyberte vrstvu úprav Úrovne :
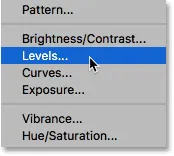
Výber vrstvy úpravy úrovní.
S obrazom sa zatiaľ nič nestane, ale ak sa znova pozrieme na panel Vrstvy, teraz uvidíme našu vrstvu úprav Úrovne s názvom „Úrovne 1“, ktorá sedí nad obrázkom na vrstve Pozadie:
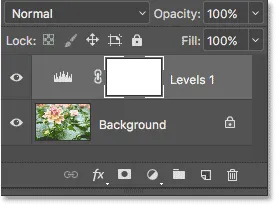
Panel Vrstvy zobrazujúci nastavovaciu vrstvu nad obrázkom.
Krok 2: Zmeňte režim prelínania vrstvy úprav na „Násobenie“
Ovládacie prvky a možnosti vrstvy úprav úrovní sa zobrazujú na paneli Vlastnosti Photoshopu. Ale pre túto techniku ich nebudeme musieť používať. Namiesto toho na stmavenie obrázka stačí zmeniť režim prelínania pre vrstvu úpravy úrovní.
V ľavom hornom rohu panela Vrstvy nájdete možnosť Režim prelínania. V predvolenom nastavení je nastavená na normálnu hodnotu. Kliknite na slovo „Normálny“ a zmeňte režim miešania na Násobiť :
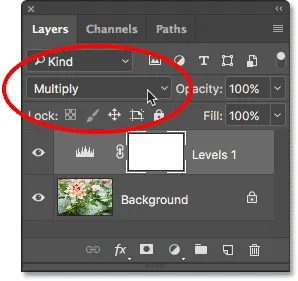
Zmena režimu prelínania nastavovacej vrstvy na „Násobenie“.
Násobenie je jedným z niekoľkých režimov prelínania vrstiev vo Photoshope, ktoré stmavujú obrázok, a jednoducho zmenou režimu prelínania vyrovnávacej vrstvy na Násobok sa fotografia teraz javí tmavšia, s väčšou podrobnosťou viditeľnou vo svetlách a farbách, ktoré teraz vyzerajú bohatšie a sýtejšie :

Režim Multiple blend okamžite stmaví obrázok.
Aby som videl rozdiel, priblížil som si kvetinu pre porovnanie bok po boku. Pôvodná preexponovaná verzia je naľavo; tmavšia verzia je napravo:

Porovnanie pôvodnej (ľavej) a tmavšej (pravej) verzie.
Krok 3: Znížte krytie vrstvy úprav
Ak po zmene režimu miešania na možnosť Násobenie zistíte, že vaša fotografia vyzerá príliš tmavo, môžeme ľahko priniesť späť pôvodný jas. Všetko, čo musíme urobiť, je znížiť krytie vrstvy úpravy úrovní. Možnosť Opacity nájdete v pravom hornom rohu panela Vrstvy, priamo oproti možnosti Režim prelínania.
V predvolenom nastavení je hodnota krytia nastavená na 100%. Pri znižovaní nepriehľadnosti dávajte pozor na svoj obrázok. Čím je obrázok nižší, tým viac sa pôvodný obrázok vo vrstve pozadia zobrazí cez vrstvu úprav. Zložím dole na 60% :

Zníženie krytia nastavovacej vrstvy na jemné doladenie jasu.
Pred a po
Ak chcete porovnať výsledok s pôvodným obrázkom, na paneli Vrstvy dočasne vypnite vyrovnávaciu vrstvu kliknutím na ikonu viditeľnosti vrstvy vyrovnania (očná guľa):
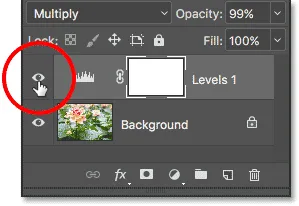
Vypnutie nastavovacej vrstvy.
Keď je nastavovacia vrstva vypnutá, vidíme náš pôvodný preexponovaný obrázok:

Prezeranie pôvodného obrázku na porovnanie.
Ak ju chcete porovnať s upravenou verziou, znova kliknite na ikonu viditeľnosti vrstvy úprav (prázdne pole), čím vrstvu vrstvy znova zapnete:
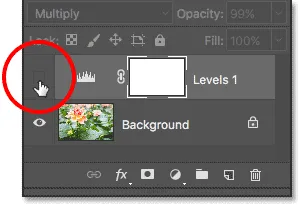
Zapnutie nastavovacej vrstvy.
A tu, s úpravou Úrovne späť a krytím zníženým na 60%, je môj konečný výsledok:

Konečný výsledok.
A máme to! Ako sme sa dozvedeli v tomto tutoriále av predchádzajúcom tutoriále, Photoshop uľahčuje vyriešenie menších problémov s expozíciou jednoducho pridaním vrstvy na úpravu úrovní nad náš obrázok a zmenou režimu miešania. Použite režim prelínania obrazovky na zosvetlenie podexponovaných obrázkov alebo použite režim viacnásobného prelínania na stmavenie preexponovaných obrázkov!
Aj keď táto technika funguje skvele s bežnými každodennými fotografiami, nedá vám taký profesionálny výsledok, aký budete potrebovať pre dôležitejšie obrázky. Na tento účel je skvelým miestom začatie učenia sa, ako využiť celú silu úpravy obrazu Úrovne, aby ste správne vyriešili problémy s tónmi, zvýšili kontrast a skutočne urobili svoje obrázky populárnymi!
Nezabudnite navštíviť našu sekciu retušovania fotografií, kde nájdete ďalšie návody na úpravu obrázkov vo Photoshope! A nezabudnite, že všetky naše návody sú k dispozícii na stiahnutie ako pohodlné a vysoko kvalitné súbory PDF!