Naučte sa, ako používať možnosti priradenia typu súboru v Predvoľbách programu Adobe Bridge na vyriešenie problému, keď program Bridge otvára obrázky v nesprávnom programe alebo v nesprávnej verzii Photoshopu.
V predchádzajúcom návode sme sa naučili otvárať obrázky do aplikácie Photoshop z Bridge. Aby sme to mohli rýchlo zhrnúť, dozvedeli sme sa, že Adobe Bridge je prehliadač súborov, ktorý je súčasťou každej kópie Photoshopu a každého predplatného služby Creative Cloud. Naučili sme sa, ako nainštalovať Bridge pomocou aplikácie Creative Cloud. A naučili sme sa, ako používať Bridge na prehľadávanie našich súborov, výber obrázka, ktorý potrebujeme, a otvorenie do Photoshopu.
Adobe Bridge väčšinu času otvorí vaše obrázky do Photoshopu, ako ste očakávali, a bez akýchkoľvek problémov. Ale v závislosti od typu súboru, ktorý sa snažíte otvoriť (JPEG.webp, PNG, TIFF atď.), Môžete naraziť na situáciu, keď Bridge neotvorí obrázok do Photoshopu, ale do nejakého iného programu, ktorý je nainštalovaný na vašom počítači. Alebo, ak máte nainštalovaných viac verzií Photoshopu (ako ja), Bridge môže otvoriť obrázok v staršej verzii Photoshopu namiesto v najnovšej verzii.
Ako uvidíme, vyriešenie problému je jednoduché. Všetko, čo musíme urobiť, je povedať, aby Bridge otvoril súbor spolu so všetkými budúcimi súbormi rovnakého typu do najnovšej verzie Photoshopu. Robíme to pomocou možnosti priradenia typu súboru v predvoľbách mosta. Pozrime sa, ako to funguje.
Tento kurz nadväzuje na predchádzajúci kurz, takže ak ešte nie ste oboznámení s programom Adobe Bridge alebo si nie ste istí, ako ho nainštalovať, mali by ste sa pozrieť na predchádzajúci tutoriál Ako otvoriť obrázky z mosta. Toto je lekcia 6 z 10 v kapitole 2 - Otváranie obrázkov do Photoshopu.
Otváranie obrázkov do Photoshopu z mosta
Tu vidíme, že už mám na obrazovke otvorený program Adobe Bridge a prezeral som si priečinok s mojimi obrázkami. Miniatúry obrázkov sa zobrazujú na paneli Obsah v strede:

Rozhranie Adobe Bridge CC.
Ak sa pozrieme na príponu súboru na konci názvu každého obrázka, vidíme, že mám niekoľko rôznych typov súborov. Existuje niekoľko obrázkov JPEG.webp (s príponou .jpg.webp), súbor TIFF (.tif), súbor PNG (.png.webp) a súbor PSD (.psd), čo je natívny formát súboru Photoshopu. Všetky tieto typy súborov sú podporované aplikáciou Photoshop a dajú sa otvoriť do aplikácie Photoshop z Bridge:

Prípony typov súborov sa zobrazujú na konci názvov súborov.
Keď veci pôjdu správne
Napríklad otvorím prvý obrázok vľavo hore, „birdhouse.jpg.webp“, čo je súbor JPEG.webp. Ak ju chcete otvoriť, dvakrát kliknem na jej miniatúru:
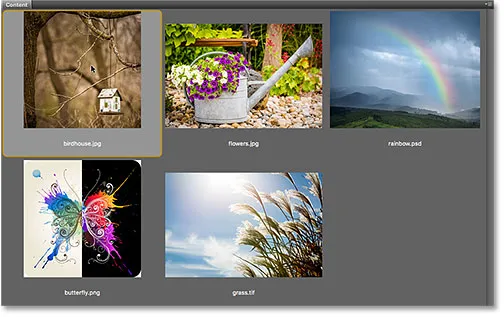
Dvojitým kliknutím na súbor JPEG.webp ho otvoríte do aplikácie Photoshop.
Bridge odošle obrázok do Photoshopu, ktorý je pripravený na úpravy:
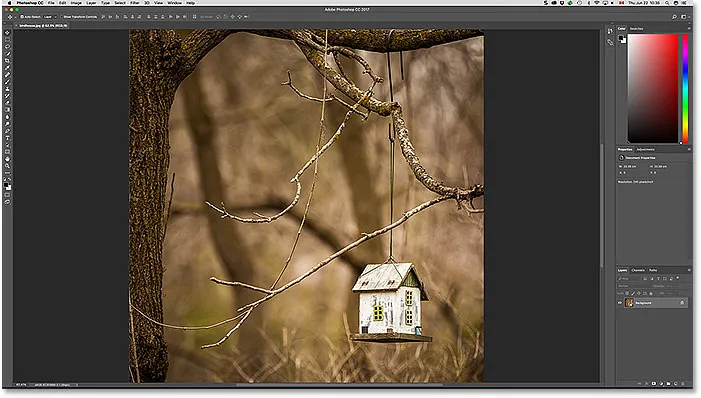
Súbor JPEG.webp sa otvorí vo Photoshope. © Steve Patterson.
Nielenže sa otvoril vo Photoshope, ale otvoril sa aj v najnovšej verzii Photoshopu (čo v tom čase píšem, je to Photoshop CC 2017). Viem, že sa pozerám na najnovšiu verziu, pretože v hornom strede rozhrania Photoshopu vidím meno:

Názov a číslo verzie Photoshopu sa zobrazujú v hornej časti obrazovky.
Ak chcete zatvoriť obrázok a vrátiť sa na stránku Bridge, prejdem do ponuky File (Súbor) na paneli s ponukami v hornej časti obrazovky a vyberte možnosť Close (Zavrieť) a Go to Bridge (Prejsť na most) :
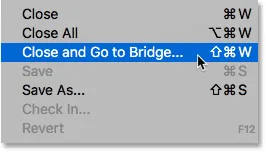
Prejdite na Súbor> Zavrieť a Prejdite na Bridge.
Týmto sa obrázok uzavrie a vráti sa do rozhrania Bridge:
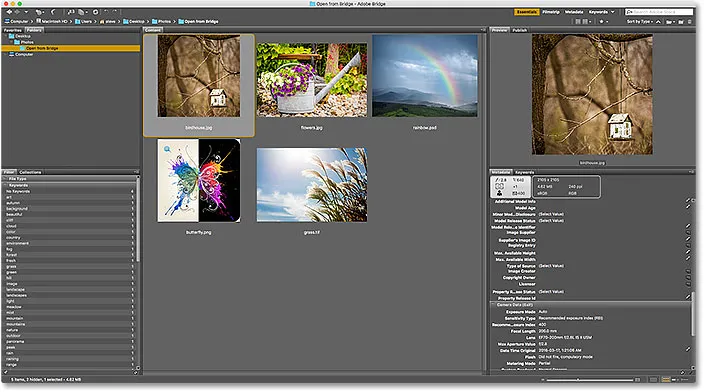
Späť na most.
Keď sú veci zlé
Doteraz sme videli, že program Adobe Bridge bez problémov odosiela moje súbory JPEG.webp do najnovšej verzie Photoshopu. Tiež sa stalo, že viem, že môj súbor TIFF a môj súbor PSD sa otvoria podľa očakávania, takže ich nebudem obťažovať otvárať.
Uvidíme však, čo sa stane, keď sa pokúsim otvoriť môj súbor PNG z Bridge do Photoshopu. Predtým, ako pôjdeme ďalej, by som chcel zdôrazniť, že súbory PNG vám nemusia nevyhnutne spôsobiť žiadne problémy. Používam iba svoj súbor PNG ako príklad toho, čo by sa mohlo pokaziť s akýmkoľvek typom súboru, aby sme sa potom mohli naučiť, ako ho opraviť. Aby som to vyjasnil, nemám úmyselne vyberať PNG.
Na otvorenie súboru „butterfly.png.webp“ dvakrát kliknite na jeho miniatúru, rovnako ako v prípade obrázka JPEG.webp:

Otvorenie súboru PNG z Bridge do Photoshopu.
Ale namiesto otvorenia v najnovšej verzii Photoshopu, ako to urobil môj súbor JPEG.webp, sa stane niečo neočakávané. Súbor PNG sa otvára vo Photoshope, ale v nesprávnej verzii .
Páči sa mi ponechať nainštalované staršie verzie programu Photoshop v počítači spolu s najnovšou verziou, ale v skutočnosti to spôsobilo problém. Bridge vedel dosť na otvorenie súboru PNG do Photoshopu, ale namiesto toho, aby si vybral Photoshop CC 2017 (najnovšia verzia), vybral si staršiu verziu Photoshop CS6 (motýľ vektorové umenie od spoločnosti Adobe Stock):
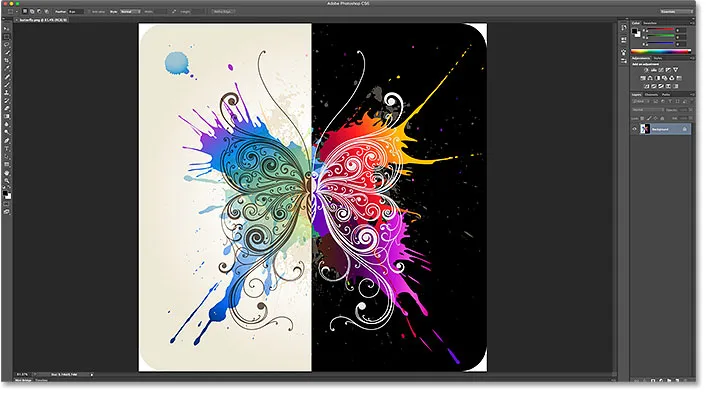
Súbor PNG sa otvorí v staršej verzii Photoshopu. Obrázkový kredit: Adobe Stock.
Opäť viem, že sa pozerám na Photoshop CS6, nie na CC 2017, z názvu verzie v hornej časti rozhrania Photoshopu:
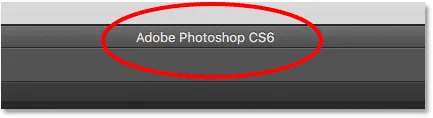
Názov v hornej časti Photoshopu potvrdzuje, že ide o nesprávnu verziu.
Aby som v počítači so systémom Windows zatvoril nielen obraz, ale úplne mimo Photoshop CS6, v počítači so systémom Windows by som išiel na ponuku Súbor na paneli s ponukami a vybral by som si Ukončiť . Keďže momentálne pracujem na počítačoch Mac, prejdem do ponuky Photoshop a vyberiem možnosť Quit Photoshop :
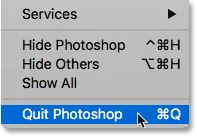
Ukončenie aplikácie Photoshop CS6.
Zmena asociácií typov súborov v moste
Čo sa stalo? Prečo bol Bridge schopný otvoriť môj súbor JPEG.webp v najnovšej verzii Photoshopu, ale napriek tomu otvoril môj súbor PNG v staršej verzii? Na odpoveď na túto otázku sa musíme pozrieť na asociácie typov súborov Bridge, ktoré nájdete v predvoľbách mosta.
Krok 1: Otvorte Preferencie mosta
Ak chcete otvoriť Preferencie, v počítači so systémom Windows prejdite na ponuku Úpravy (v Bridge) a vyberte položku Preferencie . Na počítačoch Mac prejdite na ponuku Adobe Bridge a vyberte položku Predvoľby :
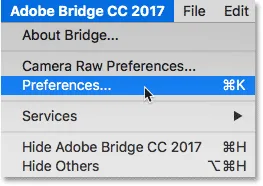
Prejdite na položky Úpravy> Predvoľby (Win) / Adobe Bridge> Predvoľby (Mac).
Krok 2: Vyberte „Pridruženia typov súborov“
V dialógovom okne Predvoľby vyberte zo zoznamu kategórií vľavo zoznam Pridruženia typov súborov :
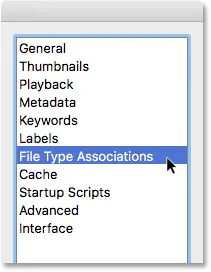
Výber kategórie priradení typu súboru.
Krok 3: Prejdite na typ súboru, ktorý potrebujete zmeniť
Týmto sa zobrazí veľmi dlhý zoznam všetkých typov súborov, ktoré môže Bridge otvoriť. Napravo od každého typu súboru nájdete názov programu, ktorý Bridge v súčasnosti používa na otvorenie daného typu súboru.
Napríklad, ak v zozname prejdite na JPEG.webp, vidíme, že Bridge je momentálne nastavený na otváranie všetkých súborov JPEG.webp v aplikácii Adobe Photoshop CC 2017 . Preto Bridge otvoril môj súbor JPEG.webp v správnej verzii:
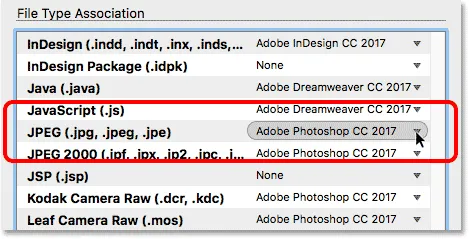
Bridge je nastavený na otváranie všetkých súborov JPEG.webp v najnovšej verzii Photoshopu.
Ak však prejdem na PNG ( Portable Network Graphics ), zistíme, že je tu problém. Bridge je nastavený na otváranie súborov PNG v nesprávnom programe. Namiesto CC 2017 Bridge posiela súbory PNG staršej verzii Photoshop CS6:
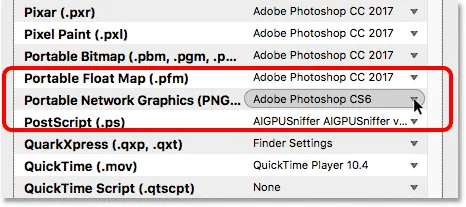
Bridge v súčasnosti spája súbory PNG so staršou verziou Photoshopu.
Krok 4: Vyberte nový program, ktorý sa má spojiť s typom súboru
Na vyriešenie problému stačí kliknúť na „Adobe Photoshop CS6“ a potom v zozname vybrať správnu verziu Adobe Photoshop CC 2017 .
V mojom prípade sa v skutočnosti hovorí „Nastavenia vyhľadávača: Adobe Photoshop CC 2017“, pretože som v počítačoch Mac a nastavil som Mac OS X tak, aby používal Photoshop CC 2017 ako môj predvolený editor obrázkov:
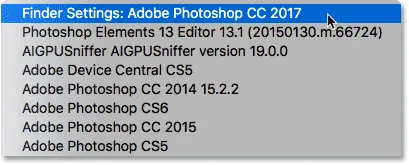
Nastavenie aplikácie Adobe Photoshop CC 2017 ako novej aplikácie na otváranie súborov PNG z aplikácie Bridge.
A tu vidíme, že po vykonaní zmeny sa akýkoľvek súbor PNG, ktorý otvorím z aplikácie Adobe Bridge, teraz otvorí v správnej verzii Photoshopu. Kliknutím na tlačidlo OK v dolnej časti dialógového okna Predvoľby zatvorím ponuku a prijmem zmenu:
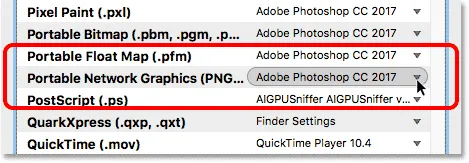
Súbory PNG sú teraz nastavené na správne otváranie.
Testovanie
Teraz, keď som povedal Bridge, aby otvoril všetky súbory PNG vo Photoshope CC 2017, vyskúšajme si veci. Dvojitým kliknutím na obrázok „butterfly.png.webp“ ho otvorím, rovnako ako predtým:

Otvorenie súboru PNG po zmene predvolieb mosta.
A určite, tentoraz sa súbor PNG otvorí vo Photoshope CC 2017:
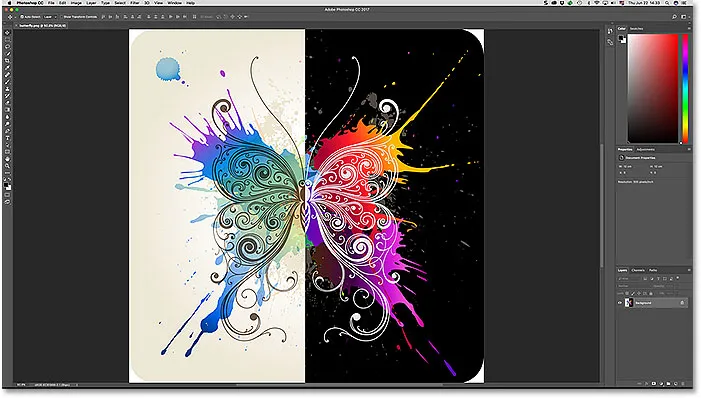
Súbor PNG sa teraz otvorí v správnej verzii Photoshopu.
Znova to vieme, pretože v hornej časti obrazovky vidíme „Adobe Photoshop CC 2017“:

Teraz všetko funguje podľa očakávania.
Kam ďalej?
A máme to! Doteraz sme sa v tejto sérii zamerali na to, ako otvoriť obrázky do Photoshopu. Ale časy sa zmenili. V týchto dňoch je lepšie vykonávať počiatočné úpravy nie vo Photoshope, ale vo výkonnom doplnku na úpravu obrázkov Photoshop, Camera Raw . V ďalšej lekcii v tejto kapitole sa naučíme, ako otvárať nespracované súbory, obrázky JPEG.webp a TIFF priamo do aplikácie Camera Raw pomocou programu Adobe Bridge!
Alebo si pozrite niektorú z ďalších lekcií v tejto kapitole:
- 01. Vytvorte Photoshop ako predvolený editor obrázkov v systéme Windows 10
- 02. Vytvorte Photoshop ako predvolený editor obrázkov v systéme Mac OS X
- 03. Ako vytvoriť nový dokument vo Photoshope
- 04. Ako otvárať obrázky vo Photoshope
- 05. Ako otvoriť obrázky do Photoshopu z Adobe Bridge
- 06. Ako zmeniť asociácie typov súborov v aplikácii Adobe Bridge
- 07. Ako otvárať obrázky do aplikácie Camera Raw
- 08. Ako presunúť nespracované súbory z Lightroom do Photoshopu
- 09. Ako presunúť obrázky JPEG.webp z Lightroom do Photoshopu
- 10. Ako zatvoriť obrázky vo Photoshope
Viac kapitol a naše najnovšie návody nájdete v našej sekcii Základy Photoshopu!