Vo Photoshope je veľmi bežné pracovať s viacerými obrázkami vo vnútri toho istého dokumentu, s každým obrázkom v jeho vlastnej vrstve, aby sme ich mohli kombinovať a kombinovať rôznymi spôsobmi, aby sme vytvorili zaujímavé návrhy, koláže alebo efekty.
V aplikácii Adobe Bridge je ľahké vybrať a otvoriť viac fotografií naraz, ale Photoshop zvyčajne otvára každú fotografiu v samostatnom dokumente, čo nás núti manuálne duplikovať, kopírovať alebo pretiahnuť každý obrázok z jeho vlastného dokumentu do hlavného dokumentu, ktorý sme pracuje na.
Vo Photoshope CS4 predstavila spoločnosť Adobe novú skvelú funkciu šetriacu čas - príkaz Načítať súbory do vrstiev Photoshopu . Ak vopred viete, že v dokumente budete pracovať s viacerými obrázkami a viete, ktoré konkrétne obrázky budete potrebovať, Photoshop teraz môže otvoriť a načítať všetky svoje obrázky do toho istého dokumentu a automaticky umiestniť každý obrázok na svoju vlastnú vrstvu! Takto to funguje. Budete potrebovať aplikáciu Photoshop CS4 alebo vyššiu, aby ste ju mohli sledovať (používam pre tento tutoriál CS5).
Krok 1: Vyberte svoje obrázky v moste
Najprv otvorte program Adobe Bridge a prejdite do priečinka, ktorý obsahuje obrázky, ktoré chcete pridať do dokumentu. Tu mám Bridge otvorený pre priečinok na ploche s tromi fotografiami vo vnútri. Prvý obrázok (ten vľavo) vyberiem kliknutím na jeho miniatúru:
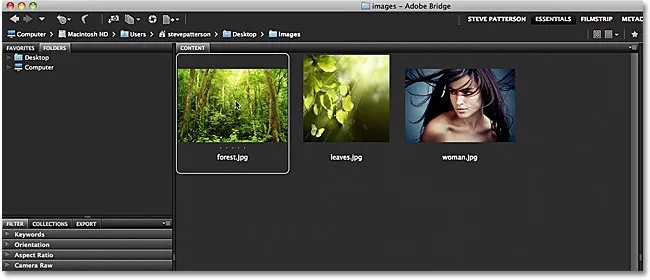
Kliknutím na fotografiu vľavo ju vyberte.
Potom, aby som vybral aj ďalšie dva obrázky, podržím stlačený kláves Shift a kliknem na posledný z troch obrázkov (ten napravo). Všetky tri obrázky sú teraz zvýraznené a vybrané:
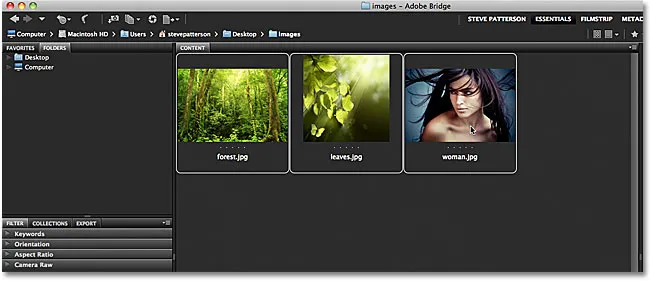
Podržaním klávesu Shift a kliknutím na posledný obrázok vyberiete všetky tri obrázky naraz.
Krok 2: Vyberte príkaz „Načítať súbory do vrstiev Photoshopu“
Ak sú vybraté všetky obrázky, prejdite do ponuky Nástroje na paneli s ponukou pozdĺž hornej časti obrazovky v Bridge, vyberte Photoshop pre zoznam možností špecifických pre Photoshop a potom zvoľte Načítať súbory do vrstiev Photoshopu :

V Bridge prejdite na Nástroje> Photoshop> Načítať súbory do vrstiev Photoshopu.
A to je všetko, čo je k tomu! Photoshop sa otvorí automaticky, ak ešte nie je otvorený, a pridá všetky tri obrázky (alebo toľko obrázkov, koľko ste vybrali) do toho istého dokumentu. Aplikácii Photoshop môže chvíľu trvať, kým spracuje všetko, ale po dokončení sa na obrazovke zobrazí jediný dokument obsahujúci všetky vaše fotografie:

Všetky obrázky sa otvorili vo vnútri jedného dokumentu Photoshopu.
Niektoré obrázky môžu blokovať ďalšie zobrazovanie v okne dokumentu, ale ak sa pozrieme na panel Vrstvy, vidíme, že každá z troch fotografií, ktoré som vybral v Bridge, bola pridaná do dokumentu a umiestnená do svojej vlastnej vrstvy. Všimnite si, že Photoshop použil názvy obrazov pre názvy vrstiev:
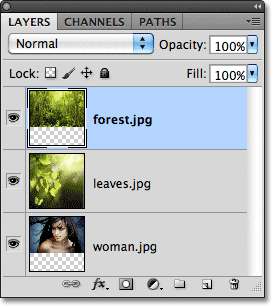
Každá fotografia bola pridaná do svojej vlastnej vrstvy v paneli Vrstvy. Názov obrázka je teraz názov vrstvy, na ktorej je umiestnený.
Prezeranie jednotlivých vrstiev
Ak chcete zobraziť konkrétny obrázok v okne dokumentu, podržte kláves Alt (Win) / Option (Mac) a kliknite na ikonu viditeľnosti vrstvy pre vrstvu, ktorú chcete zobraziť. Je to malá očná ikona úplne vľavo od každej vrstvy na paneli Vrstvy. Photoshop dočasne vypne každú vrstvu v dokumente okrem tej, na ktorú ste klikli. Napríklad chcem zobraziť fotografiu ženy, ktorá je momentálne blokovaná ďalšími dvoma obrázkami nad ňou v dokumente, takže podržím kláves Alt (Win) / Option (Mac) a kliknem na vrstvu ikona viditeľnosti pre vrstvu „woman.jpg.webp“:
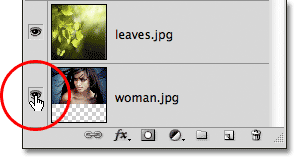
Podržte Alt (Win) / Option (Mac) a kliknite na ikonu viditeľnosti vrstvy pre vrstvu „woman.jpg.webp“ na paneli Vrstvy.
Týmto sa vypnú ďalšie dve vrstvy a v okne dokumentu sa zobrazí iba obrázok „woman.jpg.webp“. Po dokončení ďalších vrstiev jednoducho podržte Alt (Win) / Option (Mac) a znova kliknite na rovnakú ikonu viditeľnosti vrstvy. Všimnite si šachovnicový vzor pod mojou fotografiou, čo predstavuje Photoshop, ktorý predstavuje priehľadné oblasti vrstvy. Dôvod, prečo je táto vrstva priehľadná, je ten, že každý obrázok, ktorý som otvoril, mal inú veľkosť, takže Photoshop vytvoril dokument široký a vysoký, aby sa doň zmestili všetky. To znamená, že po načítaní do dokumentu bude stále potrebné zmeniť veľkosť a premiestniť niektoré obrázky príkazom Free Transform, ale to je niečo, čo by sme za normálnych okolností museli urobiť:
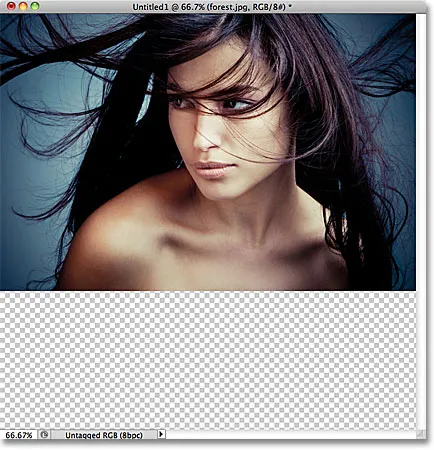
V dokumente je teraz viditeľná iba vybratá vrstva.
Premenovanie vrstiev
Jediné, čo sa mi na príkaze Načítať súbory do aplikácie Photoshop Layers nepáči, je to, že obsahuje príponu súboru v názve každej vrstvy („forest.jpg.webp“, „leaves.jpg.webp“, „woman.jpg.webp“). Našťastie je ľahké premenovať vrstvy. Jednoducho dvakrát kliknite na názov vrstvy, aby ste ju zvýraznili, a potom zadajte nový názov. Alebo v tomto prípade jednoducho odstráňte príponu súboru z konca mena. Dvojitým kliknutím na názov „forest.jpg.webp“ ho zvýrazníme a potom na konci vymažem časť „.jpg.webp“:
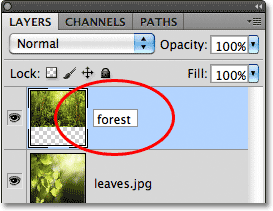
Odstraňuje sa prípona súboru „.jpg.webp“ od konca názvu vrstvy.
Po dokončení stlačte Enter (Win) / Return (Mac), aby ste akceptovali zmenu názvu. Budem pokračovať a premenujem aj ďalšie dve vrstvy a na konci každej z nich odstránim príponu súboru:
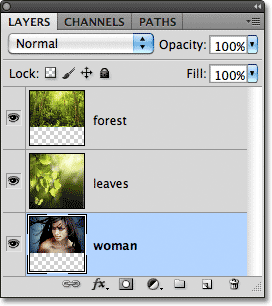
Všetky tri vrstvy boli premenované.
S každým obrázkom, ktorý už je na svojej vlastnej vrstve v rovnakom dokumente, vďaka príkazu Načítať súbory do Photoshop Layers môžeme stráviť trochu viac času tvorivosťou s našimi návrhmi a menej času na menej zaujímavých úlohách, ako je presúvanie alebo kopírovanie obrázkov z jedného dokumentu do ďalší.
Miešanie obrázkov a vytváranie kompozitných materiálov presahuje rámec tohto tutoriálu (v časti Photo Effects nájdete veľa skvelých nápadov s podrobnými pokynmi), ale len pre zábavu, tu je môj výsledok po pár minútach hrania s programom obrázky využívajúce režimy prelínania a masky vrstiev:

Všetky tri obrázky sa spoja do jedného.