V tomto tutoriále na úpravu fotografií vo Photoshope sa pozrieme na to, ako rýchlo neutralizovať farebný odtieň na fotografii pomocou úpravy fotografického filtra vo Photoshope.
Tu je obrázok, ktorý budem používať pre tento tutoriál, ktorý má celkom zreteľnú oranžovú farbu:

Takto bude vyzerať po odstránení farebného odliatku pomocou fotografického filtra:

Začnime!
Krok 1: Pridajte vrstvu na úpravu filtra filtra
Keď je obrázok otvorený vo Photoshope, musíme najprv pridať vrstvu na úpravu filtra fotografií. Kliknite na ikonu Nová vrstva úprav v dolnej časti palety Vrstvy:
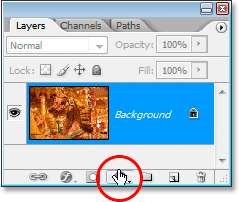
Kliknite na ikonu „Nová úprava vrstvy“ v dolnej časti palety Vrstvy.
Potom vyberte zo zoznamu filter fotografií :
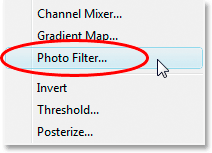
Vyberte "Foto filter" zo zoznamu Vrstvy úprav.
Zobrazí sa dialógové okno Filter fotografií:
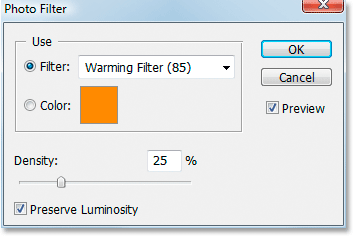
Dialógové okno „Fotografický filter“.
Krok 2: Ukážka farby, ktorú chcete z obrázka odstrániť
Kliknite na vzorník farieb napravo od slova „Farba“ v dialógovom okne Fotografický filter:
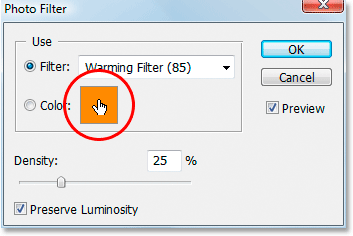
Kliknite na vzorník farieb.
Vyvolá to Photoshop's Color Picker :

Kliknutím na políčko farieb vyvoláte výber farieb.
Namiesto výberu farby zvnútra nástroja na výber farieb posuňte kurzor myši po obrázku a uvidíte, ako sa kurzor myši zmení na ikonu kvapkadla. Ukážeme si farbu, ktorá nám spôsobuje náš problém. Ak to chcete urobiť, kliknite na oblasť vo vnútri obrázka, kde je farba problému najzreteľnejšia. Kliknem na hrivu koňa, aby som ochutnal oranžovú farbu:
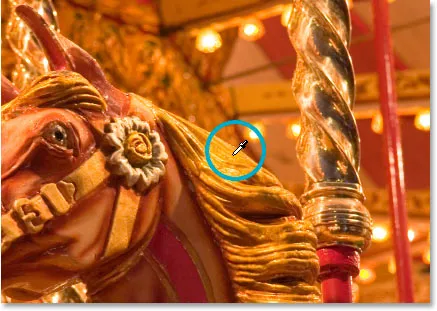
Kliknutím na obrázok ukážte farbu problému.
Nevystupujte z nástroja Color Picker. Ďalej ju použijeme na prevrátenie vzorkovanej farby.
Krok 3: Obráťte farbu v nástroji na výber farieb
Aby sme neutralizovali farebný odtieň, prevrátime problémovú farbu, ktorú sme práve odobrali, čo nám poskytne presnú opačnú farbu. Potom môžeme pomocou fotografického filtra kombinovať obrátenú (opačnú) farbu s problémovou farbou, ktorá účinne zruší vylučovanie farieb. Aby sme to mohli urobiť, musíme najprv prevrátiť farbu a najjednoduchší spôsob, ako to urobiť v rámci nástroja Color Picker, je pomocou možností Lab Lab color, ktoré sú zakrúžkované červenou farbou nižšie:
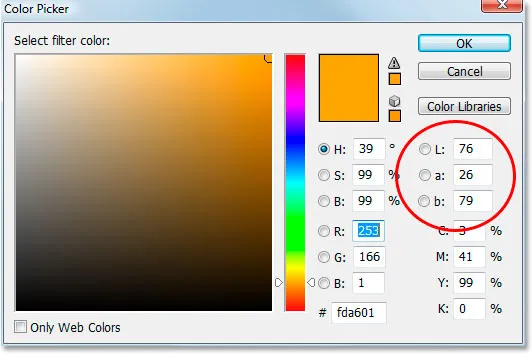
Možnosti „Lab“ úplne vpravo od nástroja Color Picker.
Ignorujte možnosť „L“, ktorá znamená „ľahkosť“, pretože nemáme záujem meniť žiadne hodnoty ľahkosti. Chceme iba zmeniť farbu, ktorá je ovládaná možnosťou a aj b . Ako vidíme vo výbere farieb vyššie, oranžová farba, ktorú som odobral z môjho obrázka, je vyrobená z hodnoty „a“ 26 a hodnoty „b“ 79. Vaše čísla sa pravdepodobne budú líšiť. Na obracanie farby stačí pridať záporné znamienko „-“ pred obidve čísla:
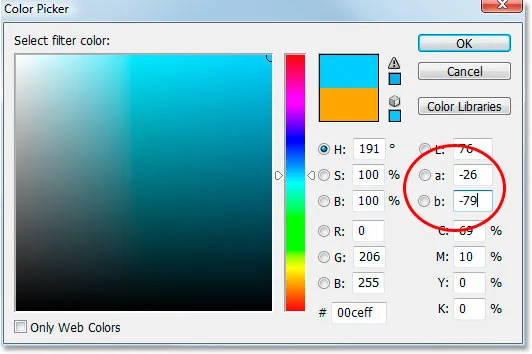
Ak chcete farbu prevrátiť, pridajte pred hodnoty „a“ a „b“ záporné znamienko „-“.
Ak ste už mali záporné znamienko vo svojich hodnotách „a“ alebo „b“, jednoducho ho odstráňte. Takže ak existuje, pridajte záporné znamienko a ak existuje, že chcete invertovať farbu, odstráňte ho. Vo výbere farieb vidíme vyššie, že moja farba sa teraz zmenila na viac modrej farby, a to je opak oranžovej farby, ktorú som odobral. Teraz môžem túto farbu použiť na neutralizáciu môjho farebného obsadenia.
Po dokončení kliknite na tlačidlo OK, aby ste ukončili výber nástroja Color Picker.
Krok 4: Potiahnite posúvač hustoty, aby ste odstránili farebné obsadenie
V dialógovom okne Fotografický filter vidím, že vzorník farieb teraz zobrazuje obrátenú farbu. Všetko, čo musím urobiť v tomto bode, aby som odstránil farebný odtieň, pretiahneme posúvač Hustota doprava, ktorý určí, do akej miery sa moja prevrátená farba premieša do obrázka, kým môj obrázok nebude vyzerať lepšie. V mojom prípade nechcem oranžovú odstrániť úplne, pretože si myslím, že dodáva obrázku trochu tepla, takže v ňom nechám len náznak. Myslím, že hodnota hustoty približne 74% funguje najlepšie tu:
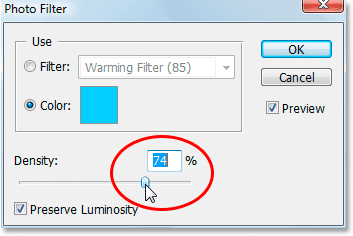
Potiahnite posúvač Hustota doprava, kým sa neodstráni farebný odtieň.
Tu je môj obraz:

Obrázok po odstránení oranžového odliatku pomocou jazdca hustoty.
Krok 5: Zvýšte farby pomocou úpravy odtieňa / sýtosti
Jediným problémom je teraz to, že farby vyzerajú trochu nudne, takže to vyriešim zvýšením sýtosti farieb pomocou vrstvy na úpravu odtieňa a sýtosti. Ak to chcete urobiť, znova kliknite na ikonu Nová úprava vrstvy v dolnej časti palety Vrstvy:
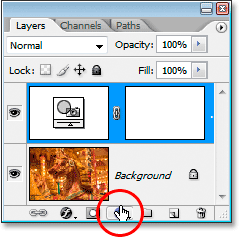
Kliknite na ikonu „Nová úprava vrstvy“ v dolnej časti palety Vrstvy.
Tentoraz vyberte zo zoznamu odtieň / sýtosť :
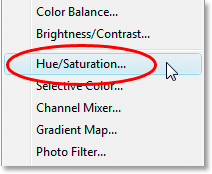
Vyberte "Odtieň / Sýtosť" zo zoznamu Vrstvy úprav.
Zobrazí sa dialógové okno na úpravu odtieňa / sýtosti. Potiahnem posúvač Sýtosť v strede smerom doprava, aby sa zvýšila sýtosť farieb v obrázku. Sledujte obrázok, aby ste videli ukážku toho, čo sa deje pri potiahnutí. Ťahám baňu na hodnotu okolo „+20“:
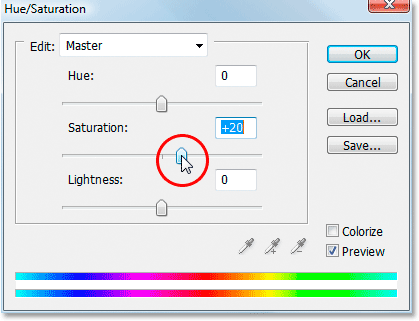
Potiahnutím posúvača „Saturation (Sýtosť)“ doprava zvýraznite farby obrázka.
Keď skončíte, kliknite na tlačidlo OK, aby ste ukončili dialógové okno Odtieň a sýtosť a ste hotoví! Tu je opäť môj pôvodný obrázok:

Pôvodný obrázok.
A tu je konečný výsledok po zvýraznení farieb pomocou odtieňa / sýtosti:

Konečný výsledok.
A máme to! Takto je ľahké vyriešiť problém s farebným obsadením pomocou úpravy fotografického filtra vo Photoshope. Pozrite si našu sekciu retušovania fotografií, kde nájdete ďalšie návody na úpravu obrázkov vo Photoshope!