V tomto tutoriále s textovými efektmi vo Photoshope sa naučíme, ako vytvoriť efekt „fragmentovaných dlaždíc“ pomocou filtra dlaždíc vo Photoshope.
Tu je efekt, ktorý hľadáme:

Konečný výsledok.
Začnime!
Krok 1: Otvorte nový dokument Photoshopu
Otvorte nový dokument Photoshopu tak, že prejdete do ponuky Súbor v hornej časti obrazovky a vyberiete Nový …, čím sa otvorí dialógové okno Nový dokument . Vyberte ľubovoľnú veľkosť dokumentu. Použijem predvolenú veľkosť 640 x 480:
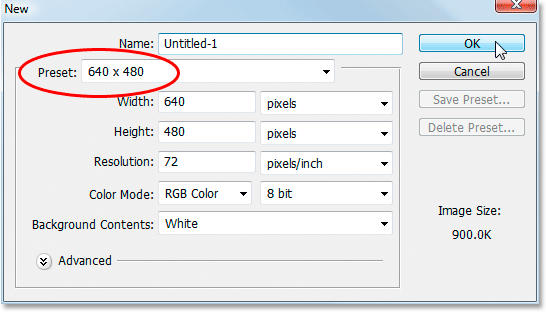
Vytvorte nový dokument Photoshopu. Používam predvolenú veľkosť 640 x 480.
Krok 2: Vyplňte vrstvu pozadia čiernou farbou
Stlačením klávesu D na klávesnici rýchlo obnovíte farbu popredia a pozadia aplikácie Photoshop, ktorá nastaví čiernu farbu popredia. Potom pomocou klávesovej skratky Alt + Backspace (Win) / Option + Delete (Mac) vyplňte vrstvu pozadia čiernou farbou:
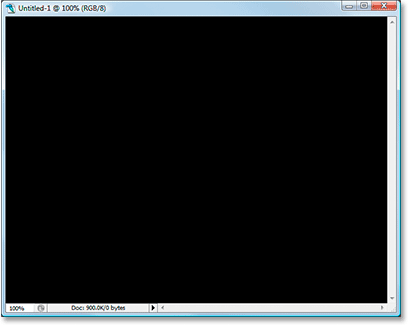
Dokument Photoshopu je teraz vyplnený čiernou farbou.
Krok 3: Nastavte farbu popredia na tmavú farbu a pridajte text
V palete nástrojov kliknite na vzorník farieb v popredí :

Kliknutím na vzorník farieb v popredí zmeníte jeho farbu.
Vyvolá to Photoshop's Color Picker . Vyberieme pre text farbu. Môžete si vybrať ľubovoľnú farbu, ktorú chcete pre svoj text, ale bez ohľadu na to, akú farbu máte, začnite tmavým odtieňom. Chcem používať zelenú pre svoju farbu, takže si vyberiem tmavý odtieň zelenej:
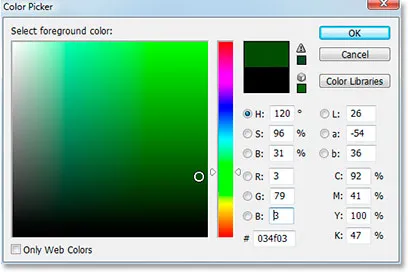
Pomocou nástroja na výber farieb vo Photoshope vyberte tmavý odtieň farby, ktorú chcete použiť pre text.
Po výbere farby kliknutím na tlačidlo OK ukončite výber farieb.
Vyberte nástroj typu z palety Nástroje alebo rýchlo stlačte kláves T na klávesnici:
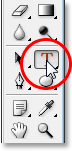
Vyberte nástroj typu z palety Nástroje alebo stlačte kláves „T“ na klávesnici.
Potom, keď je vybratý nástroj Typ, prejdite na panel Možnosti v hornej časti obrazovky a vyberte svoje písmo a veľkosť písma. Tento efekt bude najlepšie fungovať s veľkým, hrubým písmom, takže v návode použiji výraz „Impact“. Potom kliknite do dokumentu a zadajte text. Napíšem slovo „digital“, pretože si myslím, že tento efekt má trochu digitálne podobný pohľad:

Kliknite do dokumentu a zadajte svoj typ.
Použite nástroj Premiestniť na centrovanie textu v dokumente a podľa potreby jeho veľkosť upravte pomocou klávesovej skratky Ctrl + T (Win) / Command + T (Mac), aby ste okolo textu vyvolali úchytky Free Transform z Photoshopu, a potom podržte Shift + Alt (Win) / Shift + Option (Mac) a potiahnite ktorýkoľvek z rohových bodov. Podržaním klávesu Shift obmedzíte proporcie textu a podržaním klávesu Alt / Option spôsobíte zmenu veľkosti textu od stredu. Po dokončení stlačte Enter (Win) / Return (Mac).
Krok 4: Rastrujte textovú vrstvu
Aplikujeme na text jeden z filtrov Photoshopu, ale nemôžeme to urobiť bez toho, aby sme najprv prevádzali text na pixely, čo sa nazýva „rastrovanie“. Ak to chcete urobiť, s textovou vrstvou vybranou v palete Vrstvy prejdite do ponuky Vrstva v hornej časti obrazovky, vyberte možnosť Rastrovať a potom vyberte položku Typ . Zdá sa, že sa v dokumente nič nestalo, ale ak sa pozriete na svoju paletu Vrstvy, uvidíte, že textová vrstva je teraz normálnou vrstvou:
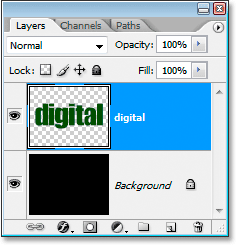
Po rastrovaní typu je textová vrstva teraz normálnou vrstvou v palete Vrstvy.
Krok 5: Duplikujte textovú vrstvu
Potrebujeme vytvoriť duplikát vrstvy s naším textom, aby sme tak urobili s vybranou textovou vrstvou pomocou klávesovej skratky Ctrl + J (Win) / Command + J (Mac). Teraz budete mať na palete Vrstvy duplikát textovej vrstvy:
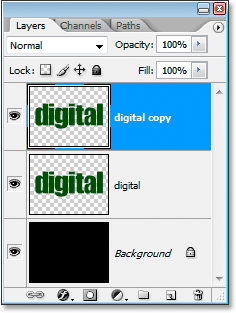
Textovú vrstvu duplikujete stlačením klávesov Ctrl + J (Win) / Command + J (Mac).
Krok 6: Skrytie pôvodnej textovej vrstvy
Po vytvorení kópie našej textovej vrstvy skryjeme pôvodnú textovú vrstvu pred zobrazením kliknutím na ikonu viditeľnosti vrstvy (ikona „oka“) úplne vľavo od vrstvy v palete Vrstvy:
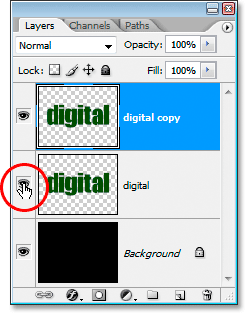
Skryte pôvodnú textovú vrstvu kliknutím na ikonu „Viditeľnosť vrstvy“ (očná guľa).
V dokumente neuvidíte žiadnu zmenu, pretože kópia textovej vrstvy blokuje zobrazenie pôvodnej textovej vrstvy, ale ak sa obzriete späť v palete Vrstvy, uvidíte, že ikona oka bola odstránená, čo znamená, že ikona vrstva je teraz skrytá.
Krok 7: Aplikujte "dlaždice" filtra Photoshop dvakrát na vrstvu textovej kópie
Keď je na palete Vrstvy vybratá vrstva na kopírovanie textu, prejdite do ponuky Filter v hornej časti obrazovky, vyberte položku Stylizácia a potom vyberte položku Dlaždice . Týmto sa otvorí dialógové okno Filter dlaždíc Photoshopu:
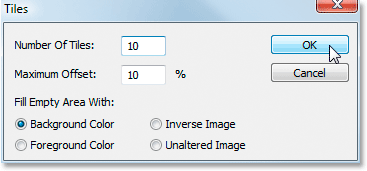
Výukové programy vo Photoshope: Otvorte dialógové okno Filter> Štylizácia> Dlaždice.
Nemusíte meniť žiadnu z možností. Kliknutím na tlačidlo OK opustíte dialógové okno a filter použijete na text. Potom použite klávesovú skratku Ctrl + F (Win) / Command + F (Mac), aby ste druhýkrát použili ten istý filter. Váš text bude teraz vyzerať asi takto:
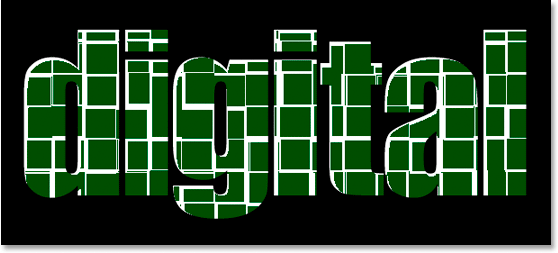
Text po použití filtra Dlaždice.
Krok 8: Vyberte a odstráňte biele oblasti v texte
Chyťte nástroj Kúzelná palička z palety Nástroje alebo ho rýchlo vyberte stlačením písmena W :
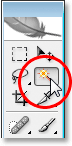
Vyberte nástroj Kúzelná palička z palety Nástroje alebo stlačte kláves „W“ na klávesnici.
Na paneli Možnosti skontrolujte, či nie je zaškrtnuté políčko Susedné, inak by sme museli každú bielu oblasť vybrať osobitne. Potom kliknite s Magic Wand na akúkoľvek bielu oblasť v texte a Photoshop vyberie všetky biele oblasti naraz:
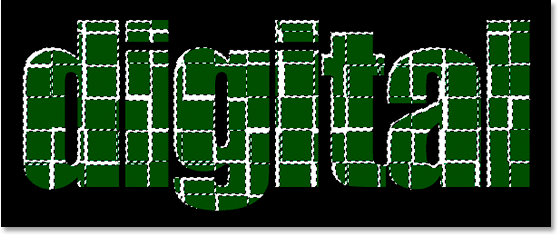
Kliknutím na akúkoľvek bielu oblasť pomocou Magic Wand vyberiete všetky biele oblasti vo vnútri textu.
Ak je vybratá celá biela, tieto oblasti vymažete stlačením klávesu Odstrániť na klávesnici. Stlačením klávesov Ctrl + D (Win) / Command + D (Mac) zrušte výber svojho výberu. Váš text bude teraz vyzerať asi takto:
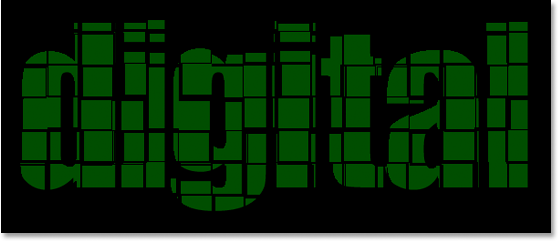
Text po odstránení bielych plôch.
Krok 9: Duplikujte pôvodnú textovú vrstvu a presuňte ju na začiatok palety vrstiev
Kliknutím späť na pôvodnú textovú vrstvu ju vyberte a potom ju duplikujte pomocou klávesovej skratky Ctrl + J (Win) / Command + J (Mac). Potom kliknite na duplikovanú vrstvu, ktorú ste práve vytvorili, a presuňte ju na hornú časť palety Vrstvy. Keď sa k nemu priblížite, v hornej časti sa objaví pruh zvýraznenia. Keď vidíte ten svetelný pruh, uvoľnite tlačidlo myši a vrstva klesne na svoje miesto:
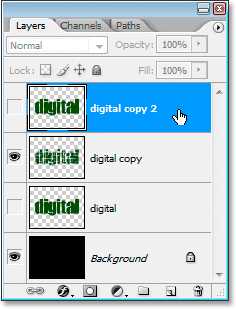
Duplikujte pôvodnú textovú vrstvu a presuňte ju do hornej časti palety Vrstvy.
Krok 10: Kliknite na ikonu viditeľnosti vrstvy a objaví sa v dokumente
Keďže pôvodná textová vrstva je pred zobrazením skrytá, táto nová kópia, ktorú sme vytvorili, sa pred zobrazením skryje. Potrebujeme, aby sa tento dokument zobrazoval v dokumente, takže kliknite na ikonu Viditeľnosť, ktorá spôsobí, že sa očná guľa znova objaví a vrstva bude teraz viditeľná:
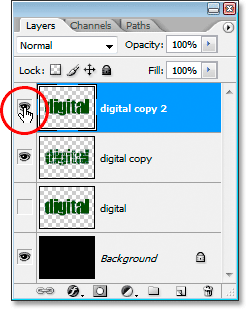
Kliknutím na ikonu viditeľnosti vrstvy vrstvu zobrazíte v dokumente.
Krok 11: Spravte text svetlejším odtieňom farby
Kliknutím späť na vzorník farieb v popredí v palete Nástroje obnovíte výber nástroja Color Picker a vyberte mierne svetlejší odtieň farby textu:

Znova kliknite na vzorník farieb v popredí a v nástroji na výber farieb vyberte mierne svetlejší odtieň farby textu.
Kliknutím na tlačidlo OK vystúpite z nástroja Color Picker a potom na text použijete klávesovú skratku Shift + Alt + Backspace (Win) / Shift + Option + Delete (Mac):

Stlačte "Shift + Alt + Backspace" (Win) / "Shift + Option + Delete" (Mac) pre použitie novej farby na text.
Krok 12: Otočte plátno o 90 ° CW
Prejdite hore do ponuky Obrázok v hornej časti obrazovky, vyberte možnosť Otočiť plátno a potom zvoľte 90 ° CW, aby ste plátno otočili o 90 ° doprava:
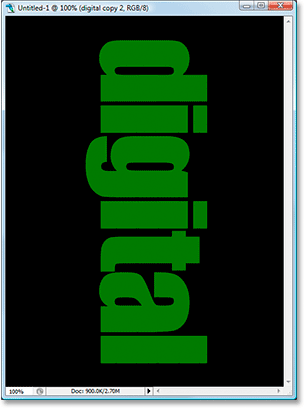
Plátno otočte o 90 ° v smere hodinových ručičiek.
Krok 13: Aplikujte dlaždice trikrát na text
Teraz použijeme filter Dlaždice, tentoraz na novú textovú vrstvu. Pretože dlaždice boli posledným použitým filtrom, nie je potrebné ho znova vyberať z ponuky Filter. Môžeme použiť rovnakú klávesovú skratku Ctrl + F (Win) / Command + F (Mac), aby sme ju použili, potom stlačte klávesovú skratku ešte dvakrát a aplikujte filter celkom trikrát. Váš text bude teraz vyzerať asi takto:

Výukové programy vo Photoshope: Text po použití filtra Dlaždice dvakrát.
Krok 14: Vyberte a odstráňte biele oblasti
Kúzelnou prútikom opäť rýchlo vyberte všetky biele oblasti v texte kliknutím na ktorúkoľvek z bielych plôch. Potom ich vymažte stlačením tlačidla Odstrániť rovnako ako predtým. Stlačením klávesov Ctrl + D (Win) / Command + D (Mac) zrušte výber svojho výberu. Váš text bude teraz vyzerať takto:
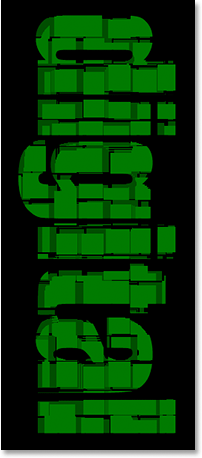
Text po opätovnom odstránení bielych plôch.
Krok 15: Znovu duplikujte pôvodnú textovú vrstvu a presuňte ju na začiatok palety vrstiev
Opäť kliknite na pôvodnú textovú vrstvu v palete Vrstvy a stlačením klávesov Ctrl + J (Win) / Command + J (Mac) ju duplikujte. Potom ju potiahnite do hornej časti palety Vrstvy:
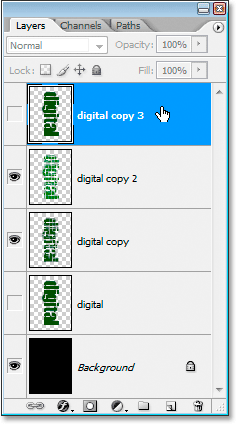
Znovu duplikujte pôvodnú textovú vrstvu a presuňte ju na hornú časť palety Vrstvy.
Krok 16: Kliknite na ikonu viditeľnosti vrstvy a objaví sa v dokumente
Naša duplicitná textová vrstva je opäť skrytá pred zobrazením, takže kliknutím na ikonu Viditeľnosť vrstvy ju zobrazíte v dokumente:
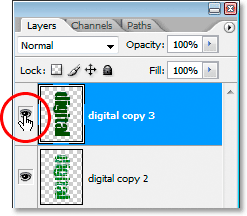
Kliknutím na ikonu viditeľnosti vrstvy vrstvu zobrazíte v dokumente.
Krok 17: Znova vyberte svetlejší odtieň farby textu
Opäť kliknite na vzorník farieb v popredí v palete Nástroje, aby ste vyvolali nástroj na výber farieb a vybrali svetlejší odtieň farby textu. Tu vyberám ešte svetlejší odtieň zelenej:
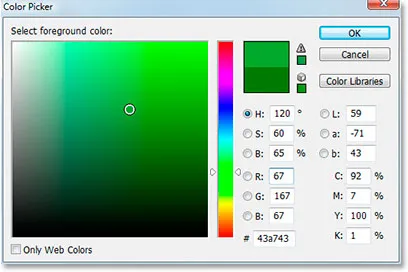
Znova kliknite na vzorník farieb v popredí a vyberte svetlejší odtieň farby textu.
Kliknutím na tlačidlo OK vystúpite z nástroja Color Picker a potom znova použite farbu na klávesovú skratku Shift + Alt + Backspace (Win) / Shift + Option + Delete (Mac):
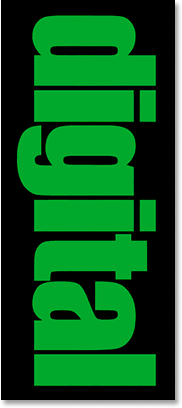
Stlačte „Shift + Alt + Backspace“ (Win) / „Shift + Option + Delete“ (Mac), aby ste znovu použili nový odtieň zelenej farby na text.
Krok 18: Otočte plátno o 90 ° CW
Vráťte sa späť do ponuky Obrázok, vyberte možnosť Otočiť plátno a potom zvoľte o 90 ° CW, aby ste plátno opäť otočili o 90 ° v smere hodinových ručičiek:
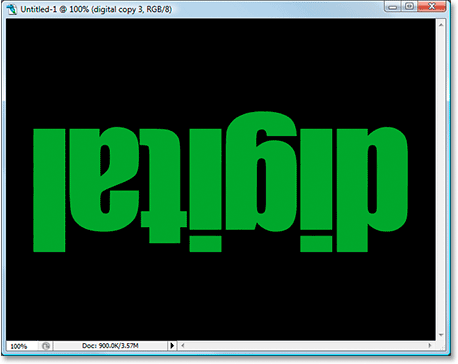
Plátno znova otočte o 90 ° v smere hodinových ručičiek.
Krok 19: Štvrtýkrát aplikujte na text dlaždice
Použite filter Dlaždice znova a tentokrát ho použite štyrikrát pomocou klávesovej skratky Ctrl + F (Win) / Command + F (Mac) štyrikrát. Váš text bude teraz vyzerať asi takto:
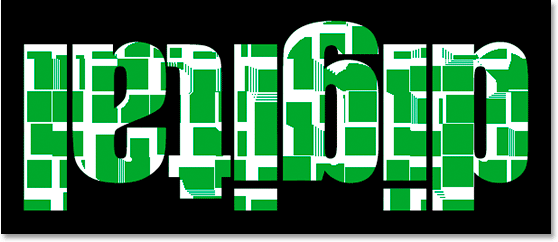
Na text aplikujte štvorčekový filter štyrikrát.
Krok 20: Vyberte a odstráňte biele oblasti
Opäť uchopte Magic Wand a kliknite na ktorúkoľvek z bielych plôch v texte, potom stlačte Delete pre odstránenie bielych plôch. Stlačením klávesov Ctrl + D (Win) / Command + D (Mac) zrušte výber svojho výberu. Tu je text:

Text po opätovnom odstránení bielych plôch.
Krok 21: Znovu duplikujte pôvodnú textovú vrstvu a presuňte ju na začiatok palety vrstiev
Znovu urobíme rovnaké kroky, takže najprv kliknite na pôvodnú textovú vrstvu v palete Vrstvy a stlačením klávesov Ctrl + J (Win) / Command + J (Mac) ju duplikujte a potom ju potiahnite nahor palety Vrstvy. Kliknite na ikonu Viditeľnosť vrstvy, aby bola vrstva v dokumente viditeľná:
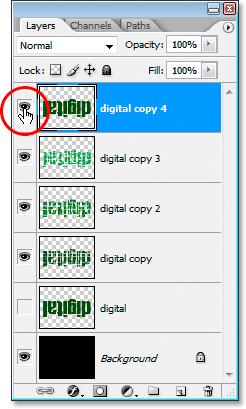
Znovu duplikujte pôvodnú textovú vrstvu, presuňte ju do hornej časti palety Vrstvy a kliknite na ikonu Viditeľnosť vrstvy, aby sa objavila v dokumente.
Krok 22: Znova vyberte svetlejší odtieň farby textu
Kliknite späť na vzorník farieb v popredí na palete Nástroje a vyberte ešte svetlejší odtieň farby textu. Kliknutím na tlačidlo OK vystúpte z nástroja Color Picker a potom znova stlačte klávesy Shift + Alt + Backspace (Win) / Shift + Option + Delete (Mac), aby sa farba použila na text:

V nástroji na výber farieb vyberte rovnomernejší odtieň farby textu a použite ho na text.
Krok 23: Opäť otočte plátno o 90 ° CW
Vráťte sa späť do ponuky Obrázok, späť na Otočiť plátno a potom znova zvoľte 90 ° CW, aby ste plátno otočili o 90 ° v smere hodinových ručičiek:
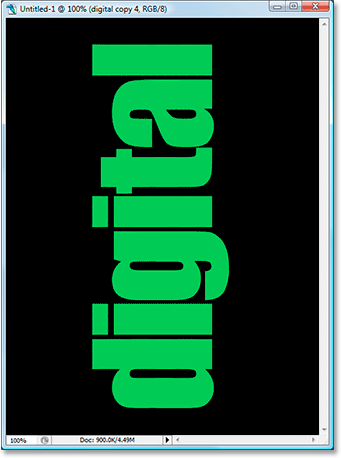
Plátno znova otočte o 90 ° v smere hodinových ručičiek.
Krok 24: Na text naneste päťkrát filter dlaždíc
Tentoraz stlačte klávesovú skratku Ctrl + F (Win) / Command + F (Mac) päťkrát, aby ste na text aplikovali filter Tiles päťkrát:
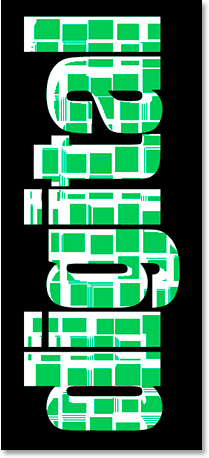
Použite filter Dlaždice na text päťkrát.
Krok 25: Vyberte a odstráňte biele oblasti
Kliknutím na niektorú z bielych oblastí znova pomocou Magic Wand ich vyberte a potom ich vymažte. Stlačením klávesov Ctrl + D (Win) / Command + D (Mac) zrušte výber svojho výberu. Váš text by mal vyzerať asi takto:
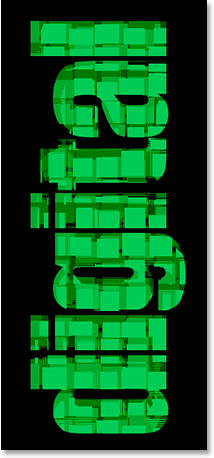
Text po opätovnom odstránení bielych plôch.
Krok 26: Znovu duplikujte pôvodnú textovú vrstvu a presuňte ju na začiatok palety vrstiev
Naposledy sľubujem. Kliknite na pôvodnú textovú vrstvu a znova ju duplikujte s Ctrl + J (Win) / Command + J (Mac). Potom ju potiahnite do hornej časti palety Vrstvy a kliknite na ikonu Viditeľnosť vrstvy, aby sa v dokumente zobrazila:
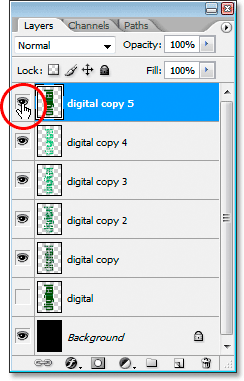
Znovu duplikujte pôvodnú textovú vrstvu, presuňte ju do hornej časti palety Vrstvy a kliknite na ikonu Viditeľnosť vrstvy, aby sa objavila v dokumente.
Krok 27: Vyberte svetlejší odtieň farby textu a aplikujte ju na text
Opäť kliknite na vzorník farieb v popredí na palete Nástroje a vyberte ešte svetlejší odtieň farby. Kliknutím na tlačidlo OK vystúpte z nástroja Color Picker a potom znova stlačte klávesy Shift + Alt + Backspace (Win) / Shift + Option + Delete (Mac), aby sa farba použila na text:
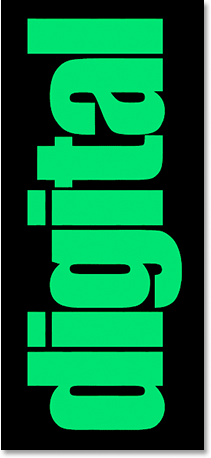
Výukové programy vo Photoshope: Vyberte ešte svetlejší odtieň farby a použite ho na text.
Krok 28: Opäť otočte plátno o 90 ° CW, aby ste dosiahli plný kruh
Vráťte sa späť do ponuky Obrázok, späť na Otočiť plátno, potom znova vyberte 90 ° CW, aby ste plátno otočili o 90 ° v smere hodinových ručičiek, čím ho nakoniec privediete do úplného kruhu:

Plátno znovu otočte o 90 ° v smere hodinových ručičiek, čím ho prinesiete do plného kruhu.
Krok 29: Aplikujte dlaždice šesťkrát na text
Tentoraz stlačte klávesovú skratku Ctrl + F (Win) / Command + F (Mac) šesťkrát, aby sa text textovej dlaždice aplikoval šesťkrát:
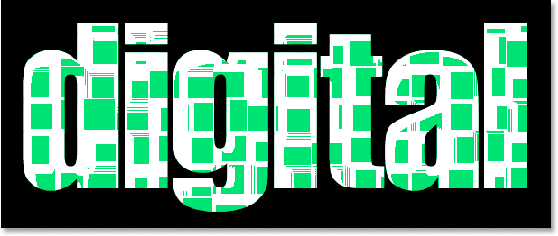
Použite filter dlaždíc na text celkom šesťkrát.
Krok 30: Vyberte a odstráňte biele oblasti
Kliknutím na niektorú z bielych oblastí znova pomocou Magic Wand ich vyberte a potom ich vymažte. Stlačením klávesov Ctrl + D (Win) / Command + D (Mac) zrušte výber svojho výberu. Váš text by mal vyzerať asi takto:
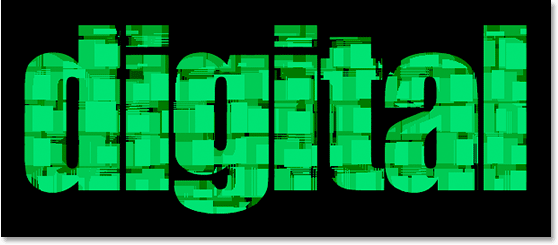
Text po opätovnom odstránení bielych plôch. Skoro hotové.
Krok 31: Pridajte tenký čierny ťah do hornej textovej vrstvy
V tomto okamihu je základný účinok úplný. Len to dokončím aplikáciou tenkej čiernej mŕtvice okolo rôznych fragmentov dlaždíc na vrchnej textovej vrstve, aby som ich pomohla oddeliť od zvyšku efektu. Ak to chcete urobiť, vyberte hornú textovú vrstvu a kliknite na ikonu Štýly vrstiev v dolnej časti palety Vrstvy:
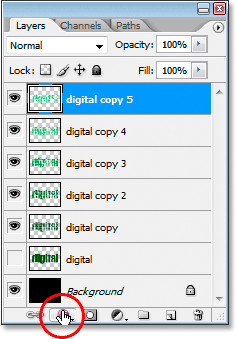
Keď je vybratá horná textová vrstva, kliknite na ikonu „Štýly vrstiev“ v dolnej časti palety Vrstvy.
Vyberte ťah zo zoznamu:
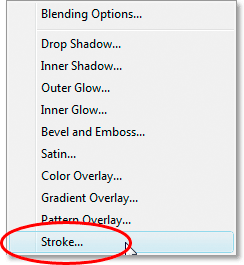
Kliknutím na "Zdvih" ju vyberiete zo zoznamu štýlov vrstiev.
Týmto sa otvorí dialógové okno Štýl vrstvy nastavené na možnosti Zdvih v strednom stĺpci:
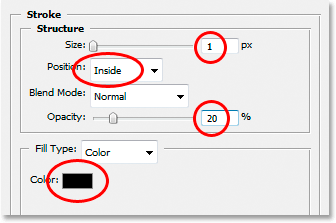
Zmeňte možnosti Zdvih zakrúžkované červenou farbou.
Vykonajte zmeny, ktoré som krúžil hore červenou farbou. Najskôr zmeňte farbu ťahu na čiernu kliknutím na vzorník farieb a výberom čiernej farby v nástroji na výber farieb. Znížte veľkosť ťahu na 1 pixel . Zmeňte polohu zdvihu na Vnútri a nakoniec znížte krytie na približne 20% . Chceme iba slabú mŕtvicu, nič ťažké.
Kliknutím na tlačidlo OK opustíte dialógové okno Štýl vrstvy a je to hotové! Tu je konečný textový efekt „Fragmented Tiles“:

Konečný efekt.
Kam ďalej?
A máme to! Navštívte naše sekcie Textové efekty alebo Foto Efekty, kde nájdete ďalšie návody týkajúce sa efektov Photoshop!