V predchádzajúcom tutoriále, keď sme prešli možnosťami dynamického štetca vo Photoshope, sme sa dozvedeli, ako nám možnosti Textúra umožňujú pridať textúru alebo vzor na náš tip. Možnosti Dual Brush, na ktoré sa pozrieme v tomto návode, umožňujú skutočne kombinovať dve rôzne kefy dohromady!
Ak ste si ešte neprečítali predchádzajúce návody v tejto sérii, odporúčame vám, aby ste sa najskôr vrátili a najprv si prečítali príručku Sprievodca rozptylom, pretože nástroje Dual Brush a Scattering zdieľajú dva rovnaké hlavné ovládacie prvky.
Než začnem, vyberiem iný tip kefy, niečo trochu zaujímavejšie ako štandardné okrúhle kefy, ktoré som doteraz používal. Ak chcete vybrať inú špičku kefy, kliknem na slová Tvar špičky kefy v ľavom hornom rohu panela Kefy, potom prejdem miniatúrami kefy, ktoré sa zobrazujú vpravo, až kým nenájdem tú, ktorú som hľadám (alebo kým neuvidím ten, ktorý vyzerá zaujímavo). Kliknutím na jeho miniatúru vyberiem tip kefy Scattered Leaves :
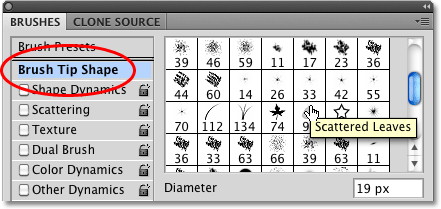 Výber špičky kefy s rozptýlenými listami v časti Tvar špičky kefy na paneli Kefy.
Výber špičky kefy s rozptýlenými listami v časti Tvar špičky kefy na paneli Kefy.
Keď som ešte v časti Tvar špičky kefy, zväčším veľkosť svojej kefy kliknutím na posúvač Diameter a potiahnutím doprava. Zvýšením rozstupu medzi jednotlivými špičkami kefy tiež kliknem na posúvač medzerníka a pretiahneme ho doprava:
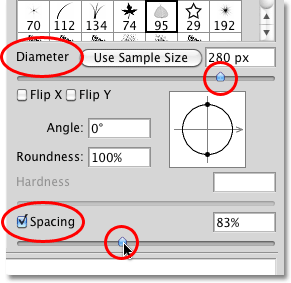 Ovládacie prvky priemeru a medzery v časti Tvar špičky kefy na paneli Kefy.
Ovládacie prvky priemeru a medzery v časti Tvar špičky kefy na paneli Kefy.
Keď je vybratý môj nový hrot kefy a veľkosť a rozstup medzi jednotlivými hrotmi kefy upravený, vymaľujem jednoduchý ťah kefy, aby sme videli, ako vyzerá kefa pôvodne. Momentálne nie je povolená žiadna z možností aplikácie Photoshop's Brush Dynamics:
 Kefa s rozptýlenými listami sama o sebe, pričom nie je vybraná žiadna dynamika štetca.
Kefa s rozptýlenými listami sama o sebe, pričom nie je vybraná žiadna dynamika štetca.
Ak chcete získať prístup k možnostiam Dual Brush, kliknite priamo na slová Dual Brush na ľavej strane panela Brushes:
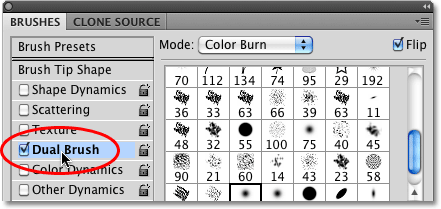 Kliknutím priamo na slová Dual Brush získate prístup k možnostiam.
Kliknutím priamo na slová Dual Brush získate prístup k možnostiam.
Výber druhej kefy
Prvá vec, ktorú si všimnete, keď sa možnosti Dual Brush objavia na pravej strane panela Brushes, sú to, že sme dostali presne rovnaké miniatúry špičky kefy, aké sme videli v časti Tvar špičky kefy. Rozdiel je v tom, že tentoraz vyberáme druhú kefu, ktorá sa má zmiešať s našou pôvodnou. Prejdem zoznam miniatúr a vyberiem ho kliknutím na špičku kefy Scattered Maple Leaves . Pamätajte, že tu nemením svoju hlavnú kefu. Vyberám druhú kefu na zmiešanie s tou, ktorú som si vybral pôvodne:
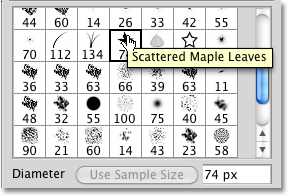 Všetky rovnaké tipy kefy sú dostupné v možnostiach Dual Brush. Vyberte si druhú kefu, ktorá sa zmieša s prvou.
Všetky rovnaké tipy kefy sú dostupné v možnostiach Dual Brush. Vyberte si druhú kefu, ktorá sa zmieša s prvou.
Priemer a medzera
Pred chvíľou, keď som si vybral pôvodnú kefu z časti Tvar špičky kefy na paneli Kefy, sme videli, že som bol schopný upraviť veľkosť kefy potiahnutím posúvača Priemer a ťahaním som mohol zväčšiť medzery. posúvač medzery. Ak sa pozrieme priamo pod zoznam miniatúr v možnostiach dvojitého štetca, vidíme presne rovnaké posúvače priemeru a medzery, ktoré tu fungujú presne rovnako ako v sekcii Tvar špičky kefy. Rozdiel je opäť v tom, že tentoraz ovládajú našu druhú kefu, tú, ktorú zmiešame s našou pôvodnou kefou.
Potiahnite posúvač priemeru doľava alebo doprava, aby ste zväčšili alebo zmenšili veľkosť vášho druhého kefy, potom urobte to isté s posúvačom Medzery, aby ste zväčšili alebo zmenšili priestor medzi jednotlivými hrotmi jednotlivých kefiek. Sledujte oblasť náhľadu kefy pozdĺž spodnej časti panela Kefy, aby ste videli zmeny pri ťahaní posúvačov:
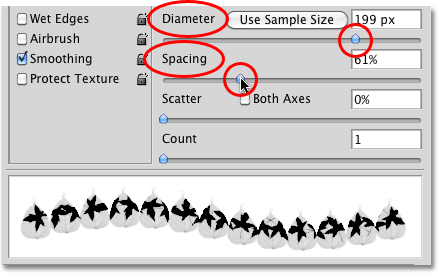 Posúvače priemeru a medzery v časti Dual Brush ovládajú druhú kefu, nie pôvodnú.
Posúvače priemeru a medzery v časti Dual Brush ovládajú druhú kefu, nie pôvodnú.
Štetec Moje rozptýlené javorové listy (druhá kefa) sa teraz objavuje vo vnútri mojej pôvodnej kefy, keď maľujem ťah štetca:
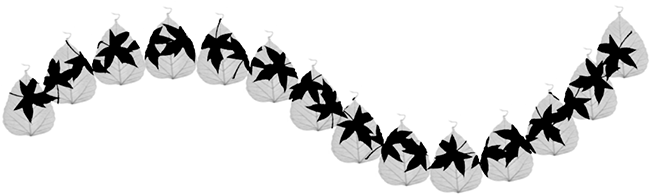 Druhá kefa sa teraz objaví vo vnútri prvej.
Druhá kefa sa teraz objaví vo vnútri prvej.
Efekt „Cutie Cutter“
Všimnite si, že počiatočná kefa funguje pre druhú kefu ako „fréza na sušienky“, čo znamená, že tvar druhej kefy nikdy nepresahuje tvar prvej kefy. Nezáleží na tom, aký veľký je váš druhý kefa, aj keď je desaťkrát väčší ako hlavný kefa, vždy bude obmedzený tvarom prvého.
Rozptyl a počet
V sekcii Dual Brush sú tiež zahrnuté posuvníky Scatter a Count, ktoré fungujú rovnako ako v sekcii Scattering, ale tu ovládajú druhú kefu. Potiahnite posúvač Scatter doprava, aby ste pri maľovaní roztiahli špičky kefy vnútri tvaru počiatočnej kefy. Vyberte možnosť Obe osi, aby sa javili ako rozložené vo všetkých smeroch. Potiahnite posúvač Počet smerom doprava a pridajte do ťahu ďalšie a ďalšie kópie druhej špičky kefy. Vždy sledujte oblasť náhľadu pozdĺž spodnej časti panela Kefy, aby ste si mohli prezrieť zmeny, ktoré vykonávate:
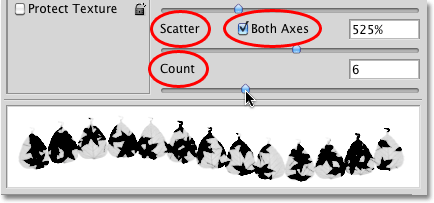 Pomocou rozptylu rozložte druhú kefu do tvaru počiatočnej kefy. Count pridá ďalšie kópie druhej kefy.
Pomocou rozptylu rozložte druhú kefu do tvaru počiatočnej kefy. Count pridá ďalšie kópie druhej kefy.
Tu vidíme účinky zvýšenia hodnôt Scatter a Count pre druhú kefu. Všimnite si, že je stále obmedzená v tvare počiatočnej hlavnej kefy, aj keď sme rozptýlili hroty kefy a pridali sme ďalšie:
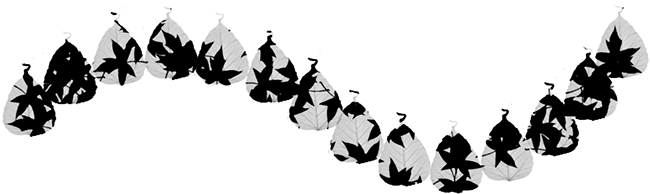 Aj po zvýšení hodnôt Scatter a Count zostáva druhá kefa obmedzená v tvare počiatočnej kefy.
Aj po zvýšení hodnôt Scatter a Count zostáva druhá kefa obmedzená v tvare počiatočnej kefy.
Režim prelínania
Môžeme kontrolovať, ako sa tieto dve kefy zmiešajú dokopy vyskúšaním rôznych režimov miešania, ktoré sa nachádzajú v možnosti Režim v hornej časti panela Kefy. Baňa bola nastavená na Color Dodge pre každý z ťahov štetca, ktoré som doteraz namaloval v tomto návode:
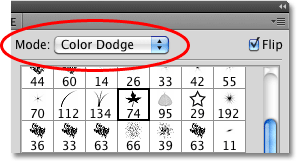 Možnosť Mode určuje, ako sa tieto dve kefy zmiešajú.
Možnosť Mode určuje, ako sa tieto dve kefy zmiešajú.
Ak chcete zmeniť režim miešania, jednoducho kliknite na políčko výberu režimu a vyberte iný zo zoznamu. Zmením môj režim miešania na prekrytie :
 Zmena režimu miešania z Dodge Color na Overlay.
Zmena režimu miešania z Dodge Color na Overlay.
Zmenou režimu miešania štetcov získame rôzne výsledky, ktoré budú veľa závisieť od použitých štetcov. Tu je môj ťah štetca s režimom nastaveným na prekrytie:
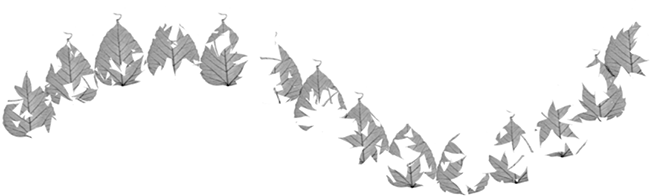 Režim overlay vytvoril štetcom efekt „cut out“.
Režim overlay vytvoril štetcom efekt „cut out“.
Skúsme iný režim zmiešavania. Tentokrát vyberiem Hard Mix :
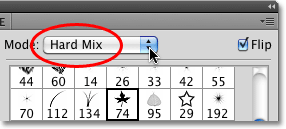 Zmena režimu kefy na Hard Mix.
Zmena režimu kefy na Hard Mix.
Hard Mix vytvára podobný, ale tmavší vzhľad štetca. Vaše výsledky budú opäť závisieť od použitých štetcov:
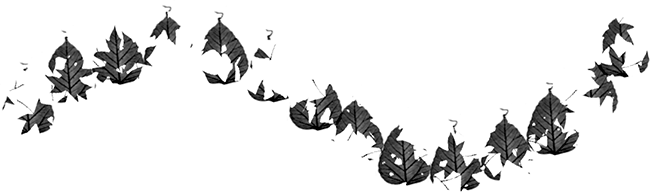 Režim Hard Mix poskytuje tmavší vzhľad ťahu kefy.
Režim Hard Mix poskytuje tmavší vzhľad ťahu kefy.
Vyskúšajte rôzne režimy miešania samostatne a vyberte ten, ktorý vám poskytne výsledky, ktoré hľadáte.
flip
Nakoniec vyberte možnosť Prevrátiť v pravom hornom rohu panela Kefy a pridajte do výsledkov väčšiu rozmanitosť tým, že povedzte Photoshopu, aby pri maľovaní náhodne prevrátil tvar druhej kefy. Rovnako ako všetky ostatné ovládacie prvky v časti Dual Brush, Flip nemá žiadny vplyv na pôvodnú hlavnú kefu:
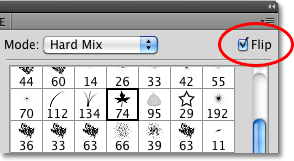 Prevrátenie náhodne prevráti druhú špičku kefy počas celého zdvihu kefy.
Prevrátenie náhodne prevráti druhú špičku kefy počas celého zdvihu kefy.