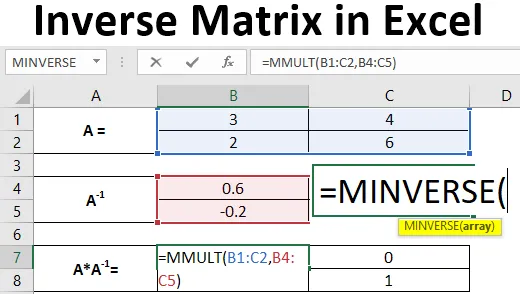
Excel inverzná matica (obsah)
- Úvod do inverznej matice v Exceli
- Príklady inverznej matice v Exceli
Úvod do inverznej matice v Exceli
Matica, pre ktorú chcete vypočítať inverziu, musí byť štvorcová matica. To znamená, že matica by mala mať rovnaký počet riadkov a stĺpcov. Determinant pre maticu by nemal byť nula. Ak je nula, nájdete inverznú maticu. Teoretický vzorec na výpočet inverzie matice A je nasledujúci:
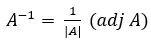
Kde,
A | = Determinant matrice A.
(adj A) = Prídavný bod matice A.
Ak vložíme obe tieto hodnoty do vyššie uvedeného vzorca, môžeme získať inverziu ktorejkoľvek matice A. Niekedy sa stáva veľmi únavnou úlohou vypočítať inverziu matice. Matematici budú radi vedieť, či existuje nejaká funkcia, ktorá pre nich môže pracovať a vypočítať pre nich inverznú maticu.
MINVERSE Funkcia na výpočet inverzie matice
Funkcia Excel MINVERSE umožňuje používateľovi vypočítať inverziu akejkoľvek štvorcovej matice, ktorá má nenulovú determinantu. Invertovaná matica má rovnakú veľkosť ako pôvodná matica. Vypočítaná inverzná matica má rovnakú veľkosť ako pôvodná matica.
syntaxe:
= MINVERSE (array)
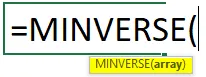
argument:
array - Je pole hodnôt predstavujúcich maticu.
V tomto článku uvidíme, ako vypočítať inverziu štvorcovej matice.
Príklady inverznej matice v Exceli
Poďme pochopiť, ako vytvoriť inverznú maticu v Exceli s niekoľkými príkladmi.
Túto šablónu programu Inverse Matrix Excel si môžete stiahnuť tu - šablónu programu Inverse Matrix ExcelPríklad č. 1 - Vypočítajte inverziu matice 2X2
Matica 2X2 je niečo, čo má dva riadky a dva stĺpce. Predpokladajme, že máme štvorcovú maticu 2X2, ako je to znázornené na obrázku nižšie.
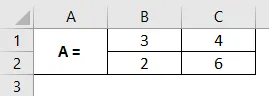
Krok 1: Rozhodnite rozsah 4 buniek (pretože máme maticu 2X2) v tom istom exceli, ktorý bude držať vašu inverznú maticu A. Tu som vybral bunky A1: C5 ako rozsah pre inverznú maticu A.
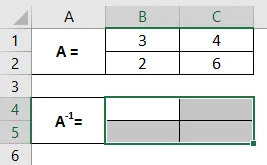
Toto sú rozsahy, v ktorých sa vypočíta inverzia matice A.
Krok 2: V bunke B4 začnite písať vzorec pre inverznú maticu = MINV . Uvidíte rozsah vzorcov priradených k kľúčovému slovu. Dvojitým kliknutím vyberte MINVERSE z nich, aby ste mohli vypočítať inverznú maticu A. Je povinné vybrať všetky bunky, v ktorých bude vypočítaná inverzia.

Krok 3: Poskytnite argument poľa pre funkciu MINVERSE ako B1: C2 a zatvorte zátvorky, aby ste vyplnili vzorec. Všimnite si, že pole, ktoré poskytujeme ako argument funkcie MINVERSE, sa skladá z buniek, ktoré majú hodnoty pre pôvodnú maticu A.

Krok 4: Aby sme videli výstup vzorca, vždy, keď potrebujeme stlačiť kláves Enter. V tomto prípade však musíte stlačiť klávesy Ctrl + Shift + Enter, aby sa vzorec previedol na maticový vzorec, ktorý vyzerá takto: (= MINVERSE (B1: C2)) a spolupracuje so všetkými bunkami spojenými s inverziou A.
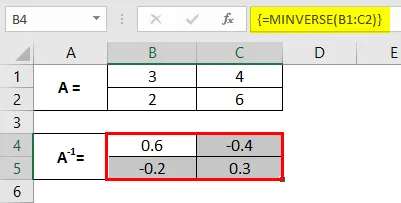
V bunkách B1: C2 môžete vidieť, že matica je inverzná k pôvodnej matici A.
Môžeme tiež skontrolovať, či je inverzia, ktorú dostaneme cez funkciu MINVERSE, správne zachytená alebo nie. Spôsob, ako to skontrolovať, je vynásobiť maticu A a A -1 . Výsledkom násobenia by mala byť matica identity.
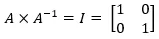
Násobenie matice sa dá dosiahnuť pomocou funkcie MMULT vo vynikajúcej funkcii. Vynásobí matice. Pozrite si výstup v rade buniek B1: C5.
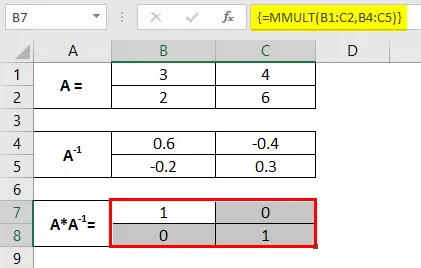
Príklad č. 2 - Vypočítajte inverziu matice 4X4
Krok 1: Do buniek A1: E4 vložte maticu 4X4, ako je to znázornené na obrázku nižšie. Toto je matica, pre ktorú musíme vypočítať inverznú maticu.
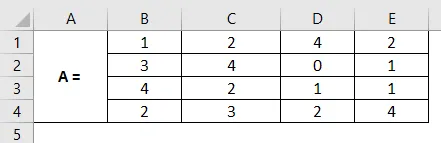
Krok 2: Vyberte bunky od A6 do E9. Toto sú bunky, kde vypočítame inverziu matice 4X4 s názvom A.
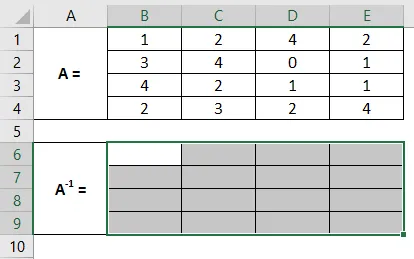
Krok 3: Zachovanie všetkých vybratých buniek, v bunke B6 začnite písať vzorec pre inverznú maticu ako = MINV . V zozname vzorcov priradených ku kľúčovému slovu dvakrát kliknite na MINVERSE.
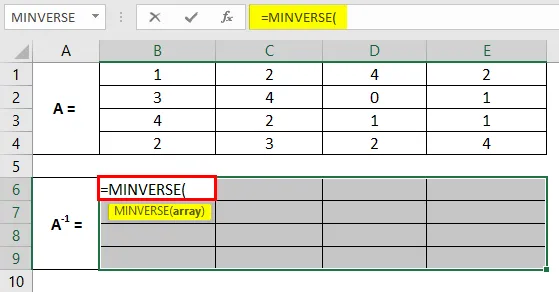
Krok 4: Použite odkaz na pole B1: E4 ako argument poľa pre túto funkciu a uzavrite zátvorky, aby ste vyplnili vzorec.
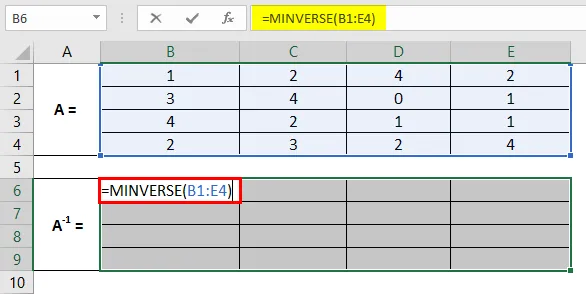
Krok 5: Namiesto stlačenia klávesu Enter, ako obvykle, stlačte súčasne klávesy Ctrl + Shift + Enter, aby ste vypočítali inverzné hodnoty pre všetky bunky v rámci B1: E4. Ak to neurobíte, vzorec sa neprevedie na maticový vzorec a použije sa iba na aktuálnu bunku a ak sa ju pokúsite presunúť za iné bunky, zobrazí sa chyba.
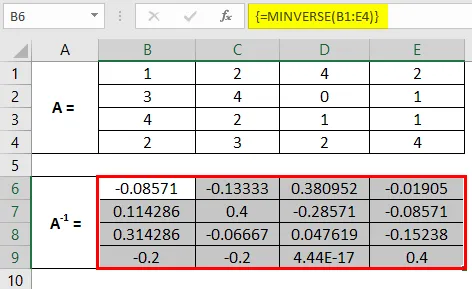
Takto môžeme vypočítať inverznú maticu v Exceli pomocou funkcie MINVERSE. Pomocou funkcie MMLUT môžeme skontrolovať, či je inverzia skutočne vypočítaná správne alebo nie.
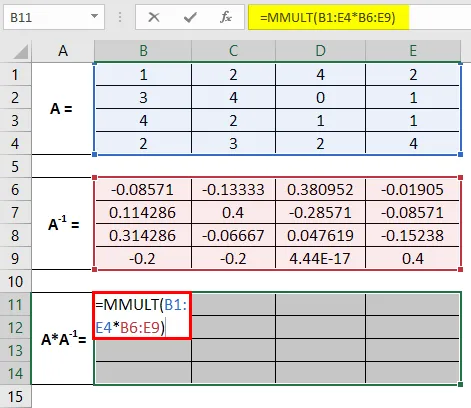
Vyberte rozsahy od B1 do E9, kde môžeme skontrolovať, či násobenie týchto dvoch matíc je identická matica alebo nie.
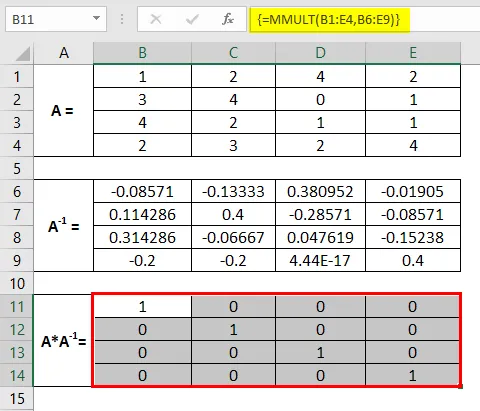
Prichádza ako identická matica. Preto môžeme povedať, že inverzia, ktorú sme zachytili, je správne zachytená. Toto je z tohto článku. Poďme zabaliť veci do niekoľkých bodov, ktoré treba mať na pamäti.
Čo je potrebné pamätať
- Ak je v danej matici prázdna bunka alebo nečíselná hodnota, MINVERSE vám poskytne # HODNOTU! chyba.
- Vo výslednej matici, ak vyberiete nejaké ďalšie bunky, dostanete chybu # N / A.
- Ak je daná matica jedinečnou maticou (pre ktorú inverzia neexistuje), dostanete #NUM! chyba.
- Ako vzorec poľa sa odporúča použiť MINVERSE. V opačnom prípade môžete získať v bunkách nejaké zvláštne výsledky. Ako napríklad získanie chýb s hodnotou pri presúvaní vzorca cez riadky.
- Ak si neželáte, aby sa použil ako maticový vzorec, na dosiahnutie výsledku musíte do všetkých buniek zadať rovnaký vzorec.
Odporúčané články
Toto je príručka pre inverznú maticu v Exceli. Tu diskutujeme o tom, ako vytvoriť inverznú maticu v Exceli spolu s praktickými príkladmi a stiahnuteľnou vynikajúcou šablónou. Môžete si tiež prečítať naše ďalšie navrhované články -
- Ako používať Excel IF AND Function?
- Príklady kontrolného zoznamu v Exceli
- Vkladanie symbolu delta v programe Excel
- Úvod do dátového modelu v Exceli