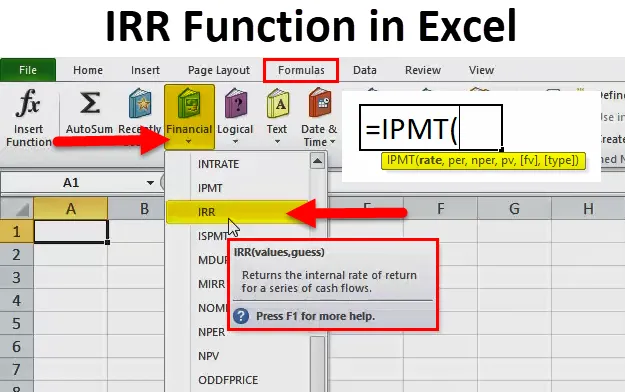
Funkcia IRR v Exceli (obsah)
- IRR v Exceli
- Vzorec IRR v Exceli
- Ako používať funkciu IRR v Exceli?
IRR v Exceli
Po prvé, IRR je krátka forma „ vnútornej miery návratnosti“. Ak ste používateľom prvýkrát, musíte sa opýtať, čo je to interná miera návratnosti? Poďme teda porozumieť funkcii IRR v Exceli.
Funkcia IRR je miera použitá vo finančnom modelovaní na odhad ziskovosti investície. Jednoducho povedané, je to miera návratnosti vašej investície. Môžete si myslieť, IRR ako rast, ktorý projekt vytvorí.
Predtým, ako sa postavíme priamo do koncepcie IRR, je dôležité porozumieť čistej súčasnej hodnote (NPV). Suma, ktorú máme dnes, má vyššiu hodnotu ako suma, ktorú dostaneme po 3 rokoch, po 5 rokoch alebo po 10 rokoch. Pretože peniaze sú teraz cennejšie ako peniaze neskôr. Preto je pred investovaním vždy dobré vedieť, koľko peňazí dnes stojí. Táto hodnota sa nazýva Čistá súčasná hodnota (NPV).
IRR je úroková miera, ktorá robí súčet všetkých peňažných tokov nulovým a je užitočné porovnávať jednu investíciu s inou. IRR vráti internú mieru návratnosti pre sériu peňažných tokov. Nezáleží na tom, či je to negatívny príliv pozitívneho prílevu.
Funkcia IRR je finančná funkcia a je veľmi užitočná pri finančnom modelovaní. Firemní ľudia ich často používajú na porovnávanie a rozhodovanie medzi investičnými projektmi. V exceli sú všetky odtoky označené zápornými číslami a všetky prítoky sú označené kladnými číslami.
Vzorec IRR v Exceli
Nižšie je vzorec IRR v Exceli:
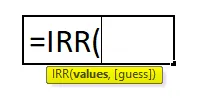
Vysvetlenie funkcie IRR v Exceli
Funkcia IRR v programe Excel pozostáva z dvoch vecí: jedna je HODNOTY A HODNOTENIA.
- HODNOTY: Ide o cielený rozsah vašich peňažných tokov a prílevov. Rozsah pozostáva z počiatočných investícií a série prílevov hotovosti (môže byť pozitívny alebo negatívny).
- GUESS: Ide o uhádnuté číslo používateľa, ktoré je blízko k predpokladanému najbližšiemu návratu. Ak tento voliteľný argument ignorujete, funkcia vezme predvolenú hodnotu 0, 1, tj 10%. Ak vôbec IRR poskytuje výsledok chyby #NUM, musíte hodnotu zmeniť podľa veku.
Pro Tip: Ak sa pozriete na druhú syntax, GUESS je zahrnutá v zátvorkách (), čo znamená, že argument nie je pre tento vzorec povinný.
Príklad: Povedzme, že môžete získať úrok 15% PA z vašich 2 000 dolárov. 2 000 dolárov zarába 300 dolárov za jeden rok (2 000 x 15% = 300 USD). Vaša suma 2 000 dolárov má hodnotu 2 400 dolárov za jeden rok. Jednoducho povedané, 2 400 dolárov v budúcom roku má teraz hodnotu iba 2 000 dolárov alebo súčasná hodnota 2 300 dolárov v budúcom roku je 2 000 dolárov.

Ako používať funkciu IRR v Exceli?
Funkcia IRR v Exceli je veľmi jednoduchá a ľahko použiteľná. Nechajte pochopiť fungovanie funkcie IRR v Exceli pomocou príkladu vzorcov IRR. Funkciu IRR možno použiť ako funkciu pracovného hárka.
Túto šablónu funkcie IRR Function Excel si môžete stiahnuť tu - šablónu funkcie IRR Function ExcelIRR v Exceli - Príklad č. 1
V tomto príklade funkcie IRR v Exceli uvážme nasledujúcu tabuľku pre ilustráciu, pán X začal svoj projekt s počiatočnou investíciou Rs. 10, 00 000 / - a Príjem hotovosti za prvých 5 rokov je 1 lakh, 2, 5 lakh, 3 lakh, 3, 5 lakh a 2 lakh. Takže teraz vypočítajte IRR pre túto investíciu, ktorú vykonal pán X.
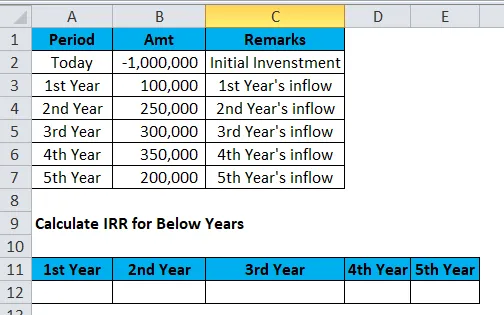
Pre IRR za 1. rok je -90%. To znamená, že pán X získal späť 10% svojej investície do konca prvého roka.

Výsledkom by bolo:
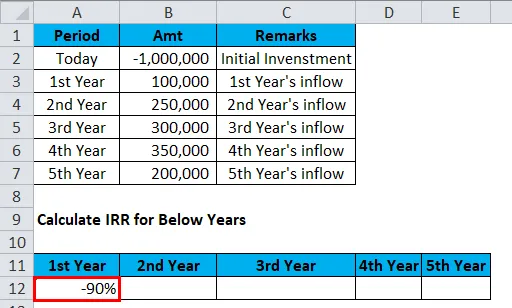
Pre IRR za druhý rok je -45%. To znamená, že pán X získal späť 35% svojej investície do konca druhého roka. Ide o to, že pri použití vzorca musíte vybrať počiatočnú investíciu + príliv v prvom roku + príliv v druhom roku.
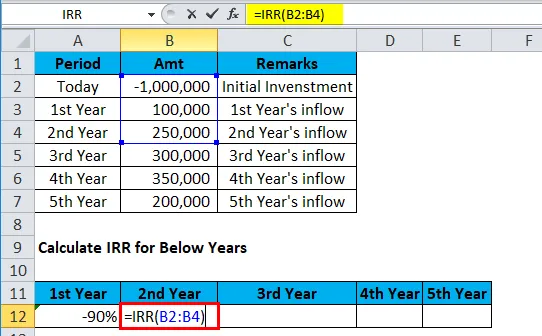
Výsledkom je:

V treťom roku je IRR -17%. To znamená, že pán X získal do konca tretieho roka 83% svojej investície. Ide o to, že pri použití vzorca musíte vybrať počiatočnú investíciu + príliv v prvom roku + príliv v druhom roku + prílev v treťom roku.
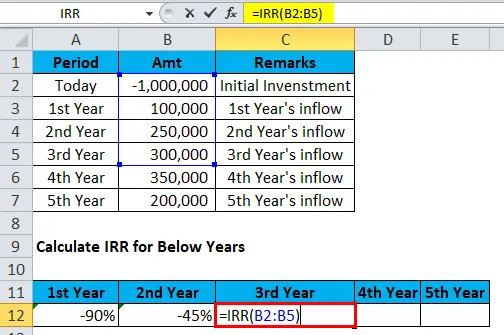
Výsledkom je:
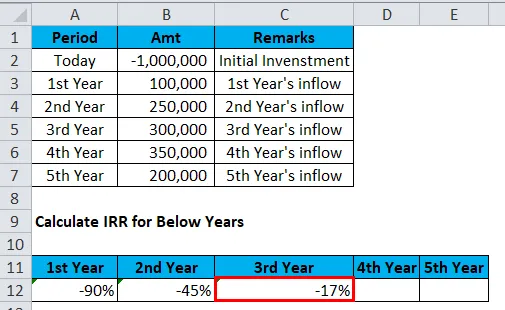
Pri použití vzorca musíte pre štvrtý rok vybrať počiatočnú investíciu + príliv v prvom roku + príliv v druhom roku + prílev v treťom roku + štvrtý rok. Takto získate IRR 0, 00%. Pán X teda získal späť celú svoju investíciu do konca 4. roku.
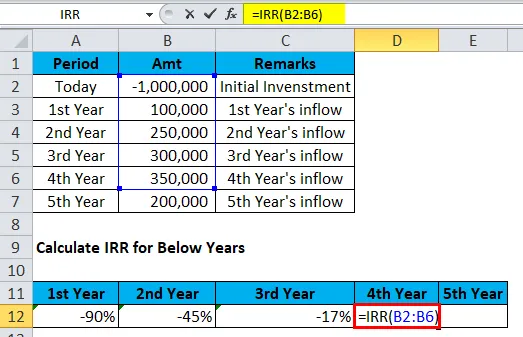
Výsledkom bude:
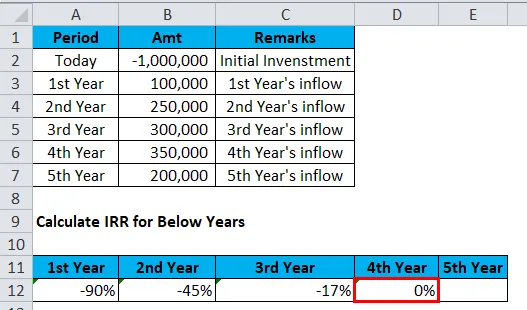
Pri použití vzorca musíte počas piateho roku vybrať počiatočnú investíciu + príliv v prvom roku + príliv v druhom roku + prílev v treťom roku + štvrtý rok + príliv v piatom roku. Takto získate IRR vo výške 6%. Pán X získal z tohto projektu návratnosť investícií 6%.
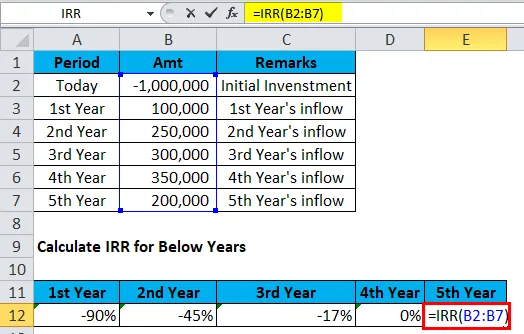
Výsledkom bude:

Teraz sa MR x rozhodne, že na získanie zisku 6% z tohto projektu po dobu 5 rokov sa oplatí investovať? Samozrejme, že to nestojí, takže pán X teraz môže hľadať ďalšie portfóliá, aby mohol investovať svoje peniaze, aby dosiahol lepšiu IRR.
IRR v Exceli - Príklad č. 2
V tomto príklade funkcie IRR v aplikácii Excel má pán Karanth v súčasnosti investíciu 1 lakh USD a chce investovať do jedného z projektov a pod tabuľkou sú informácie o odlivoch a prílevoch.

Ak sa pozriete na tabuľku, investície sú na 7 rokov, počiatočný odlev je 1 000 000 dolárov a na 3. rok znova predstavil ďalší kapitál 5 000 USD. Teraz z tejto investície vypočítajte internú mieru návratnosti.
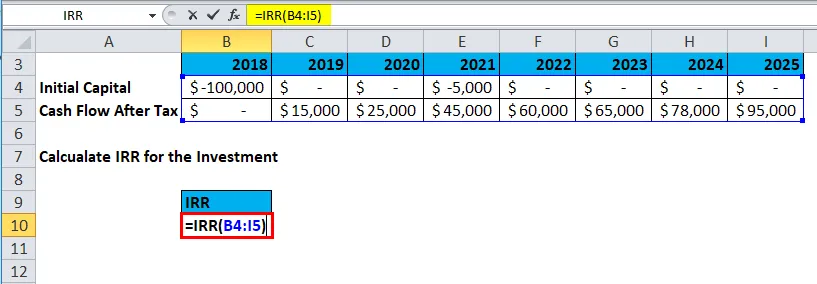
IRR z tejto investície je 10, 75%.
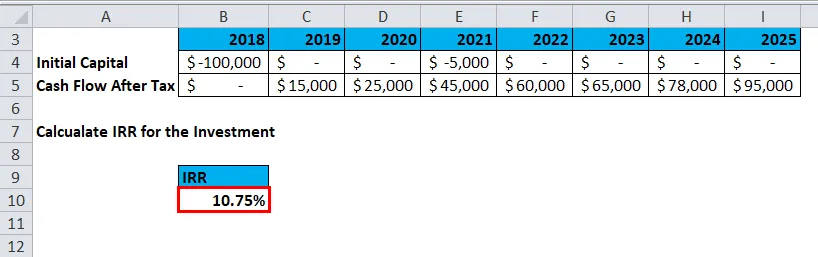
CHYBA MANIPULÁCIE
Nižšie sú uvedené niektoré veci, ktoré musíte preskúmať, ako začnete používať vzorec IRR v Exceli.
- Ak sa počiatočná hodnota odtoku nezobrazí ako záporná, program Excel ju rozpozná, pretože pre tento projekt nie je investícia.

dostaneme #NUM chybu.
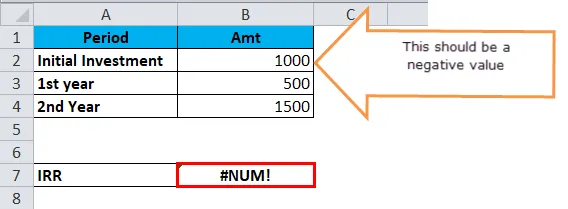
- Ak sú všetky hodnoty záporné, program Excel si myslí, že do tohto projektu nie je príliv ani príjem.

dostaneme #NUM chybu.
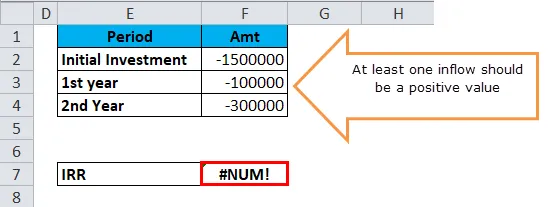
Informácie o funkcii IRR v programe Excel
- Aby bolo možné získať presný výsledok, musí mať rozsah čísel minimálne jednu zápornú a jednu pozitívnu hodnotu.
- Pokiaľ ide o syntax (GUESS), ak používateľ túto hodnotu predvolene neposkytne, program Excel ju bude považovať za 0, 1, čo sa rovná 10%.
- IRR vždy závisí od čistej súčasnej hodnoty (NPV). Miera návratnosti daná funkciou IRR je miera návratnosti ekvivalentná nulovej NPV.
- Nie vždy sa rovná ročnej zloženej miere návratnosti pôvodnej investície.
Odporúčané články
Toto bol sprievodca IRR v Exceli. Tu diskutujeme vzorec IRR v Exceli a ako používať funkciu IRR v Exceli spolu s praktickými príkladmi a stiahnuteľnou šablónou Excel. Môžete si tiež prečítať naše ďalšie navrhované články -
- MS Excel: AND Funkcia
- Ako používať funkciu COLUMN v Exceli?
- VYBERTE vzorec v Exceli s príkladmi
- Úžasné využitie funkcie FV v Exceli