V tomto tutoriále pre retušovanie fotografií sa naučíme, aké neuveriteľne ľahké je dať niekomu prácu s digitálnym nosom (samozrejme, že to nebude potrebovať niekto, koho poznáme!). Táto technika úpravy fotografií je taká jednoduchá a ľahká, že budete v pokušení ju používať na fotografiách ľudí, ktorí to úprimne nepotrebujú. Alebo im to aspoň môžete povedať, keď sa vás pýtajú, prečo ste zmenšili nos. Jednoducho ste museli, pretože to bolo také zábavné a také ľahké!
Vážne však, povedzme si to, niekedy fotografie nerobia ľuďom spravodlivosť, a hoci v reálnom živote ich nos môže byť učebnicovým príkladom toho, ako má vyzerať ľudský nos, nesprávne nastavenie ohniskovej vzdialenosti na objektíve fotoaparátu, zlé osvetlenie alebo nelichotivý uhol môžu skresliť realitu a spôsobiť, že veci budú vyzerať väčšie, ako v skutočnosti sú. Našťastie Photoshop robí digitálnu plastickú chirurgiu hračkou bez potreby akýchkoľvek ozdobných chirurgických nástrojov alebo stabilnej ruky. V skutočnosti všetko, čo potrebujete, je Lasso Tool, príkaz Free Transform a Healing Brush na vyčistenie všetkých drsných miest.
Tu je obrázok, s ktorým budem v tomto tutoriále pracovať. Predtým, ako začneme, chcem iba objasniť, že nehovorím, že táto žena potrebuje nos. Je jednoducho nešťastnou obeťou tohto tutoriálu:

Pôvodný obrázok.
A takto bude vyzerať, keď ju trochu zmenšíme (opäť, nie že ju potrebuje):

Konečný výsledok.
Tento tutoriál je súčasťou našej zbierky portrétnych retušov. Začnime!
Doplnok pre kódy, akcie a filtre: Chyba v skrátenom kóde (ads-photoretouch-middle_2)
Krok 1: Nakreslite drsný výber okolo nosa
Predtým, ako začneme s prácou na digitálnom nose, musíme najprv izolovať nos osoby od zvyšku obrázka, čo znamená, že do nej musíme pridať výber. Lasový nástroj Photoshopu v tomto prípade funguje dokonale, takže ho vyberte z palety Nástroje:
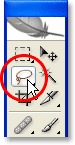
Vyberte nástroj laso.
Môžete ho tiež rýchlo vybrať stlačením klávesu L na klávesnici. Dôvod, prečo tu nástroj Lasso funguje tak dobre, je ten, že ak ste ho už predtým používali, už viete, že to nie je presne ten najpresnejší výberový nástroj vo všetkých aplikáciách Photoshop (táto pocta by išla do nástroja Pen Tool), ale pre túto techniku, zámerne sa chceme vyhnúť presnému výberu nosa. Namiesto toho jednoducho vytiahnite hrubý výber okolo vonkajšej strany nosa, ako som to urobil tu:
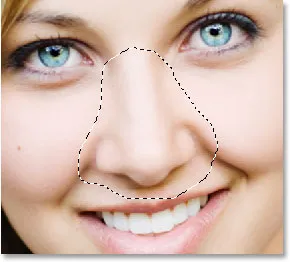
Pomocou nástroja laso Photoshopu nakreslite hrubý výber okolo nosa.
Je určite lepšie vybrať príliš veľa oblasti, ako málo, pretože nakoniec vyčistíme veci.
Krok 2: Výber z peria
Ďalej je potrebné, aby boli okraje nášho výberu mäkšie, alebo „pernaté“, ako to Photoshop nazýva. Ak to chcete urobiť, prejdite na ponuku Vybrať v hornej časti obrazovky a vyberte možnosť Perie. Môžete tiež použiť klávesovú skratku Alt + Ctrl + D (Win) / Option + Command + D (Mac). V oboch prípadoch sa zobrazí dialógové okno Feather vo Photoshope. V závislosti od veľkosti a rozlíšenia obrázka zadajte hodnotu Feather Radius niekde medzi 20-30 pixelov. Možno budete musieť experimentovať s hodnotou. Pre svoj polomer peria zadám 20 pixelov:
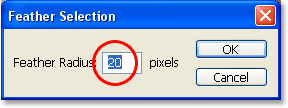
Výberom peria urobíte hrany mäkšie.
Kliknutím na tlačidlo OK vyberiete výber a opustíte dialógové okno.
Krok 3: Skopírujte výber do novej vrstvy
Ak je náš výber na mieste a okraje lemované, stlačte Ctrl + J (Win) / Command + J (Mac) a skopírujte výber do novej vrstvy. Ak sa teraz pozrieme na paletu Vrstvy aplikácie Photoshop, môžeme vidieť náš pôvodný obrázok na vrstve Pozadie a nos teraz na novej vrstve nad ňou, ktorú Photoshop automaticky pomenoval „Vrstva 1“:
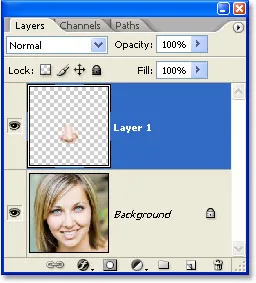
Stlačením klávesov „Ctrl + J“ (Win) / „Command + J“ (Mac) skopírujete výber do novej vrstvy.
Krok 4: Zmeňte veľkosť nosa pomocou príkazu transformácie vo Photoshope
S nosom teraz na jeho vlastnej vrstve môžeme pokračovať a meniť jeho veľkosť, čím sa stáva kratšou, tenšou alebo oboma! Na tento účel použijeme príkaz Free Transform od spoločnosti Photoshop a môžeme k nemu rýchlo pristupovať pomocou klávesovej skratky Ctrl + T (Win) / Command + T (Mac), ktorá zobrazí pole Free Transform a rukoväte okolo nosa, ako je uvedené nižšie:
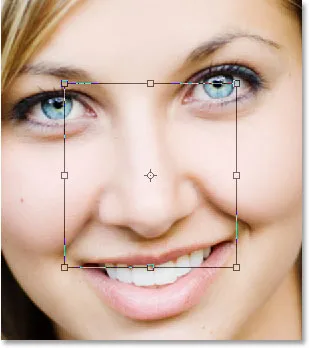
Stlačením klávesov „Ctrl + T“ (Win) / „Command + T“ (Mac) vyvoláte rámik Free Transform vo Photoshope a rukoväte okolo nosa.
Aby bol nos tenší, stačí potiahnuť bočné držadlá (malé štvorčeky) smerom k sebe. Ak chcete potiahnuť obe strany súčasne, podržte stlačený kláves Alt (Win) / Option, keď potiahnete jednu z úchytiek a úchytka na druhej strane sa tiež potiahne. Čím ďalej smerom k sebe potiahnete bočné držadlá, tým tenší bude nos:
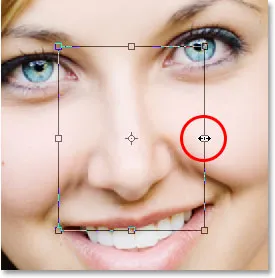
Pretiahnite bočné držadlá smerom k sebe, aby bol nos tenší. Podržte stlačené tlačidlo „Alt“ (Win) / „Option“ (Mac) a potiahnite jednu z úchytiek a povedzte Photoshopu, aby súčasne potiahol opačnú rukoväť.
Ak chcete skrátiť dĺžku nosa, jednoducho potiahnite spodnú rukoväť nahor. Čím ďalej budete držadlo ťahať, tým bude nos kratší. Môžete tiež podržať stlačený kláves Alt (Win) / Option, keď ťaháte spodnú rukoväť, aby Photoshop pretiahol hornú rukoväť súčasne:
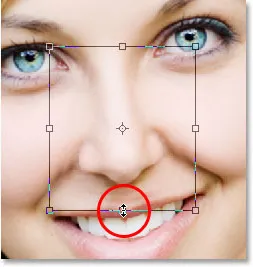
Potiahnite spodnú rukoväť smerom nahor a skráťte jej dĺžku. Podržte stlačený kláves „Alt“ (Win) / „Option“ (Mac), aby Photoshop potiahol hornú rukoväť nadol súčasne s ťahaním.
Keď ste hotoví, stlačte Enter (Win) / Return (Mac), aby ste prijali transformáciu a opustili pole Free Transform.
Teraz som jej trochu zmenil nos a trochu ho skrátil jednoduchým potiahnutím niekoľkých kľučiek Free Transform. Ak sa však na obraz pozrieme zblízka, vidíme, že existujú nejaké problémy. Po prvé, tieňové línie pod jej lícami sa už nezhodujú, zvlášť tie, ktoré sú vľavo, keď som krúžil nižšie:
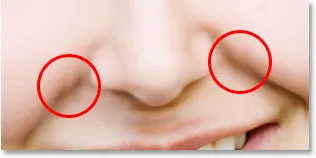
Tiene pod jej lícami už neprebiehajú hladkými súvislými čiarami, ale vyzerajú zlomené.
Aby som to napravil, budem opäť zobrazovať úchyty Free Transform s „Ctrl + T“ (Win) / „Command + T“ (Mac) a tentoraz podržím Shift + Ctrl + Alt (Win) / Shift + Command + Option (Mac) a potiahnite niektorú z dolných rohových úchytiek na stranu. Keď ťahám za spodnú rohovú rukoväť, držím naraz všetky tri kľúče, takže Photoshop pritiahne aj dolnú rohovú rukoväť na opačnú stranu, zatiaľ čo horné dve rohové rukoväte zostanú na svojom mieste. Technicky to je to, čo Photoshop volá, čím transformuje výber do „perspektívy“, a na prístup do tohto režimu jednoducho používam klávesovú skratku. Mohol by som tiež prejsť do ponuky Upraviť v hornej časti obrazovky, vybrať položku Transformovať, potom vybrať položku Perspektíva a potom potiahnuť niektorú z úchytiek dolného rohu smerom von, ale klávesová skratka pre mňa je jednoduchšia, takže podržím všetky tri tlačidlá nadol a potiahnite pravú dolnú rohovú rukoväť smerom von, čo tiež potiahne aj ľavú dolnú rohovú rukoväť smerom von, a ja budem pokračovať v ťahaní dovtedy, kým sa tiene pod jej tvárami nebudú javiť rozbité:
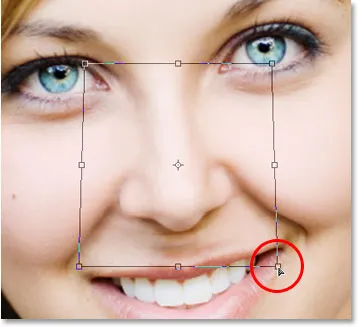
Problém s tieňovými čiarami pod jej lícami je teraz opravený.
Opäť stlačím „Enter“ (Win) / „Return“ (Mac) na vykonanie transformácie a ukončenie príkazu Free Transform.
Krok 5: Pridajte novú vrstvu
Jediným problémom, ktorý zostáva s obrázkom, je oblasť pod nosom, kde som ju zmenšila, čo teraz vyzerá trochu chaoticky, ako vidíme nižšie:
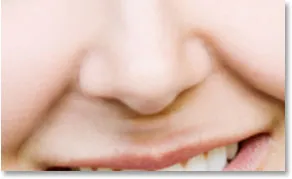
Oblasť pod nosom sa musí vyčistiť.
Na vyčistenie tejto oblasti použijem hojivý štetec aplikácie Photoshop, ale predtým, ako to urobím, pridám novú vrstvu nad vrstvu 1, pretože vždy je dobré robiť svoje „liečenie“ na samostatnej vrstve. Ak chcete pridať novú vrstvu, jednoducho kliknem na ikonu Nová vrstva v dolnej časti palety Vrstvy:
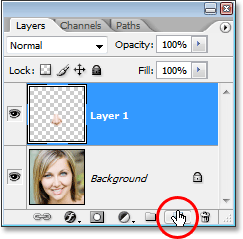
Kliknite na ikonu „Nová vrstva“ v dolnej časti palety Vrstvy Photoshopu.
Photoshop pridá novú vrstvu nad dve existujúce vrstvy a automaticky ju pomenuje „Vrstva 2“:
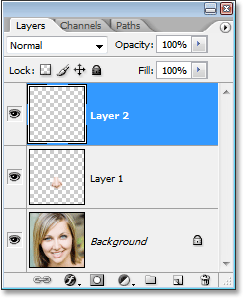
Photoshop pridá novú vrstvu na vrch zásobníka vrstiev a pomenuje ju „Vrstva 2“.
Krok 6: Vyčistite oblasť pomocou liečebného štetca
Po pridaní novej vrstvy vyberte z palety Nástroje liečebný štetec. V aplikáciách Photoshop CS2 a CS3 nájdete uzdravovaciu kefu schovanú za bodovým uzdravovacím štetcom, takže budete musieť kliknúť na bodový uzdravovací štetec v palete Nástroje a podržať myš na sekundu alebo dve, potom vyberte Liečebná kefa z rozbaľovacej ponuky, ktorá sa zobrazí, ako je uvedené nižšie:
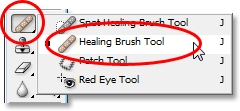
Na palete nástrojov vyberte Photoshop's Healing Brush.
Keď je vybratá liečebná kefa, vyhľadajte na paneli Možnosti v hornej časti obrazovky a uistite sa, že je vybratá možnosť Vzorka všetkých vrstiev:
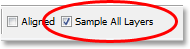
Na paneli s možnosťami vyberte možnosť „Ukázať všetky vrstvy“.
Túto voľbu budete potrebovať, kedykoľvek budete používať liečivú kefu na samostatnej vrstve, ako to robíme tu. Liečebná kefa funguje tak, že vzorkuje farbu, tón a textúru z časti obrázka, ale keďže pracujeme na novej prázdnej vrstve, nie je vo vrstve, ktorú má liečebná kefka na vzorkovanie, k dispozícii nič. Výberom možnosti „Vzorka všetkých vrstiev“ dokáže Photoshop vzorkovať nielen vrstvu, na ktorej sa nachádzame, ale aj z akejkoľvek vrstvy pod ňou, čo je presne to, čo chceme.
Liečebná kefa funguje najlepšie, keď nastavíte veľkosť kefy len o niečo väčšiu, ako je oblasť, ktorú sa snažíte liečiť, a veľkosť kefy môžete rýchlo zmeniť pomocou ľavého a pravého tlačidla konzoly. Ľavý kľúč konzoly zmenšuje veľkosť kefy a pravý kľúč konzoly ju zväčšuje. Funguje to tiež najlepšie, ak naň kliknete skôr na jednotlivé miesta, než aby ste sa pokúsili maľovať naraz celú oblasť problému. Poslednou vecou, ktorú musíte mať na pamäti s liečivou kefou, je to, že sa chcete pokúsiť vzorkovať oblasť pokožky, ktorá je blízko oblasti, ktorú liečite, pretože rôzne oblasti tváre osoby majú odlišnú štruktúru pokožky, takže nemusíte pri pokuse retušovať časť nosa naozaj chcú vzorkovať oblasť z čela niekoho. S týmto vedomím si upravím veľkosť kefy pomocou klávesov so závorkami a potom odoberiem vzorku dobrej oblasti pod ňou podržaním Alt (Win) / Option (Mac) a kliknutím na oblasť tesne nad hornou časťou ľavá strana úst. Uvidíte, že sa váš kurzor kefy zmení na cieľovú ikonu, ktorá vás informuje, že vzorkujete obrázok priamo pod ikonou:
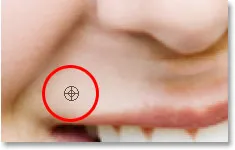
Ak je vybratá liečebná kefa, podržte stlačenú klávesovú skratku „Alt“ (Win) / „Option“ (Mac) a kliknutím na dobrú oblasť pokožky ju ochutnajte. Uistite sa, že vzorkujete z oblasti v blízkosti oblasti, ktorú sa snažíte liečiť, aby sa štruktúra pokožky udržala čo najpodobnejšia.
Potom, s mojou prvou oblasťou vzorkovanou, uvoľním môj kláves „Alt / Option“ a začnem klikať na oblasti pod nosom, ktoré je potrebné vyčistiť. Keď uvoľníte možnosť Alt / Option, uvidíte, ako sa kurzor zmení späť na kurzor kefy. Dozviete sa tak, že v tomto bode liečite oblasti obrazu, a nie vzorkujete ich. Opäť budem klikať myšou, nie maľovať, pretože maľovanie veľkých plôch pomocou liečebného štetca má tendenciu poskytnúť Photoshopu príliš veľa informácií, aby ste mohli pracovať naraz, a zvyčajne vám poskytne zlé výsledky, takže je najlepšie kliknúť namiesto maľovania, Kliknem na niekoľko miest, aby som ich vyčistil, a tak ako ja, Photoshop nahradí textúru z oblasti, na ktorú som klikol, textúrou z oblasti, z ktorej som vzorkoval. Pokúša sa tiež spojiť farbu a tón z oblasti, ktorú som vzorkoval, s farbou a odtieňom oblasti, na ktorú som klikol. Toto nahradenie textúr a zmesových farieb a tónov je to, čo Photoshop nazýva „liečenie“.
Ak budem pokračovať v klikaní na oblasti, aby som ich uzdravil pomocou tej istej oblasti, z ktorej som odobral vzorku, oblasť pod nosom bude nakoniec vyzerať ako opakujúci sa obrazec, čo je mŕtvy darček, z ktorého bol obraz retušovaný. Aby sa predišlo premene jej pokožky na tapetu, kliknem len na niekoľko miest, aby som ich uzdravila, a potom podržím kláves Alt (Win) / Option (Mac) a kliknem na inú oblasť dobrého koža ju ochutnať. Potom, keď bude nová oblasť vzorkovaná, uvoľním môj kláves „Alt / Option“ a kliknem na niekoľko ďalších miest, ktoré ich vyliečia, ešte predtým, ako odoberieme vzorky z inej oblasti, opakujem tento proces vzorkovania a hojenia, odberu vzoriek a uzdravenia a znova, kým oblasť pod nosom nevyzerá dobre.
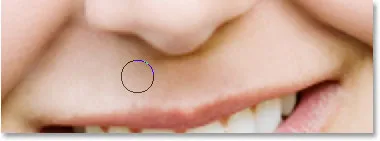
Pokračujte v odbere vzoriek z rôznych oblastí dobrej pokožky tak, že ich podržíte a použijete na liečenie problémových oblastí, až kým oblasť pod nosom nebude vyzerať prirodzene.
Po vyčistení problémových oblastí pomocou štetca na liečenie ste hotovi s digitálnym nosom! Tu je pre porovnanie môj pôvodný obrázok ešte raz:

Pôvodný obrázok.
A tu je náš konečný výsledok, pričom jej nos je teraz trochu tenší a trochu kratší:

Konečný výsledok.
Majte na pamäti, že vo väčšine prípadov nebudete po nejakej drastickej nosi Michaela Jacksona. Zvyčajne budete chcieť udržať veci jemnejšie a ak budete mať šťastie, osoba na fotografii si ani neuvedomí, čo ste urobili. Ak si myslia, že na fotografii vyzerajú skvele a neviem, akú prácu ste do nej vložili, aby vyzerali tak dobre, potom to považujú za kompliment vašich retušovacích schopností vo Photoshope a dobre vykonanú prácu!
A máme to! Pozrite si našu sekciu retušovania fotografií, kde nájdete ďalšie návody na úpravu obrázkov vo Photoshope!